Подешавање позадине је једна од фантастичних карактеристика апликације Дисцорд која омогућава корисницима да поставе позадину током видео позива или стриминга уживо. То је корисна функција за сакривање нереда у соби током видео позива. Штавише, Дисцорд корисници могу да користе прилагођену позадину да покажу своје личности, интересовања, мисли и мишљење или да промовишу свој сервер или игру током видео позива и стриминга уживо на серверу.
Овај блог ће илустровати како да подесите прилагођену Дисцорд видео позадину. Дакле, почнимо!
Белешка: Да бисте поставили прилагођену позадину на Дисцорд-у, морате бити Нитро претплатник. Ако га немате, погледајте следећи одељак; у супротном, прескочите.
Како купити Дисцорд Нитро претплату?
Прилагођена позадина је доступна само преко Нитро чланства. Корисници могу да купе Нитро чланство месечно и годишње у складу са својим преференцијама како би уживали у напредним функцијама Дисцорд-а и поставили прилагођене видео позадине.
Пратите доле наведени корак да бисте купили Нитро чланство.
Корак 1: Отворите Дисцорд
Прво отворите апликацију Дисцорд тако што ћете откуцати „ Дисцорд ” у Стартуп менију:
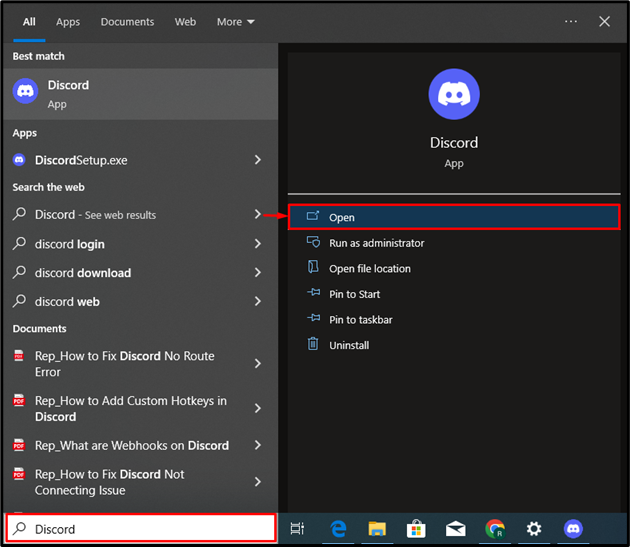
Корак 2: Погледајте корисничка подешавања за Дисцорд
Притисните ' Геар ” да бисте прешли на корисничка подешавања Дисцорд-а:
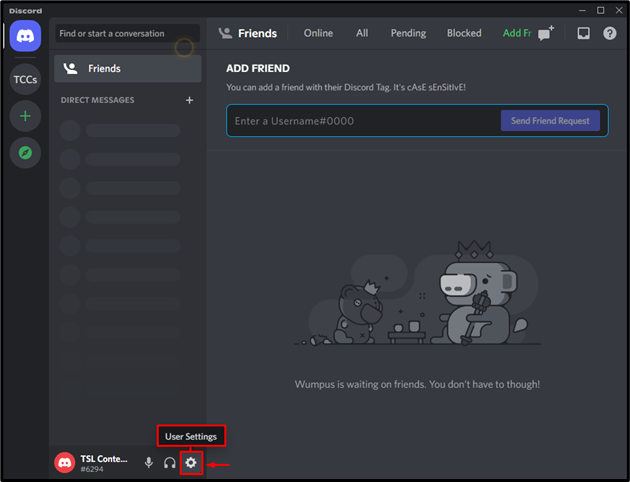
Корак 3: Претплатите се на Нитро
Затим пређите на „ Нитро ” подешавања и притисните „ претплатити се ” дугме за куповину Нитро чланства:
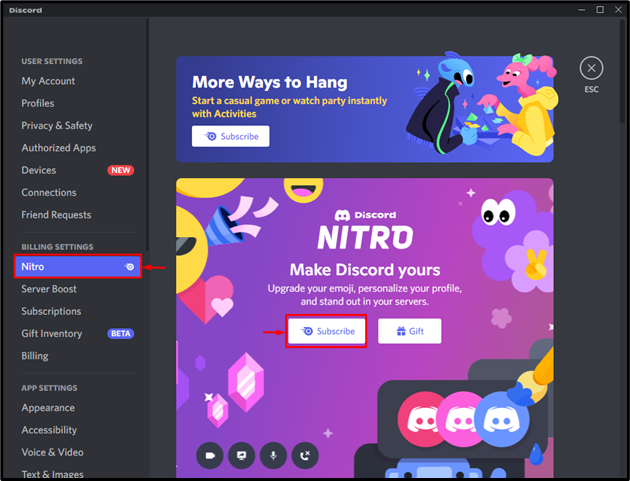
Корак 4: Изаберите План претплате
Затим изаберите Нитро план претплате и притисните „ Изаберите ” дугме:
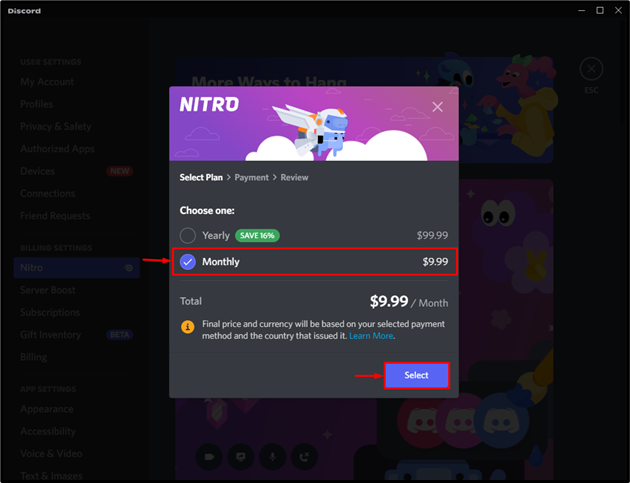
Корак 5: Изаберите начин плаћања
Након тога изаберите начин плаћања. На пример, изабрали смо „ Цард ' за плаћање:
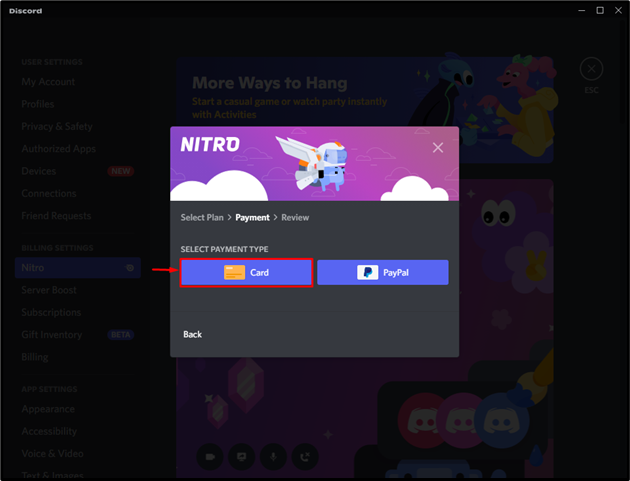
Корак 6: Купите Нитро
Затим наведите број своје дебитне/кредитне картице, датум истека картице, сигурносни код и назив картице. Након тога, притисните „ Следећи ” дугме:
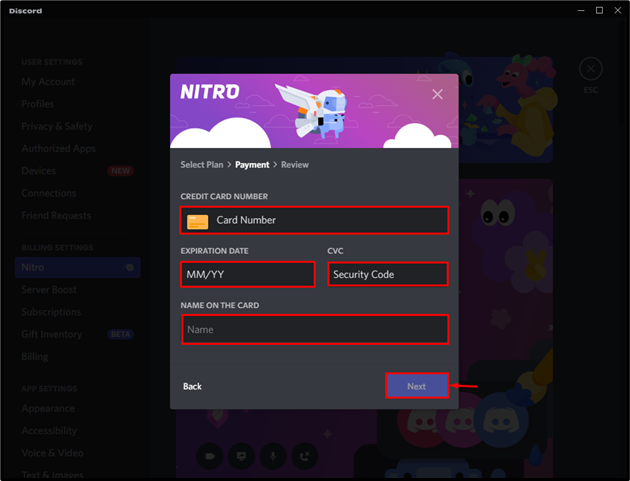
Унесите додатне потребне информације, као што су назив земље, адреса, град и тако даље. Затим притисните „ Следећи ” дугме:
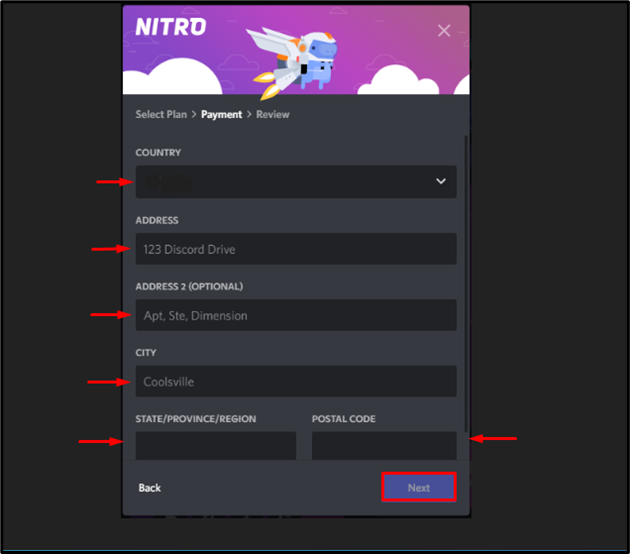
Означите поље за потврду да бисте се сложили са Дисцорд-овим условима и плаћеним услугама. Након тога, притисните „ Набавите Нитро Монтхли ” дугме за куповину Нитро месечне претплате:
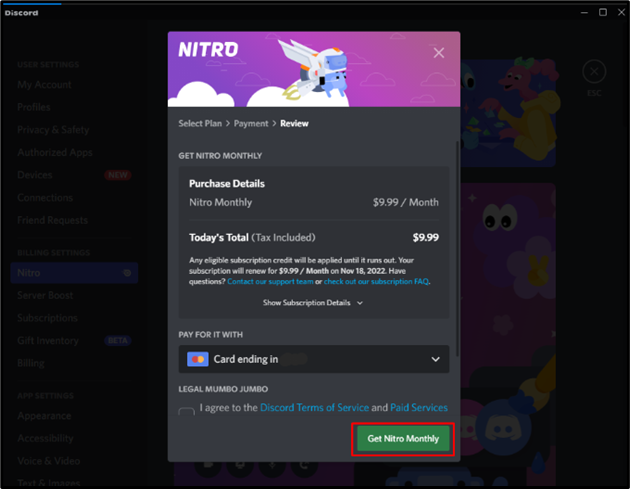
Успешно смо купили Нитро чланство. Сада притисните „ Свеет ” да бисте почели да користите напредне функције Дисцорд-а:
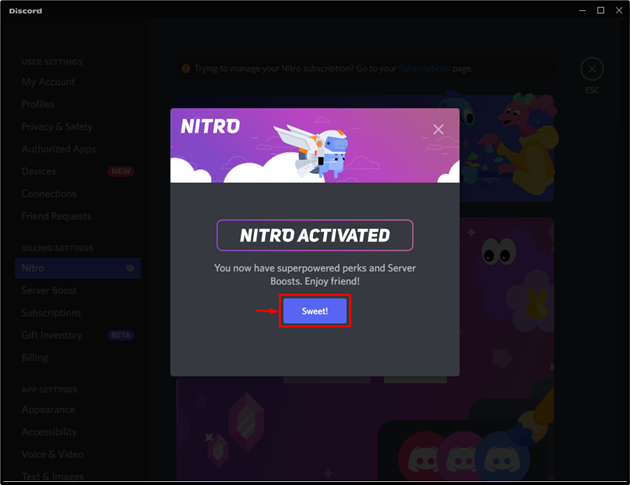
Након куповине Нитро претплате, право је време да подесите прилагођену видео позадину.
Како поставити прилагођену позадину видео записа Дисцорд?
Да бисте подесили прилагођену Дисцорд видео позадину, погледајте доле наведене кораке.
Корак 1: Покрените Дисцорд
Отворите апликацију Дисцорд претраживањем „ Дисцорд ” у Стартуп менију:
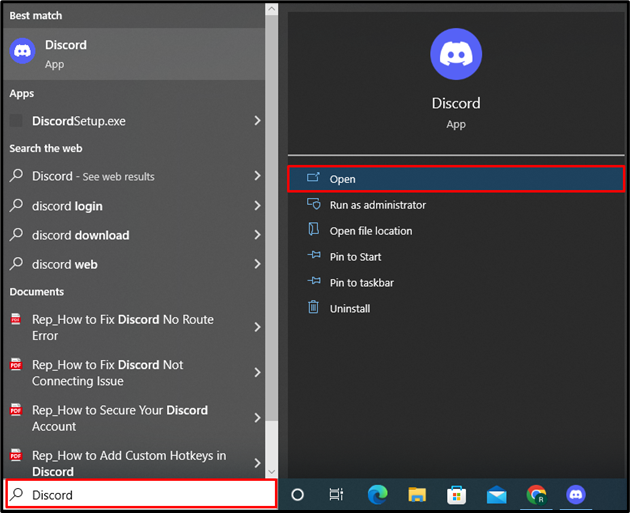
Корак 2: Отворите корисничка подешавања
Затим притисните означено „ Геар ” да бисте прешли на корисничка подешавања Дисцорд-а:
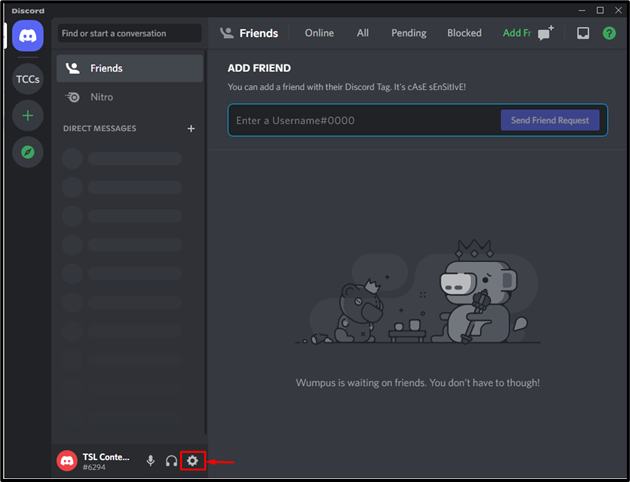
Корак 3: Подесите прилагођену видео позадину
Од “ Глас и видео “, пређите на „ ВИДЕО ПОЗАДИНА ” подешавања и притисните „ Обичај ' Рам:
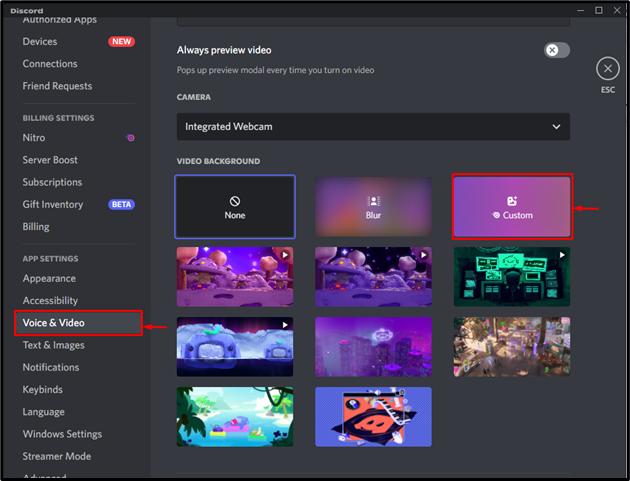
Затим притисните означено „ Отпремите слику или видео ” опција за постављање прилагођене позадине:
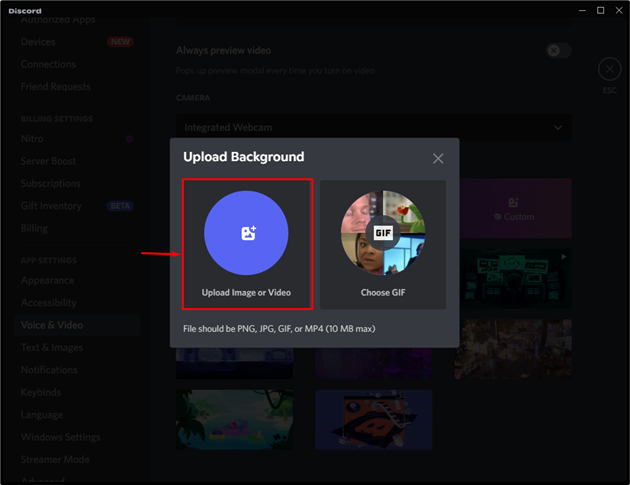
Одаберите слику коју желите да поставите као Дисцорд видео позадину и притисните „ Отвори ” дугме:
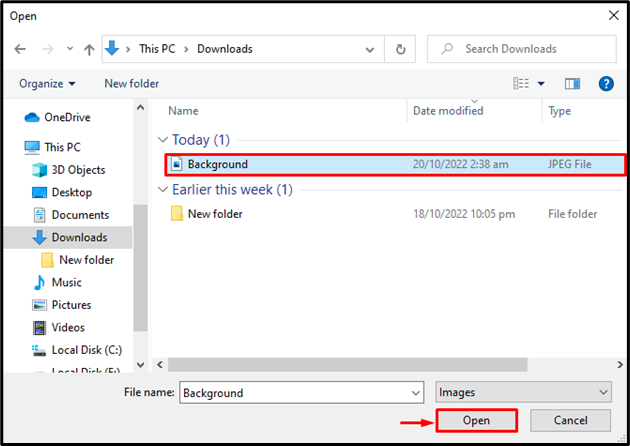
Подесите позадину помоћу клизача и кликните на „ Применити ” дугме да бисте сачували додате промене:
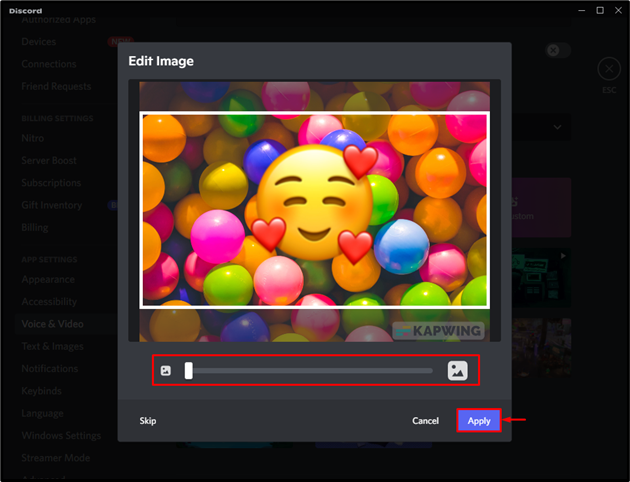
Сада подесите видео позадину тако што ћете изабрати новоотпремљени оквир за позадину:
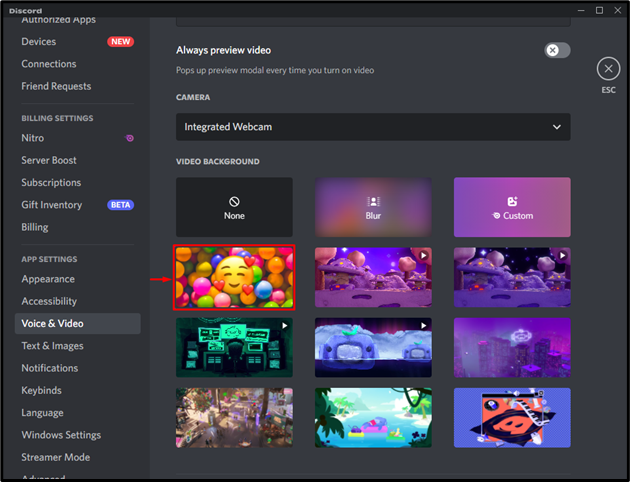
Овде можете видети да смо успешно поставили прилагођену видео позадину преко Нитро претплате:
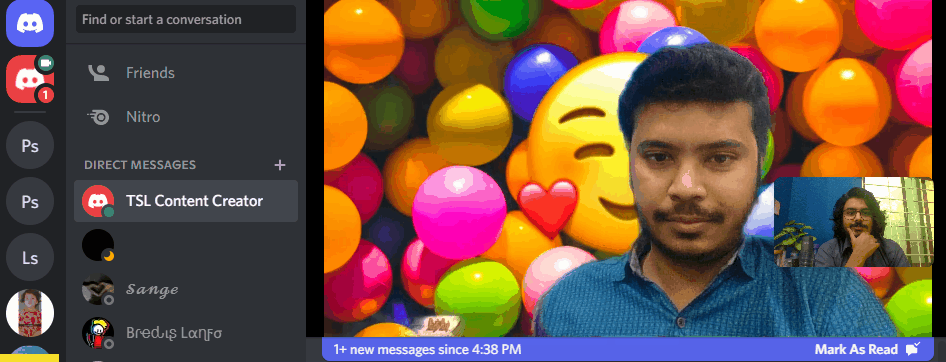
Научили смо вас како да подесите прилагођену Дисцорд видео позадину.
Закључак
Да бисте подесили прилагођену Дисцорд видео позадину, прво купите Нитро чланство користећи корисничка подешавања Дисцорд-а. Затим отворите „ Глас и видео ”, пређите на мени Видео позадине и притисните „ Обичај ' Рам. Након тога, отпремите прилагођену позадину и поставите је као Дисцорд видео позадину. У овом тексту смо елаборирали како да подесимо прилагођену позадину за Дисцорд видео.