„Питхон има стандардне услужне библиотеке које се користе за прављење ГУИ апликација. ткинтер је питхон услужна библиотека која омогућава кориснику да са лакоћом дизајнира креативне ГУИ апликације. Да бисте инсталирали библиотеку ткинтер, прво морате да инсталирате питхон програм. Обично питхон програм има унапред инсталирану Ткинтер услужну библиотеку. Међутим, током инсталирања питхон програма може се проверити да ли има унапред инсталиран Ткинтер или не помоћу поља за потврду тд/тк и ИДЛЕ. Проверавањем овога, ткинтер ће знати да је ткинтер инсталиран са питхон програмом и не морамо га засебно инсталирати. Међутим, ако ткинтер није унапред инсталиран, потребно је да га инсталирате ручно. Инсталација Ткинтер библиотеке у Питхон скрипту биће обрађена у овом чланку.“
Инсталирајте Ткинтер у Питхон програму
Пре него што почнете да инсталирате библиотеку ткинтер, морате да се уверите да ваш систем има унапред инсталиран Питхон програм и пип. Функционалност библиотеке ткинтер зависи од верзије пип и питхон програма. Због тога је важно претходно проверити њихове инсталиране верзије.
Корак # 1: Проверите да ли је Питхон унапред инсталиран
Први корак је да проверите да ли систем има унапред инсталиран Питхон. За то морате да проверите верзију Питхон-а која је инсталирана са наредбом „питхон –версион“. Ако ваш систем има претходно инсталиран Питхон, приказаће верзију Питхон-а.
На рачунару покрените Виндовс командну линију и додајте следећу команду:
$ питхон - -версион
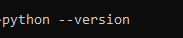
Када притиснете ентер, добићете сличан резултат. Слично значи да можда имате инсталирану верзију питхон-а 3.8 или питхон верзију 3.7, тако да ће у складу с тим приказати резултат.

Пошто свако има инсталирану другу верзију Питхон-а, тако да када покренете горњу команду на свом рачунару, добићете стварну верзију инсталирану у вашем систему.
Корак # 2: Проверите да је пип унапред инсталиран
Сада хајде да проверимо верзију пип-а инсталирану са питхон програмом. Још једном, користећи интерфејс командне линије, извршите следећу команду:
$ Пип -ИН

Када притиснете ентер након што унесете ову команду, добићете верзију пип инсталл на вашем рачунару:

Корак # 3: Проверите да ли је Ткинтер унапред инсталиран
Ткинтер је скраћеница за „тк интерфејс“ и део је тк/тци ГУИ алата. Пакети ткинтер вам дају слободу дизајнирања ефикасних ГУИ апликација у питхон програму. Доступан је и на УНИКС и Виндовс оперативним системима. Пре него што започнете инсталацију ткинтер-а, морате да се уверите да ваш питхон програм нема унапред инсталиран ткинтер. Отворите интерфејс командне линије и напишите следећу команду на њему:
$ Питхон -м ткинтер

Када покренете ову команду на интерфејсу командне линије, отвориће се прозор једноставног тк интерфејса, који показује да је ткинтер већ инсталиран и говори о верзији ткинтер-а. Погледајте излазни тк интерфејс испод.
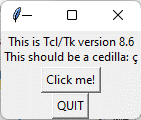
Када кликнете на дугме „КУИТ“, тк интерфејс ће се затворити и омогућити вам да се вратите на интерфејс командне линије. Библиотека ткинтер подржава широк спектар Тк/ТцИ верзија, било изграђених на подршци нити или без подршке нити. Сада да видимо како да инсталирамо библиотеку ткинтер ако је систем већ нема унапред инсталирану са питхон програмом.
Корак # 4: Инсталирајте Ткинтер библиотеку
Библиотека ткинтер се може брзо инсталирати коришћењем команде пип. Већ смо проверили да ли су питхон и пип инсталирани у нашем систему. Такође знамо верзије и пип и питхон. Сада можемо једноставно користити команду пип и инсталирати библиотеку ткинтер. Након тога, вратите се на интерфејс командне линије и унесите следећу команду:
$ Пип инсталирај тк

Када притиснете ентер, систем ће почети да преузима ткинтер библиотеку и инсталираће све релевантне пакете у ваш систем. Када се процес инсталације заврши, промпт командне линије ће приказати поруку о успешној инсталацији као што је доле наведена:

Такође можете да користите другу пип команду да бисте инсталирали библиотеку ткинтер у свој питхон програм. Такође ће преузети све релевантне пакете ткинтер-а и инсталирати их у ваш систем. Идите на интерфејс командне линије и напишите следећу команду:
$ Пип инсталирај ткинтер

Када унесете ову изјаву у интерфејс командне линије, добићете следећи резултат:

Корак # 5: Тестирајте Ткинтер у Питхон програму
Сада када смо успешно инсталирали библиотеку ткинтер и све њене релевантне пакете у наш Питхон програм. Хајде да тестирамо ткинтер у питхон програму. Отворите било који Питхон компајлер који сте инсталирали у свом систему. Идите на интерфејс командне линије, увезите библиотеку ткинтер и тестирајте је са „тест“ наредбом. Погледајте код у наставку:
Увези ткинтер$ ткинтер._тест ( )
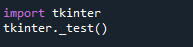
Покрените свој програм сада да бисте видели резултате. Када извршите ову наредбу, појавиће се мали искачући прозор, који смо приказали иу претходном кораку. Оквир за поруку ће садржати верзију ТцИ/Тк, 'кликни ме!' дугме и дугме „КУИТ“. Погледајте резултујући искачући прозор испод:
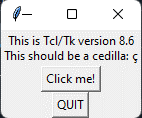
Питхон програм има инсталирану ТцИ/Тк верзију 8.6 у систему и спреман је за употребу.
Закључак
У овом чланку смо објаснили шта је ткинтер библиотека и која је њена функција. Фокус је био на томе како инсталирати ткинтер на систем. Библиотека ткинтер може се лако инсталирати у систем коришћењем наредбе пип. Прво смо проверили да ли је систем унапред инсталирао питхон програм заједно са пип модулом. А онда смо проверили да ли је питхон програм унапред инсталирао ткинтер библиотеку или не. Након тога, користили смо две различите пип команде да инсталирамо ткинтер у систем. Команде „пип инсталл тк“ и „пип инсталл ткинтер“ могу се користити алтернативно за инсталирање ткинтер библиотеке на систем.