У овом тексту ћемо разговарати о шест исправки за грешку „Припремање оперативног система Виндовс“. Дакле, почнимо!
Како да решите заглављену грешку „Припремање оперативног система Виндовс“?
Конкретна грешка има неколико исправки. Демонстрирали смо неке од њих:
- Сачекај неко време
- Хард ресет Виндовс
- Покрените поправку покретања оперативног система Виндовс
- Покрените скенирање система за проверу датотека
- Ресетујте Виндовс
- Покрените ЦХКДСК Утилити
Хајде да истражимо све методе један по један!
Исправка 1: Сачекајте неко време
Пре него што наставите, сачекајте неко време док се ажурирање не заврши. Повремено се преузимају ажурирања, што може потрајати неко време. Али ако прође неколико сати и још увек се приказује „ Припремање Виндовс-а “ поруку, онда је то озбиљна забринутост. У таквом сценарију, следите друге методе објашњене у наставку.
Исправка 2: Ресетујте Виндовс
Ресетујте рачунар ако је „ Припремање Виндовс-а “ порука се заглавила на екрану. Да бисте то урадили, прво искључите рачунар. Искључите све УСБ повезане уређаје или периферне уређаје. Ако сте на лаптопу, извадите му батерију. Сада сачекајте 30 секунди и поново покрените систем и проверите да ли је проблем решен или не.
Исправка 3: Покрените Виндовс Стартуп Репаир
Прво, укључите УСБ флеш диск за покретање и покрените Виндовс 10. Када се појави „ Виндовс Сетуп ” се појављује прозор. Изаберите ' Следећи ” дугме:
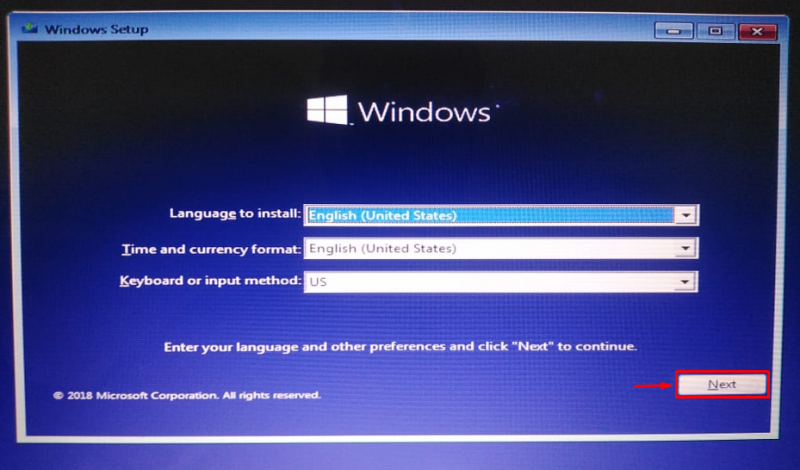
Кликните на „ Поправити компјутер ”:
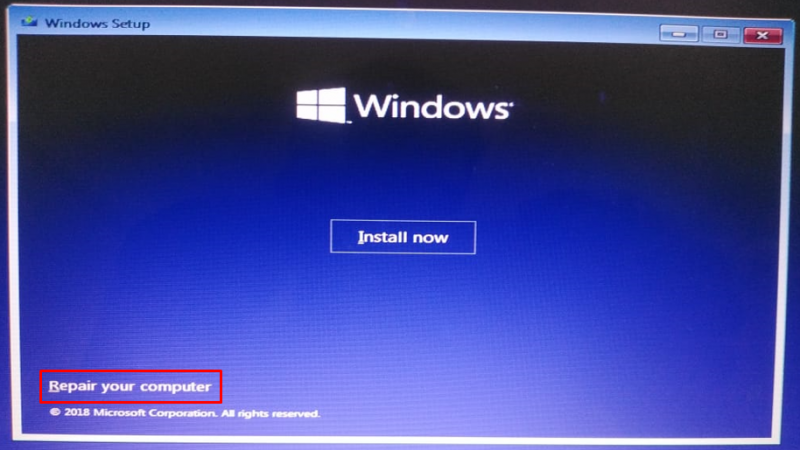
Изаберите „ Напредне опције ” из менија за решавање проблема:
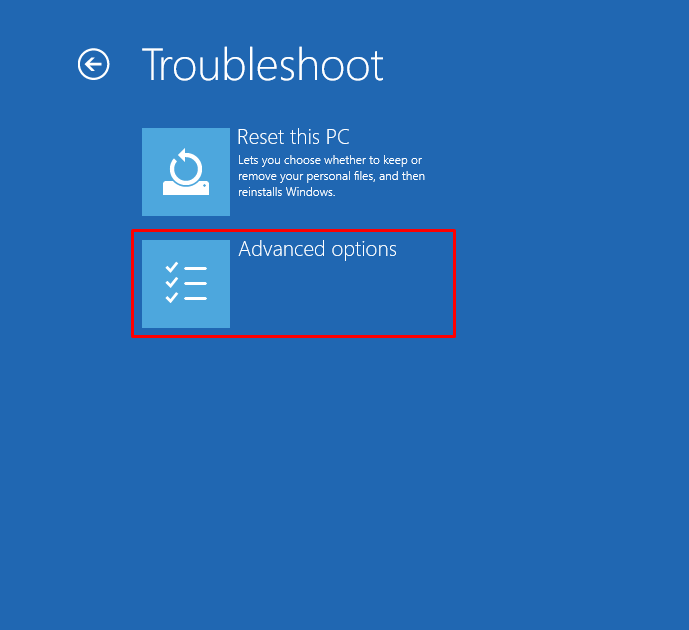
Изаберите „ Старт-уп Репаир ”:
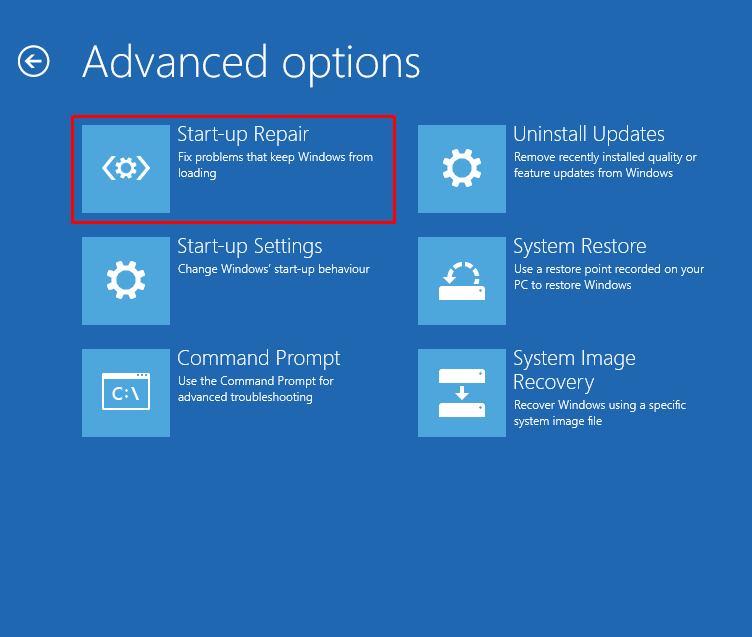
Кликом на „ Старт-уп Репаир ” опција ће покренути поправку Виндовс-а:
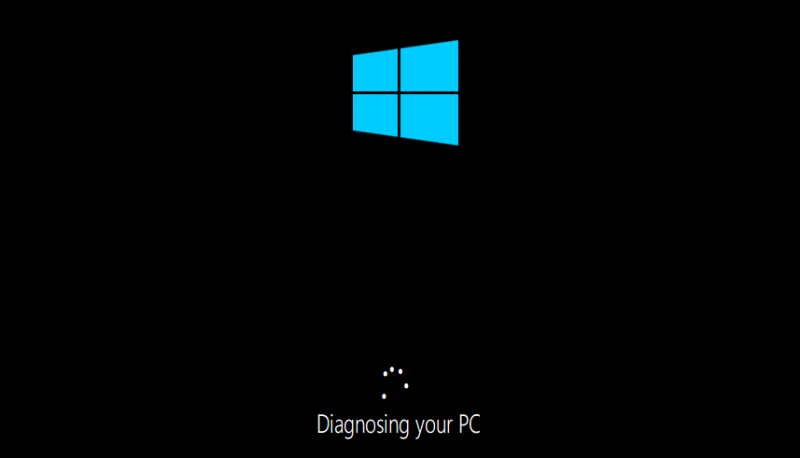
Поново покрените Виндовс када се покретање заврши са поправком.
Исправка 4: Покрените скенирање провере системских датотека
Скенирање системских датотека се користи за поправку недостајућих и оштећених системских датотека. Да бисте исправили поменуту грешку, покрените СФЦ скенирање. Да бисте то урадили, прво покрените „ Командна линија “ из Виндовс-а “ Старт мени ”:
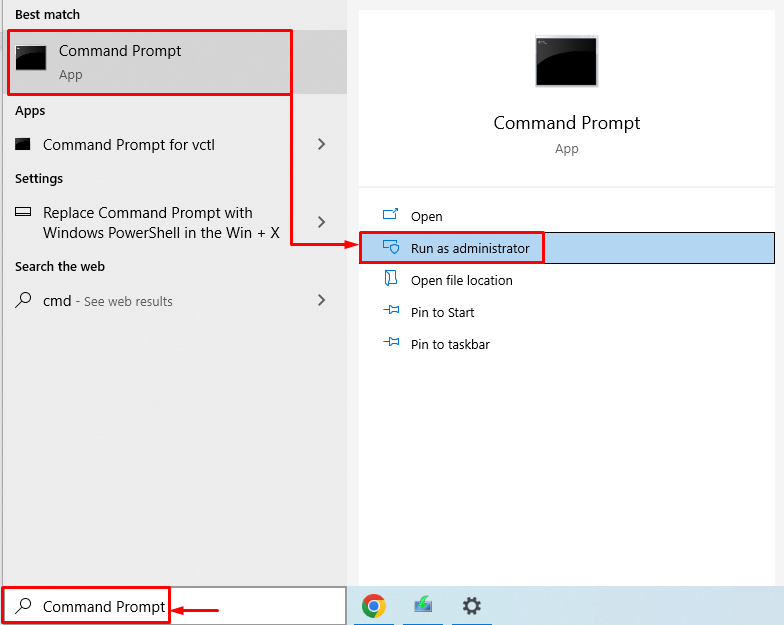
Извршите линију кода у терминалу да бисте покренули скенирање системских датотека:
> сфц / скенирај сада 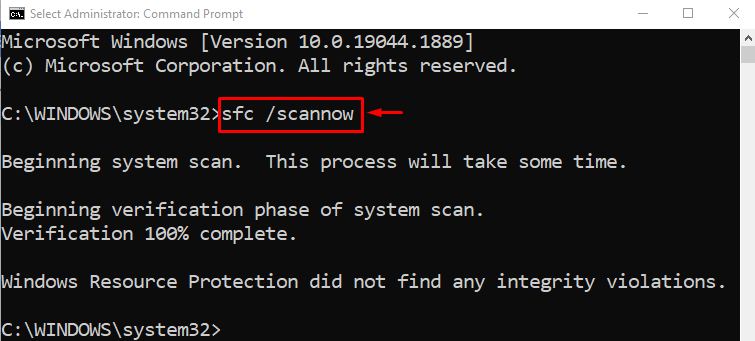
Скенирање системских датотека је поправило недостајуће и оштећене системске датотеке.
Поправка 5: Ресетујте Виндовс
Ресетовање Виндовс-а ће фабрички ресетовати сва подешавања Виндовс-а. Ресетовање Виндовс-а ће сигурно решити проблем. Да бисте ресетовали Виндовс, укључите УСБ флеш диск за покретање и покрените Виндовс 10. Када се појави „ Виндовс Сетуп ” се појављује прозор. Изаберите ' Следећи ” дугме. А затим изаберите „ Поправити компјутер ' опција. Изаберите „ Ресетујте овај рачунар ” у прозору за решавање проблема:
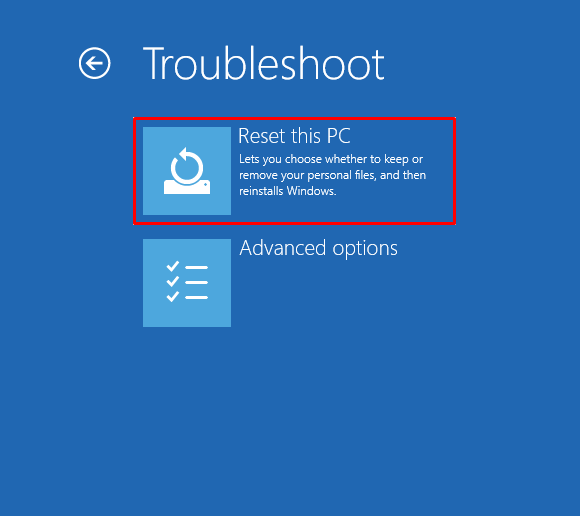
Изаберите „ Задржи моје фајлове ”:
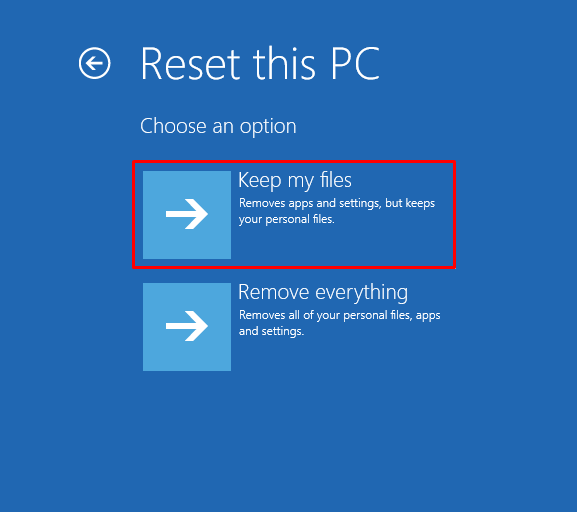
Изаберите „ Локална поновна инсталација ”:
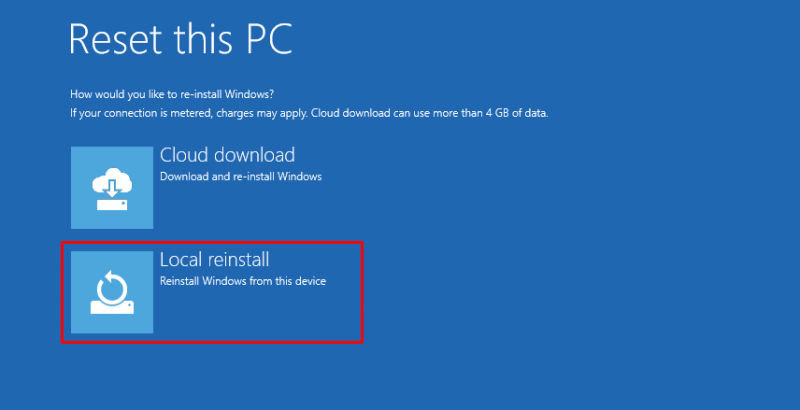
На крају, кликните на „ ресетовање ” дугме за почетак ресетовања Виндовс-а:
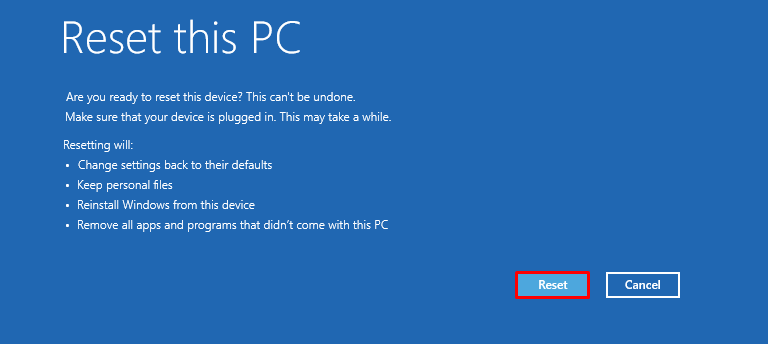
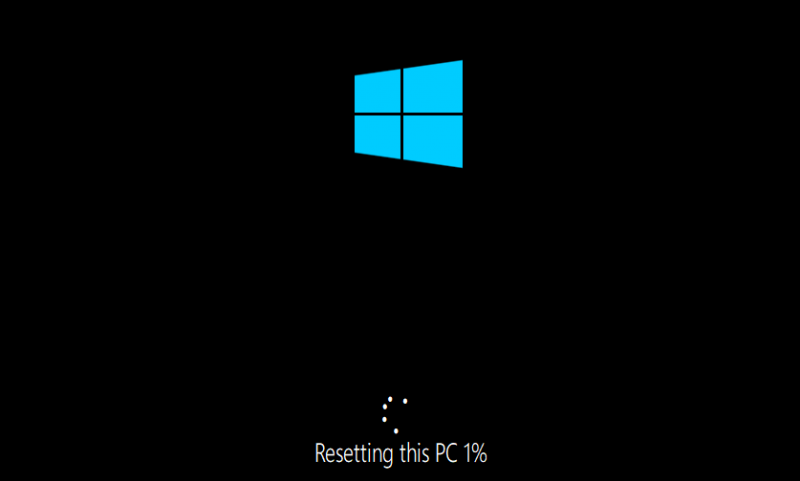
Поново покрените Виндовс када се ресетовање Виндовс-а заврши.
Поправка 6: Покрените ЦХКДСК Утилити
Покрените услужни програм ЦХКДСК да поправите наведену грешку. Прво укључите УСБ флеш диск за покретање. Када ' Виндовс Сетуп ” се појави прозор, кликните на „ Следећи ” дугме. Изаберите „ Командна линија ' од ' Напредне опције ” прозор.
Извршите наредбу испод у ЦМД конзоли да бисте покренули процес провере диска:
> цхкдск / р ц: 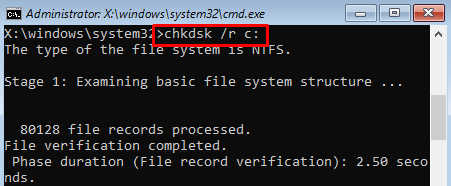

Поново покрените Виндовс и проверите да ли је проблем решен или не.
Закључак
„Припремање Виндовс-а“ заглављено у Виндовс-у може се решити различитим методама. Ове методе укључују хард ресетовање оперативног система Виндовс, покретање поправке покретања оперативног система Виндовс, покретање скенирања системских датотека, ресетовање Виндовс-а или враћање система. Овај приручник за писање садржи различите методе за решавање наведеног проблема.