„ Системски позив није успео Екплорер.еке ” грешка је проблем везан за истраживач датотека који узрокује да иконе нестану са радне површине кад год корисник покуша да им приступи. Штавише, поменута грешка се такође појављује кад год корисник кликне на мени Старт. Неки корисници то доживљавају као вирус или малвер, али није. Наведена грешка може настати због неусаглашених датотека, оштећених системских датотека, застарелих управљачких програма или процеса истраживача датотека који су се заглавили.
У овом тексту ће се дати преглед различитих метода за отклањање наведеног проблема.
Како да поправите/исправите проблем „Системски позив није успео“ Екплорер.еке?
Горњи проблем се може решити усвајањем ових метода:
Поправка 1: Поново покрените Виндовс Екплорер
Понекад се неколико процеса заглави и резултирају „ Системски позив није успео ” грешка. Дакле, поновно покретање Виндовс Екплорер-а ће утицати на његово поправљање.
Корак 1: Покрените Таск Манагер
Прво, идите до менија Старт и потражите „ Таск Манагер ” и отворите га:
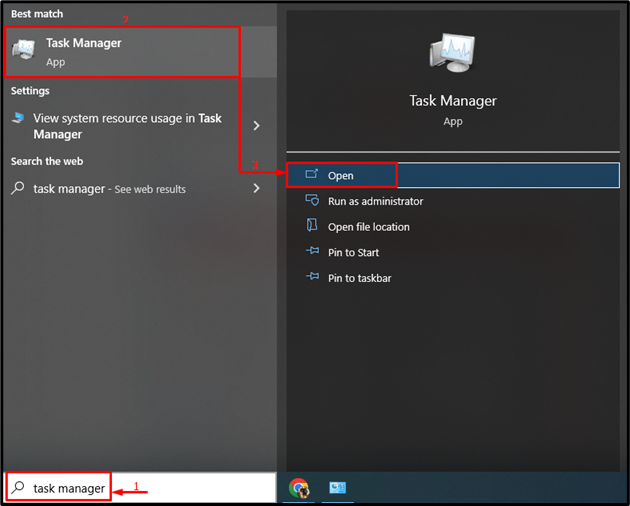
Корак 2: Поново покрените Виндовс Екплорер
-
- Прво, пређите на „ Процеси ” одељак.
- Изаберите „ Виндовс Екплорер “ и кликните на „ Поново покренути ” дугме:
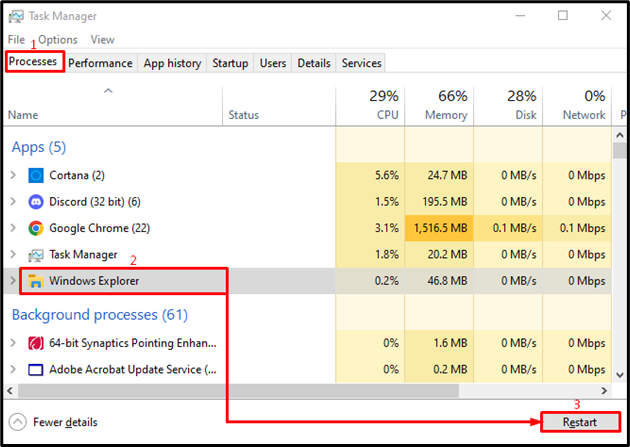
Ово ће поново покренути „ Виндовс Екплорер ' процес.
Исправка 2: Покрените СФЦ скенирање
„ Системски позив није успео ” грешка може бити резултат оштећених системских датотека. Стога ће поправка оштећених системских датотека то поправити.
Корак 1: Покрените ЦМД
Прво, идите до менија Старт и потражите „ Командна линија ” да бисте га отворили:
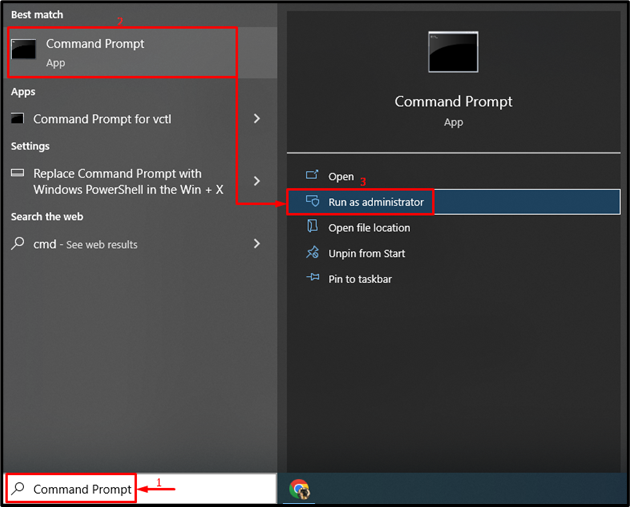
Корак 2: Извршите сфц скенирање
Извршите доњу команду у терминалу да бисте покренули сфц скенирање:
> сфц / скенирај сада
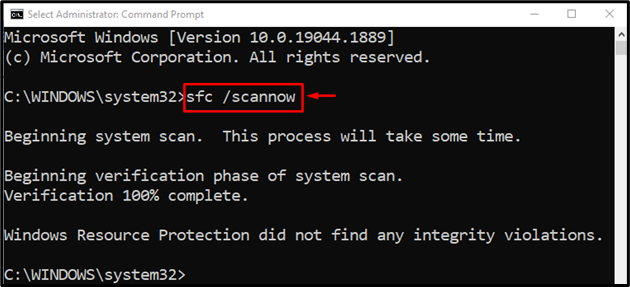
Поправка Виндовс системских датотека је завршена.
Исправка 3: Извршите ДИСМ скенирање
„ ДИСМ ” скенирање ће се користити за поправку „ Системски позив није успео ” грешка. Из тог разлога, напишите дату команду у конзоли у терминалу и извршите је:
> ДИСМ / Онлине / Цлеануп-Имаге / РестореХеалтх
„ ДИСМ ” команда се користи за решавање оштећених датотека Виндовс слика:
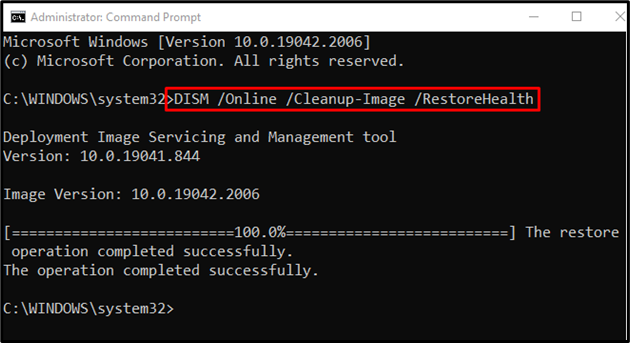
Поправка оперативног система Виндовс је завршена.
Исправка 4: Покрените ЦХКДСК
Покрените Изврши „ цхкдск “ скенирајте да бисте исправили “ Системски позив није успео ” грешка:
> цхкдск Ц: / ф / р / Икс
Горе наведена команда ће проверити и поправити лоше секторе на чврстом диску:
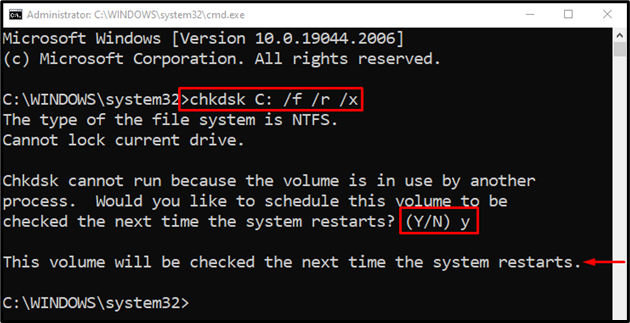
Притисните ' И ” да бисте покренули скенирање при следећем поновном покретању система.
Исправка 5: Покрените потпуно скенирање система
„ Системски позив није успео ” грешка се може поправити покретањем скенирања вируса.
Корак 1: Покрените заштиту од вируса и претњи
Прво претражите „ Заштита од вируса и претњи ” преко Старт менија:
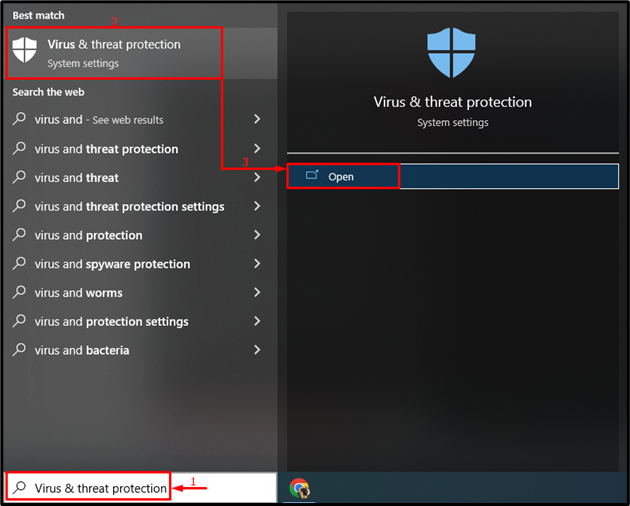
Корак 2: Покрените опције скенирања
Кликните на ' Опције скенирања ”:
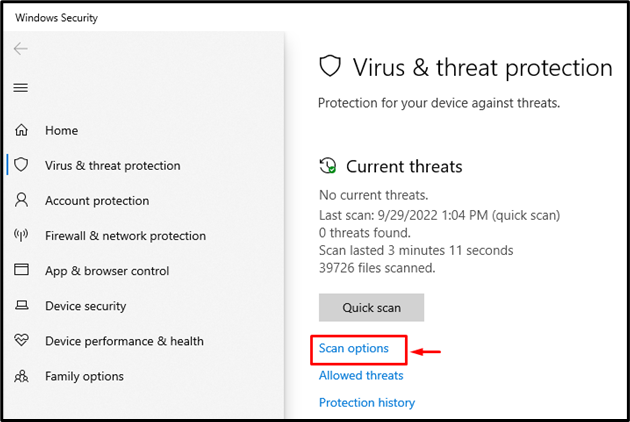
Корак 3: Покрените скенирање система
Изаберите ' Комплетно скенирање ” опцију и притисните „ Скенирај сада ” дугме:
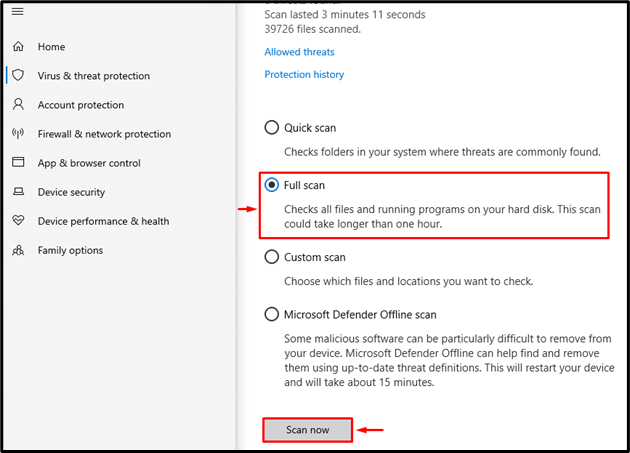
Почело је скенирање вируса:
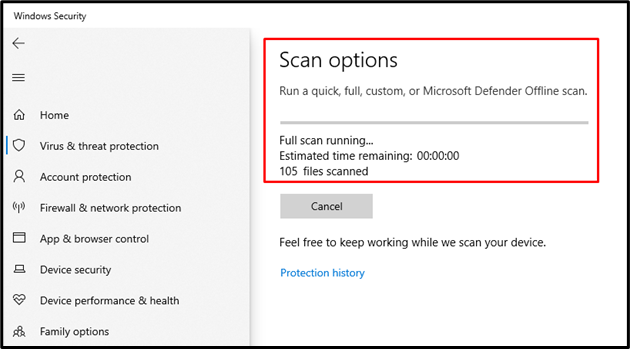
Скенирање вируса и претњи је завршено и уклоњен је злонамерни вирус.
Исправка 6: Ажурирајте управљачке програме екрана
Наведена грешка се такође може исправити ажурирањем графичког драјвера.
Корак 1: Покрените Управљач уређајима
Као први корак, претражите и отворите „ Менаџер уређаја ” преко Старт менија:
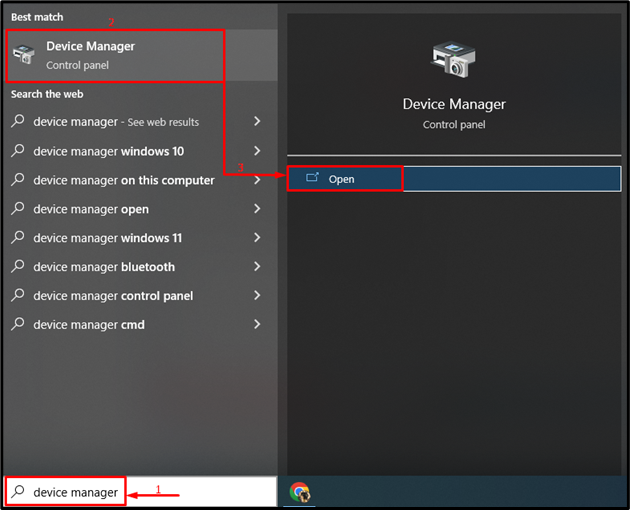
Корак 2: Ажурирајте управљачки програм
Проширите „ Адаптери за екран ' сегмент. Кликните десним тастером миша на управљачки програм екрана и изаберите „ Ажурирати драјвер ”:
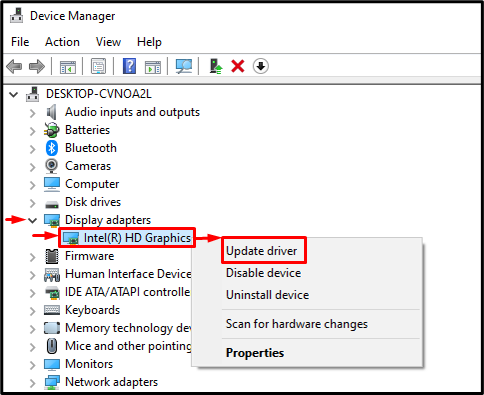
Изаберите „ Аутоматски тражи драјвере ” да проверите ажурирање управљачких програма екрана:
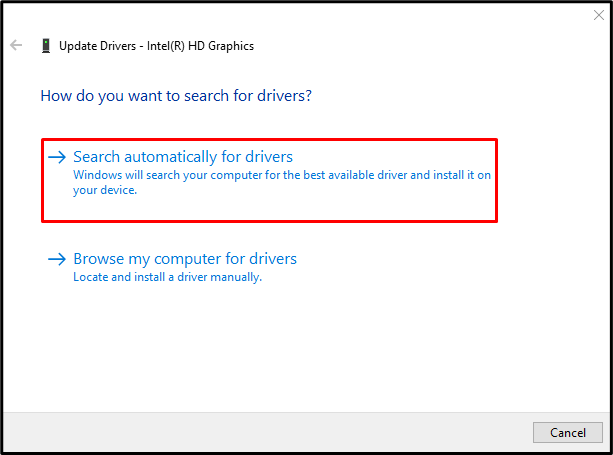
Након ажурирања драјвера, поново покрените систем и проверите да ли је проблем решен.
Исправка 7: Омогућите чисто покретање
Онемогућавање услуга које нису Мицрософт омогућиће режим чистог покретања и помоћи у решавању поменуте грешке.
Корак 1: Покрените конфигурацију система
Претражите и отворите „ Конфигурација система ” из Виндовс Старт менија:
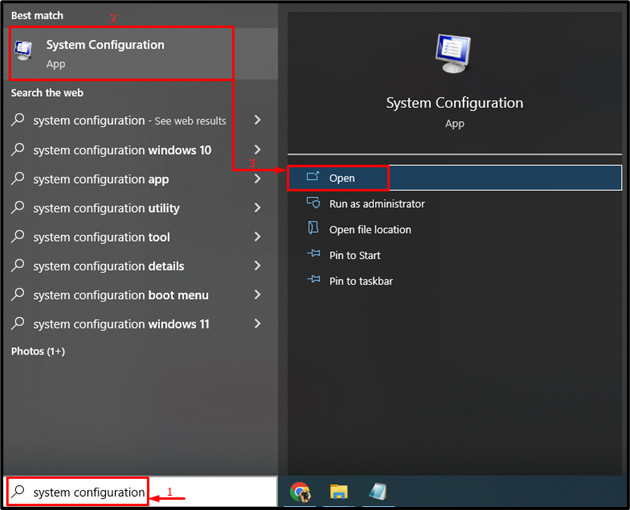
Корак 2: Онемогућите услуге које нису Мицрософтове
-
- Идите на „ Услуге ” одељак.
- Означите „ Сакриј све Мицрософт услуге ” опција поља за потврду.
- Покрени „ Онемогући све “ и на крају кликните на „ У реду ” дугме:
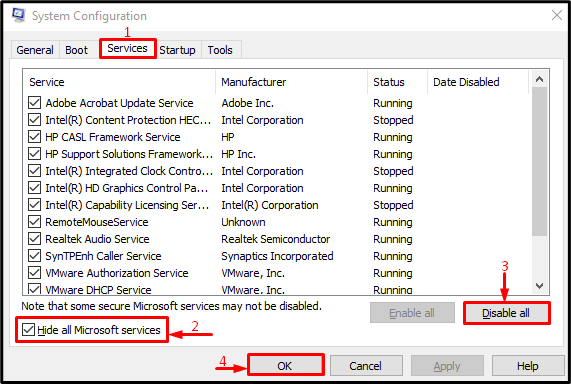
Чисто покретање је успешно омогућено.
Исправка 8: Извршите чисту инсталацију
Ако све горе наведене методе не успеју да реше поменути проблем, извршите чисту инсталацију оперативног система Виндовс. Инсталирање новог оперативног система Виндовс ће бити од користи за решавање проблема који се појавио.
Закључак
„ Системски позив није успео Екплорер.еке ” грешка се може решити усвајањем неколико метода. Ове методе укључују поновно покретање Виндовс истраживача, покретање сфц скенирања, покретање ДИСМ скенирања, покретање цхкдск скенирања, покретање потпуног скенирања система, ажурирање управљачких програма екрана, омогућавање чистог покретања или извођење чисте инсталације Виндовс-а. Овај чланак је пружио различите методе за решавање наведеног проблема.