МиСКЛ је систем за управљање релационим базама података, који је развио Орацле, који има способност лаког управљања, складиштења и преузимања огромних количина сложених података. Многи људи који више воле да раде са интерфејсом командне линије него било који ГУИ, радије обављају своје задатке у МиСКЛ-у преко интерфејса командне линије (ЦЛИ), тако да МиСКЛ обезбеђује МиСКЛ Схелл (ЦЛИ за МиСКЛ) за управљање локалним и удаљеним серверима оф МиСКЛ.
Овај пост ће научити како да:
Инсталирајте МиСКЛ на Убунту
Покретање ове команде пре било какве инсталације је пожељно:
$ судо апт-гет упдате

Хајде да преузмемо Снап менаџер пакета користећи ову команду:
$ судо погодан инсталирај снап
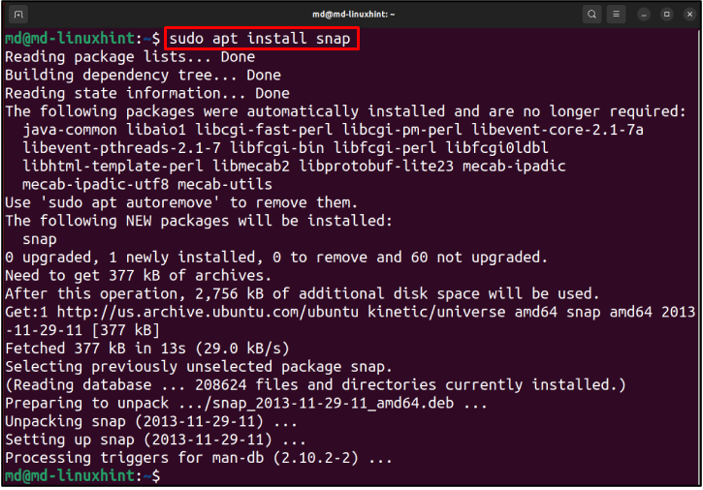
Следећи корак је да инсталирате МиСКЛ љуску из снап помоћу ове команде:
$ судо снап инсталирај мискл-схелл

Када се инсталација заврши, добићете ову поруку:

Откуцајте ово да видите да ли је МиСКЛ љуска покренута или не:
$ мисклсх
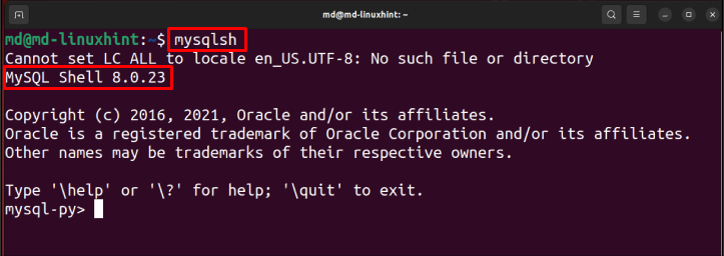
У излазу је видљиво да МиСКЛ ради исправно.
Да бисте видели верзију МиСКЛ укуцајте:
$ мисклсх --версион
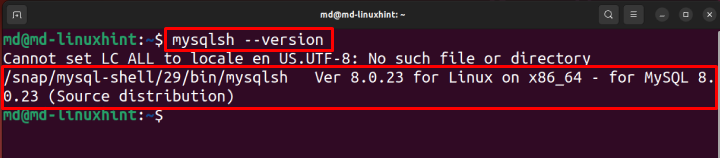
Ако желите да уклоните МиСКЛ из вашег Убунту-а, откуцајте:

Можете да инсталирате МиСКЛ у Убунту, сада га користите са свог терминала без икакве бриге.
Инсталирајте МиСКЛ на Виндовс
Ако желите да инсталирате МиСКЛ Схелл на Виндовс, отворите веб страна.
Изаберите Виндовс као оперативни систем:
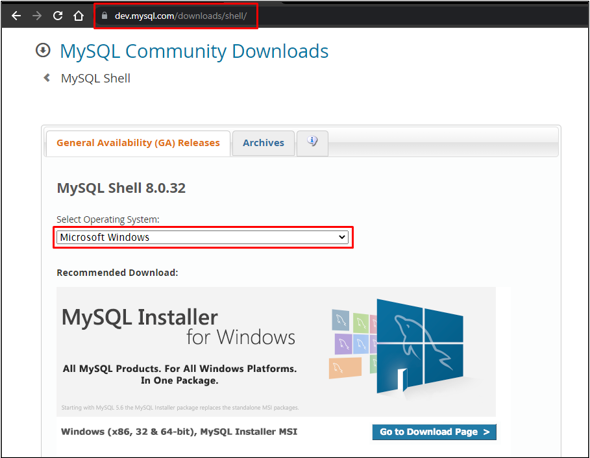
Изаберите архитектуру према вашем систему и кликните на „ Преузимање ” дугме:
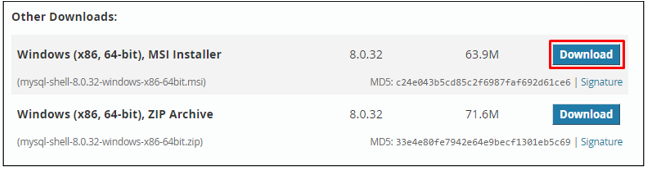
Кликните на ' Не, хвала, само почни моје преузимање ”:
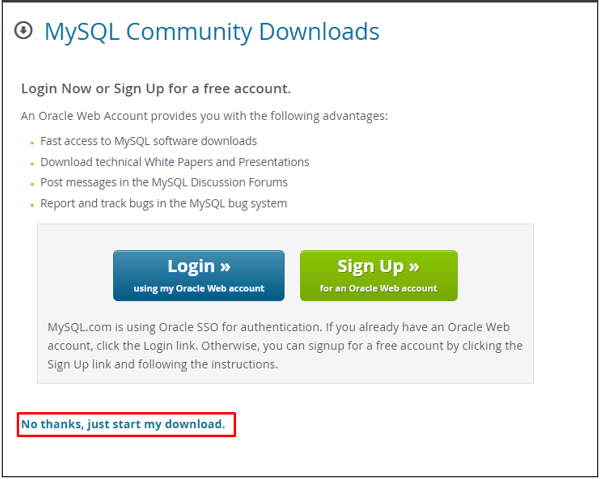
Сачекајте док се преузимање не заврши.
Отворите фасциклу у којој је преузет МиСКЛ Схелл Инсталлер:
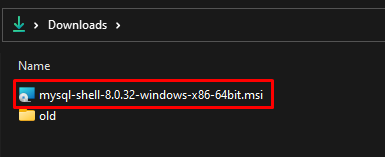
Отворите инсталатер и кликните на „ Следећи ” дугме:
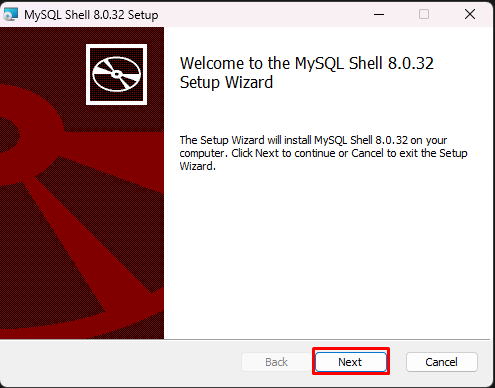
Означите поље за потврду за уговор о лиценци, кликните на дугме „Даље“:
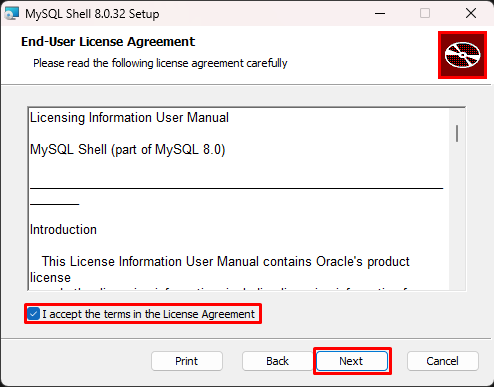
Претражите директоријум у који желите да га инсталирате и кликните на „ Следећи ” дугме:
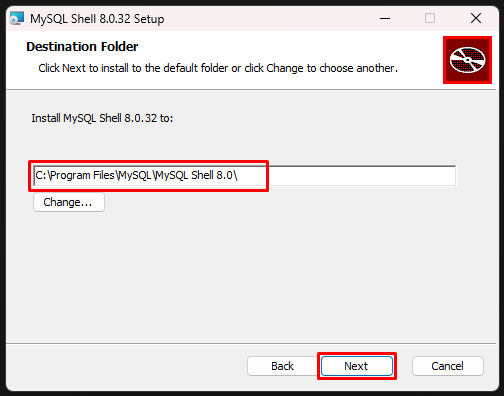
Кликните ' Инсталирај ” дугме:
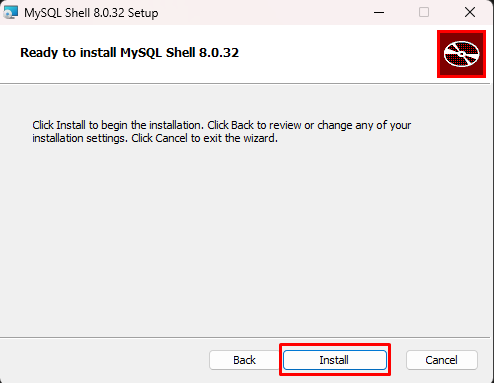
(Опционо) : Ако добијете упит да дозволите администратору, кликните на дозволи администратора.
Сачекајте да се инсталација заврши:
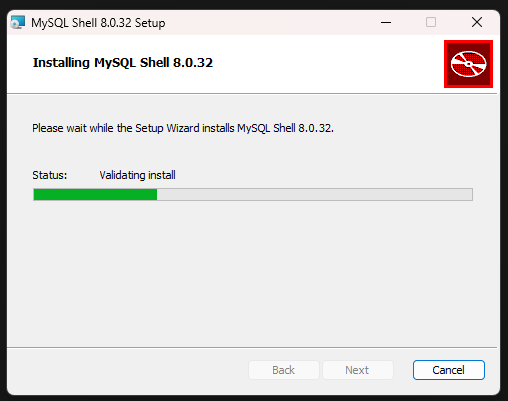
Изаберите опцију „ Покрените МиСКЛ Схелл ', Кликните на ' Заврши ” дугме:
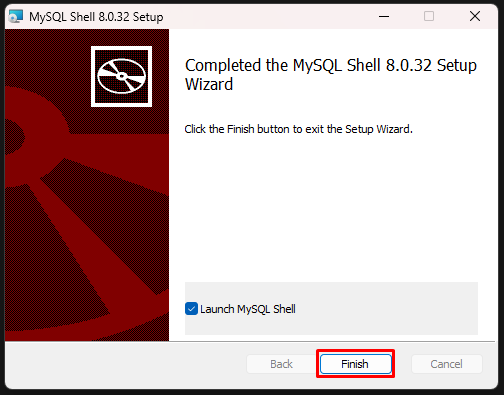
МиСКЛ Схелл ће се отворити на екрану:

Успешно је отворен, што значи да је МиСКЛ шкољка инсталирана у вашем систему.
Отворите командну линију да бисте проверили верзију МиСКЛ-а инсталираног на вашем систему:
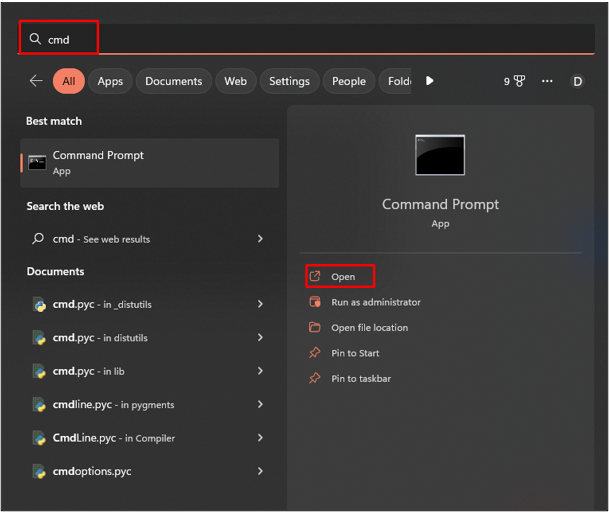
Откуцајте ову команду у командној линији:

Да бисте отворили МиСКЛ Схелл, откуцајте:

Успешно сте инсталирали МиСКЛ на Виндовс, слободно покрените МиСКЛ команде у терминалу.
Закључак
Многи људи више воле интерфејс командне линије него ГУИ, тако да је МиСКЛ обезбедио МиСКЛ шкољку за различите оперативне системе тако да корисници могу да користе МиСКЛ и могу да повежу своје локалне и удаљене сервере помоћу терминала. Да бисте инсталирали МиСКЛ у Убунту, користите менаџер пакета снап за инсталирање МиСКЛ Схелл-а тако што ћете откуцати „судо снап инсталл мискл-схелл“ и у Виндовс-у и инсталирајте га.