Овај чланак ће демонстрирати метод за исецање било које слике у њеном центру у ПиТорцх-у.
Како изрезати било коју слику у њеном центру у ПиТорцх-у?
Да бисте изрезали било коју слику у њеном центру у ПиТорцх-у, погледајте наведене кораке:
- Отпремите слику у Гоогле Цолаб
- Увезите потребне библиотеке
- Прочитајте улазну слику
- Дефинишите трансформацију да бисте изрезали улазну слику у њеном центру
- Примените трансформацију на слику
- Прикажи исечену слику
Корак 1: Отпремите слику у Гоогле Цолаб
Прво отворите Гоогле Цолаб и кликните на доле означене иконе. Затим изаберите одређену слику са рачунара и отпремите је:
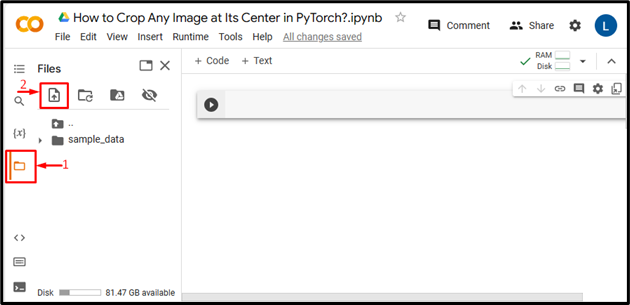
Након тога, слика ће бити отпремљена у Гоогле Цолаб:
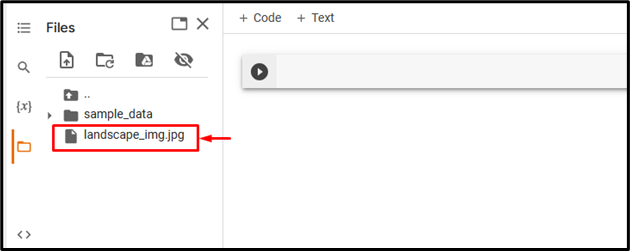
Ево, отпремили смо следећу слику и исећи ћемо је у њеном центру:

Корак 2: Увезите потребну библиотеку
Затим увезите потребне библиотеке. На пример, увезли смо следеће библиотеке:
импорт торцхвисион.трансформс као трансформише
из ПИЛ импорт Имаге
овде:
- “ увозна бакља ” увози ПиТорцх библиотеку.
- “ импорт торцхвисион.трансформише као трансформације ” увози модул трансформације из торцхвисион-а који се користи за претходну обраду података слике пре него што их убаци у неуронску мрежу.
- “ из ПИЛ импорт Имаге ” се користи за отварање и чување различитих формата сликовних датотека:

Корак 3: Прочитајте улазну слику
Након тога, прочитајте улазну слику са рачунара. Ево, читамо “ландсцапе_имг.јпг” и чувајући га у “инпут_имг” променљива:

Корак 4: Дефинишите трансформацију
Затим дефинишите трансформацију да бисте изрезали горњу улазну слику у њеном центру. Корисници могу да обезбеде или једну вредност за исечење квадрата или две вредности за исечење правоугаоника. Овде смо навели једну вредност, тј. „230“ за квадратни усев:

Корак 5: Примените трансформацију на слику
Сада примените горњу трансформацију на жељену улазну слику да бисте је изрезали у њеном центру:

Корак 6: Прикажите изрезану слику
На крају, погледајте исечену слику тако што ћете је приказати:
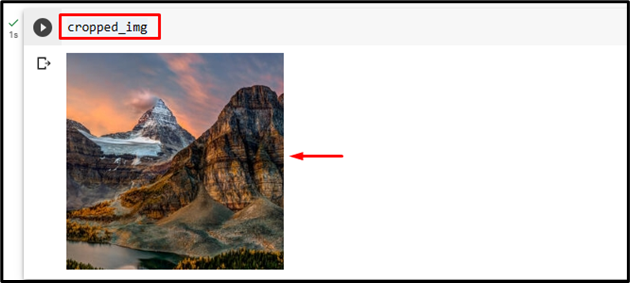
Горњи излаз показује да је улазна слика успешно исечена у свом центру у квадратном облику.
Слично томе, корисници такође могу одредити две вредности, тј. висину и ширину у „ЦентерЦроп()“ метода за исецање слике у њеном центру у облику правоугаоника. Овде ћемо обезбедити следећу висину и ширину:
трансформ = трансформише.ЦентерЦроп ( ( 150 , 280 ) ) 
Ово је изрезало слику у облику правоугаоника:
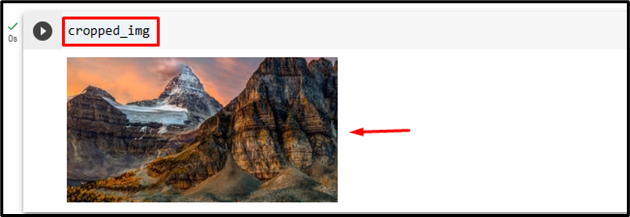
Поређење
Поређење између оригиналне слике и исечених слика може се видети у наставку:
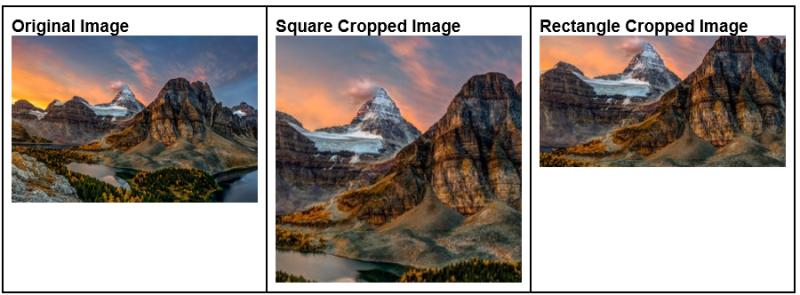
Белешка : Можете приступити нашој Гоогле Цолаб бележници на овом месту линк .
Ефикасно смо објаснили метод исецања слике у њеном центру у ПиТорцх-у.
Закључак
Да бисте изрезали одређену слику у њеном центру у ПиТорцх-у, прво отпремите жељену слику у Гоогле Цолаб. Затим увезите потребне библиотеке и прочитајте улазну слику. Затим користите „ЦентерЦроп()“ метод за исецање жељене улазне слике у њеном центру. На крају, погледајте изрезану слику тако што ћете је приказати. Овај чланак демонстрира метод за исецање било које слике у њеном центру у ПиТорцх-у.