Са Емацс-ом можете креирати, уређивати и управљати текстуалним документима. Штавише, можете искористити његову проширивост користећи Емацс Лисп програмско окружење. Емацс се истиче као уређивач текста који подржава бројне везе тастера како би се олакшало његово коришћење. Наш фокус за овај пост су функције режима које нуди Емацс. Посебно ћемо говорити о Орг Модеу. Више о томе говори се у овом посту.
Шта је режим организације у Емацсу?
Орг Моде је режим означавања заснован на скици који је дизајниран за употребу са Емацс-ом који нуди разноврсно окружење за управљање и организовање информација. Орг Моде подржава креирање обриса који помажу у постизању структурираног формата документа. Ипак, Орг Моде омогућава креирање ТОДО листе за различите активности, а можете дефинисати стање као што је „ГОТОВО“ или „ТОДО“.
Помоћу режима организације можете да креирате табеле, распореде, рокове, уграђујете блокове кода и извозите документ у различитим форматима да бисте га користили у различитим контекстима. Иако ово може звучати сложено за урадити, коришћење Орг Моде-а у Емацс-у захтева само адекватну праксу, а са примерима представљеним у следећем одељку, лако ћете искористити моћ Емацс Орг Моде-а да бисте постали напредни корисник.
Како се користи Емацс Орг Моде
У овом одељку ћемо разумети како да користимо Емацс Орг Моде покривајући различите примере неких његових карактеристика. На тај начин ћете разумети неке од ових функција док видите како можете да их примените. Почнимо!
Прво, уверите се да имате инсталиран Емацс. У супротном, покрените следећу команду „инсталирај“:
$ судо погодан инсталирај емацс
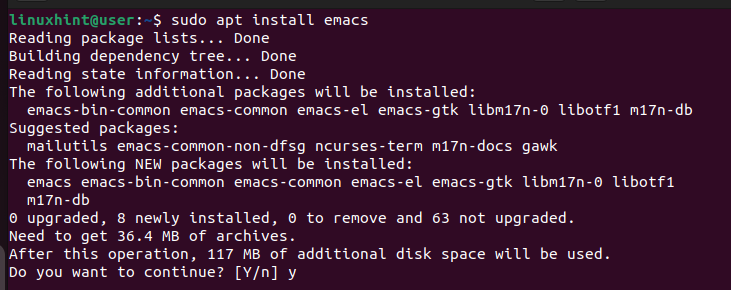
Да бисте користили Емацс, отворите га са терминала и следећи прозор ће се отворити ако први пут користите Емацс.
$ емацс
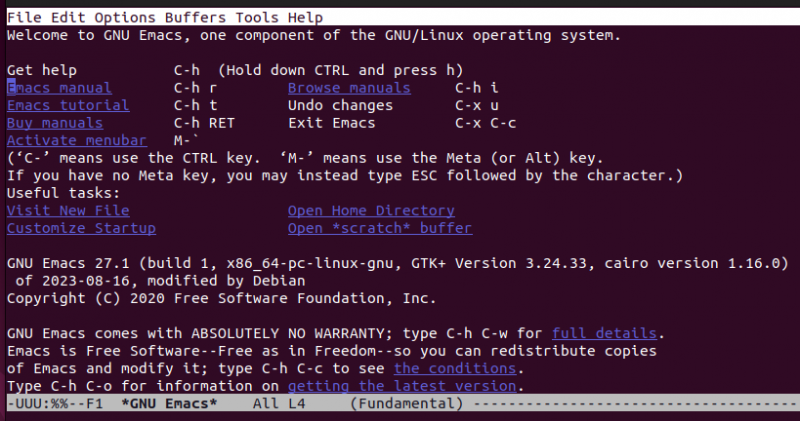
Са инсталираним Емацс-ом, наставимо са примерима коришћења.
Пример 1: Креирање датотеке организације
Да бисте отворили нови документ у Емацсу, користите следећу команду. Имајте на уму да у Емацс-у „Ц“ означава тастер „Цтрл“ на тастатури. На пример, следећа команда захтева да притиснете „Цтрл + к“, отпустите их, а затим притиснете „Цтрл + ф“:
Изаберите где желите да сачувате датотеку. Затим морамо навести да имамо посла са Орг Модеом. За то додајте следећи ред на врх вашег документа да би Емацс схватио да користите Орг Моде. Замените „Први Емацс“ било којим именом које је идеално за вас.
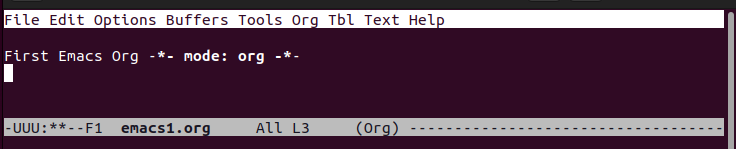
Да бисте сачували датотеку, користите следећу команду:
Ц-к Ц-с 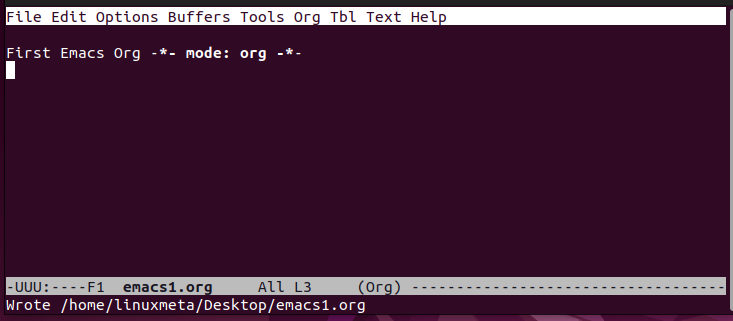
Пример 2: Креирање наслова
Можете да креирате три нивоа наслова помоћу режима организације. За ниво 1 користите звездицу (*) и откуцајте назив наслова. За ниво 2 користите две звездице. За ниво 3 користите три звездице. Приметићете да сваки ниво наслова има другу боју као што је приказано у наставку. Бели текст је обичан текст.
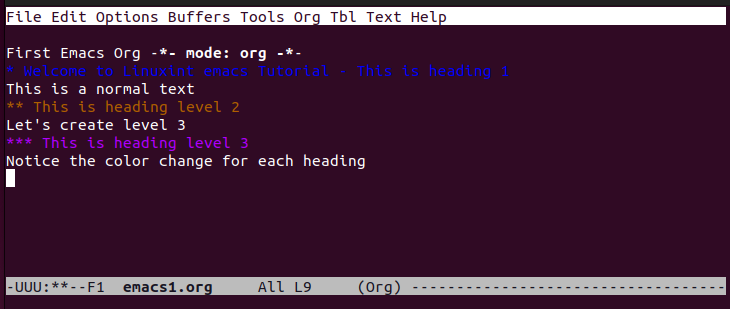
Пример 3: Коришћење форматирања текста
Можете да користите подебљано, курзив и друге опције обликовања текста у режиму организације. За подебљање, приложите текст двоструким звездицама. За курзив, оградите текст косим цртама (/). Да бисте подвукли текст, оградите га подвлакама. Такође можете креирати дословни текст тако што ћете га ставити знаком једнакости. Сва форматирања су представљена у следећем примеру:
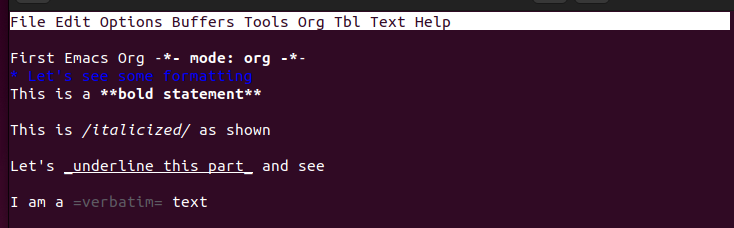
Пример 4: Рад са листама
Да бисте креирали неуређене листе, најбољи начин је да додате „+“, „-“ или „\*“ на почетак ставке. Међутим, ако желите да креирате поређане листе, користите бројеве на почетку сваке ставке, у зависности од нивоа на коме желите да се листа појави.
Следи пример уређене листе:
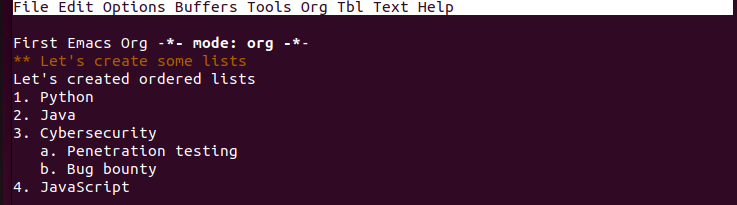
Пример 5: Преклапање садржаја
Када радите са великим документом, преклапање је најбољи начин организовања садржаја и бољег прегледа целог садржаја. Можете да пресавијете дату ставку, као што је листа или наслов, или да изаберете да савијете цео документ. Притисните „Цтрл + таб“ за цео документ или „таб“ за одређени одељак.
На пример, имате следећи документ који садржи уређене и неуређене листе:
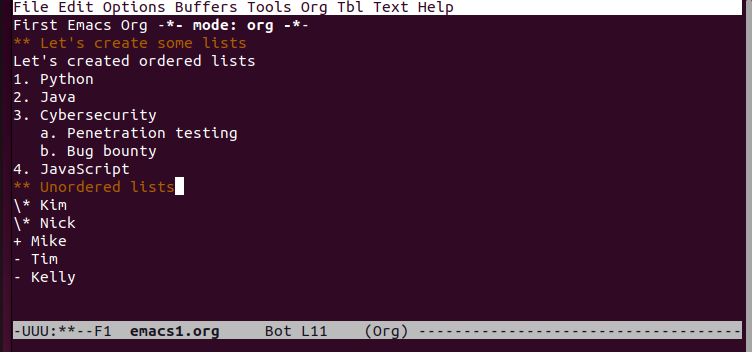
Ако пресавијемо цео документ, сузићемо његов садржај, а пресавијена верзија ће се појавити као што је приказано у наставку:
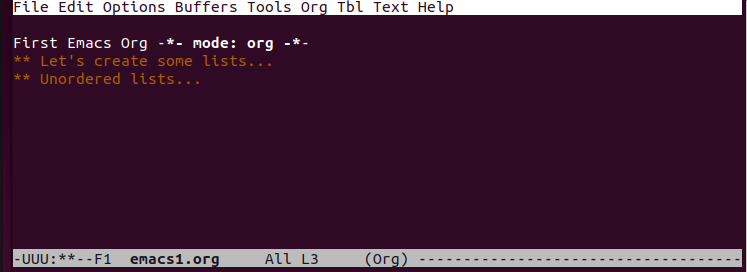
Пример 6: Креирање ТОДО задатака
Помоћу режима организације можете брзо да креирате ТОДО за своје задатке додавањем кључне речи ТОДО на сваку ставку. Овде смо користили наслов другог нивоа за нашу ТОДО листу.
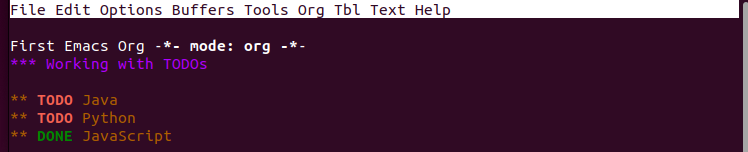
Алтернативно, можете креирати ТОДО који садржи наведене задатке. За то направите листу задатака користећи [ ] као што је приказано у наставку. Можете означити ТОДО као „ГОТОВО“ да бисте приказали његово стање.
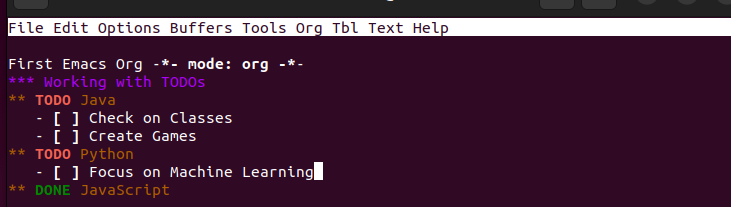
Пример 7: Креирање распореда и рокова
ТОДО није довољан, а распоред и рокови су бољи начин да пратите своје предстојеће задатке. Користите кључну реч „ЗАКАЗАНО“ да бисте заказали активност и додали датум. Да бисте надгледали задатак, поставите „РОК“ када треба да га завршите.
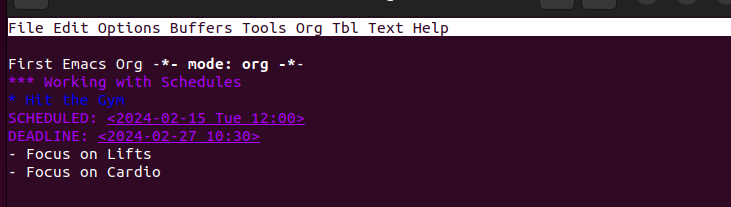
Пример 8: Извоз датотеке режима организације
Након што сте креирали датотеку Орг Моде, можете је извести у различитим форматима да бисте остварили интеракцију са резултатима. Неки од подржаних формата укључују ХТМЛ, ПДФ, ЛаТеКс итд.
Прво, сачувајте датотеку. Затим користите команду „Ц-ц Ц-е“ да бисте отворили прозор за извоз. Притисните одговарајуће везе тастера у зависности од тога који формат извоза желите да користите.
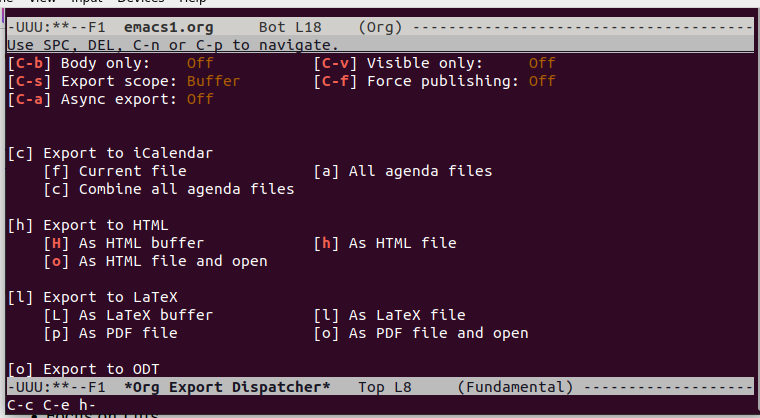
За овај пример, изабрали смо ХТМЛ формат и наша извезена датотека се појављује као што је приказано у наставку када се отвори у прегледачу:
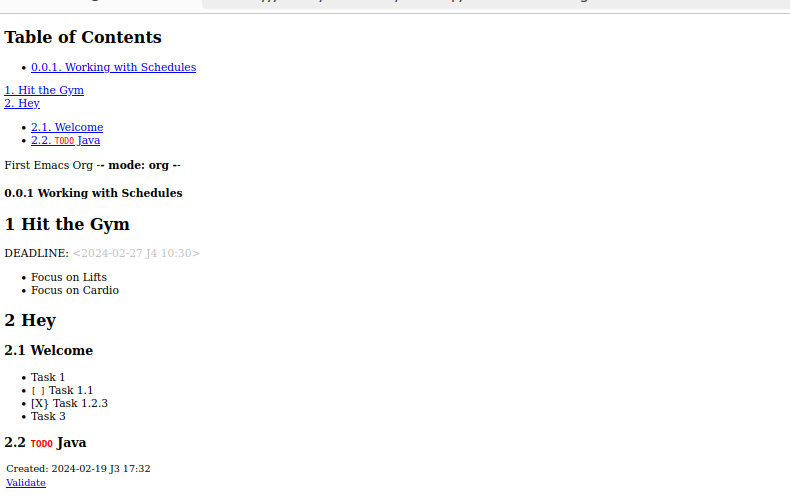
Закључак
Емацс подржава Орг Моде који помаже у структурирању документа док даје више функционалности за постизање различитих циљева. Увели смо Орг Моде и дали примере како да га користите у Емацс-у. Надамо се да сада можете удобно да користите Емацс у режиму организације.