Овај водич ће објаснити следећи садржај:
- Како направити висећу увлаку у Мицрософт Ворд-у на Виндовс-у?
- Како направити висећу увлаку у Мицрософт Ворд-у на мацОС-у?
- Како направити висећу увлаку у Мицрософт Ворд-у на мобилном телефону?
- Како направити висећу увлаку у програму Мицрософт Ворд Онлине?
- Како уклонити висећу увлаку у Мицрософт Ворд-у?
- Закључак
Како направити висећу увлаку у Мицрософт Ворд-у на Виндовс-у?
Да бисте направили висећу увлаку у програму Мицрософт Ворд у оперативном систему Виндовс, следите ове кораке:
Корак 1: Означите текст да бисте направили висећу увлаку.
Корак 2 : Кликните десним тастером миша и изаберите Параграф.
Корак 3 : У блоку удубљења, изаберите „Хингинг“ испод посебне опције:
Горе наведени кораци су илустровани на следећи начин:
Корак 1: Истакните текст
Да бисте креирали висеће увлаке, можете да истакнете текст; користите тастере миша или тастатуре да означите. Ако желите да ваш текст буде написан са висећим увлакама
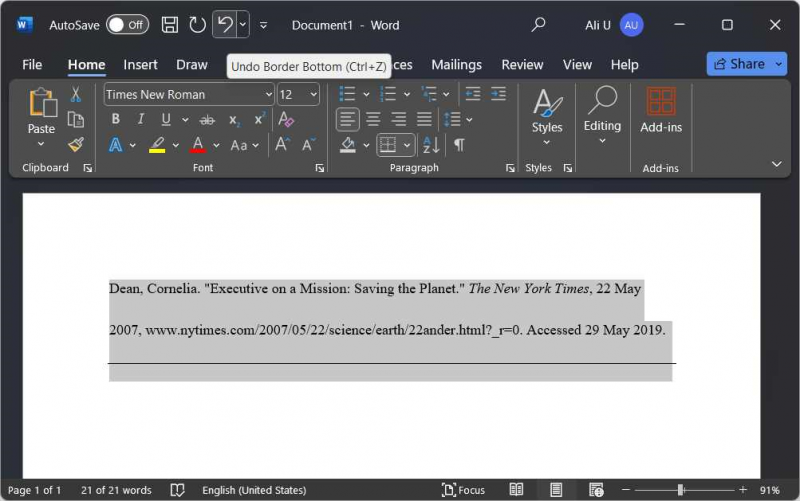
Корак 2: Отворите поставке пасуса
Подешавања пасуса омогућавају корисницима да управљају увлакама, размацима, редовима и преломима страница. Да бисте их отворили, кликните десним тастером миша на истакнути текст и изаберите Параграф:
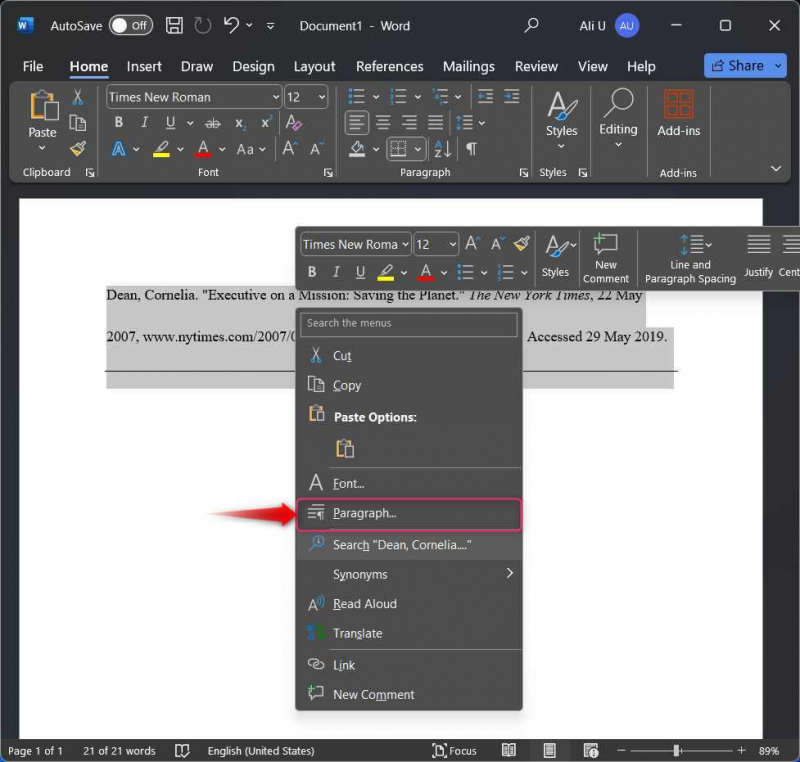
Можете директно приступити подешавањима пасуса користећи „  ’ дугме испод групе Параграф:
’ дугме испод групе Параграф:
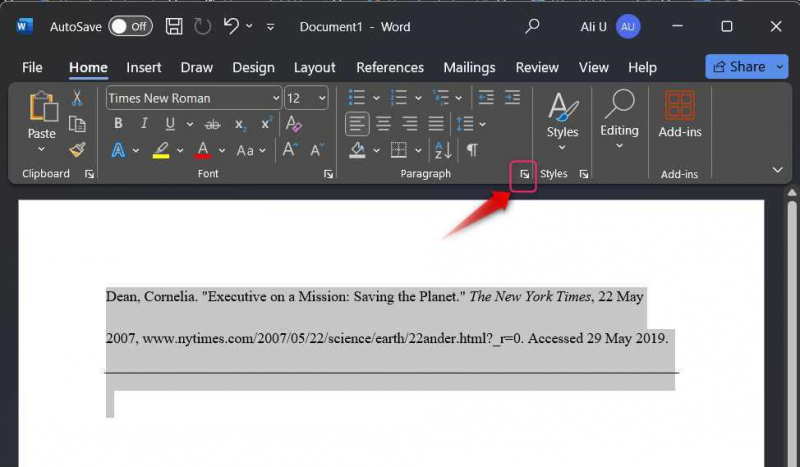
Корак 3: Креирајте/примените висеће увлаке
Да бисте креирали/применили висеће увлаке, изаберите Увлаке и размаци таб, а затим и Вешање опција испод „ Специјални ' испустити. Погоди У реду дугме да бисте применили висеће увлаке на изабрани текст:
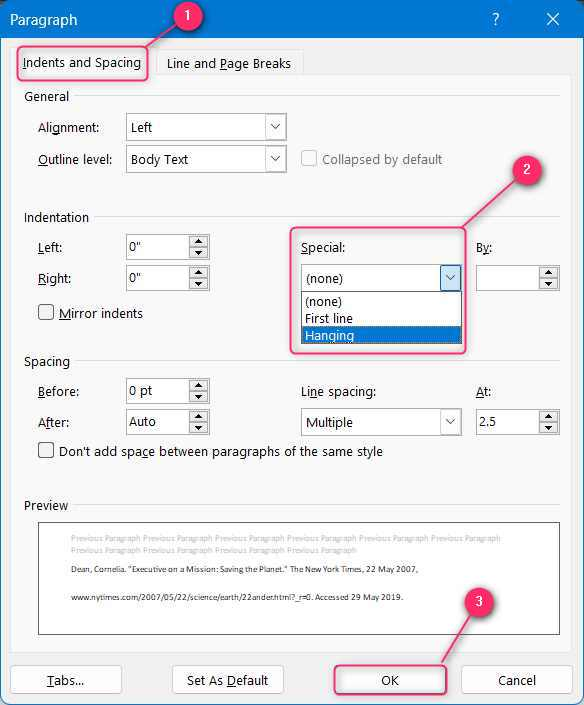
Про врх : Пречица на тастатури за додавање висеће увлаке у програму Мицрософт Ворд у Виндовс-у на изабрани текст, притисните тастере „Цтрл + М“ и да бисте је уклонили, притисните тастере „Цтрл +Схифт + М“.
Како направити висећу увлаку у Мицрософт Ворд-у на мацОС-у?
Да бисте креирали/направили висећу увлаку у Мицрософт Ворд-у на мацОС-у, следите ове кораке:
Корак 1 : Кликните десним тастером миша и изаберите Параграф.
Корак 2 : У блоку удубљења, изаберите „Хингинг“ испод посебне опције:
Горе наведени кораци су илустровани на следећи начин:
Корак 1: Отворите поставке пасуса
Подешавања пасуса помажу корисницима у управљању увлакама, размацима, редовима и преломима страница. Да бисте их отворили, кликните десним тастером миша на истакнути текст или празно место и изаберите Параграф. Пречице за отварање подешавања параграфа на мацОС-у су „ Цомманд + М ” кључеви:
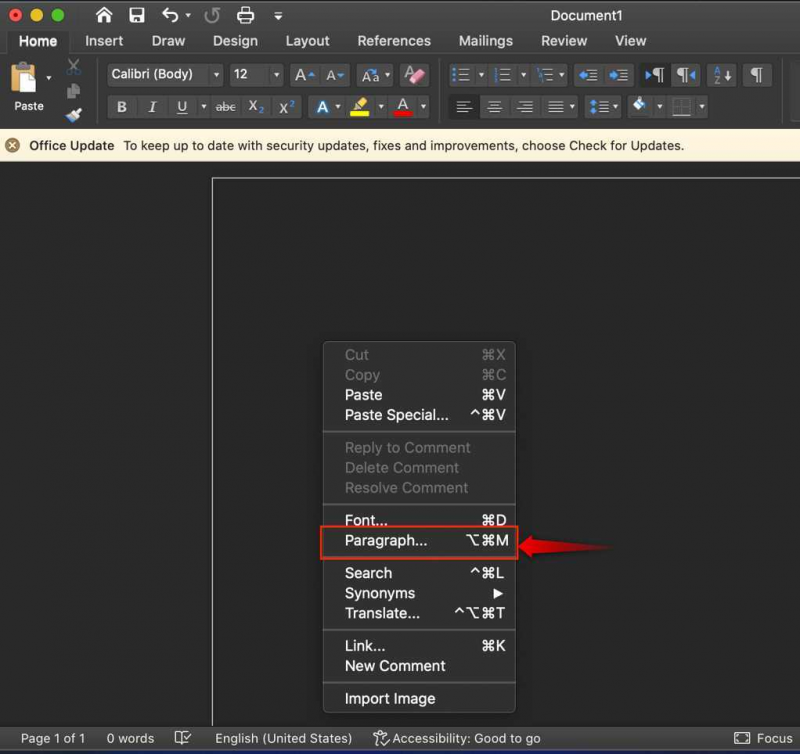
Корак 2: Креирајте/примените висећу увлаку
У подешавањима пасуса изаберите Инде нтс и размак картицу и испод „ Специјални ” падајући мени, изаберите Вешање :
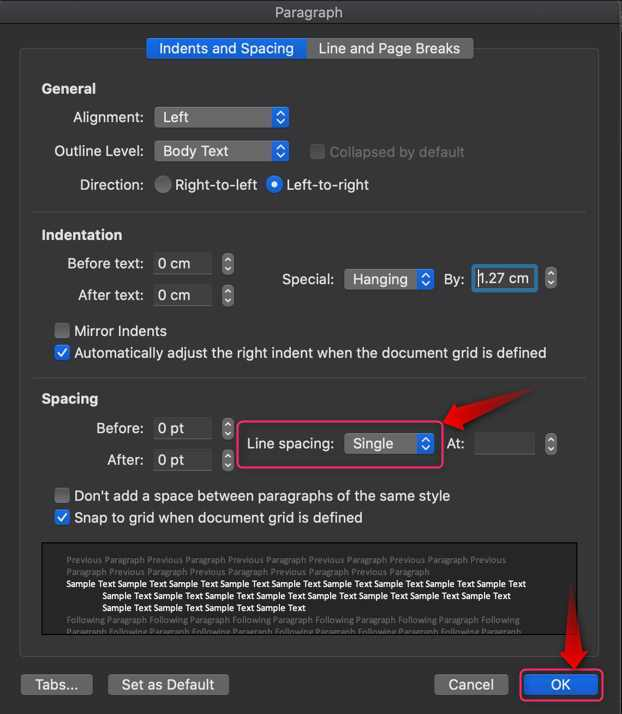
Про врх : Пречица на тастатури за додавање висеће увлаке у програму Мицрософт Ворд у Виндовс-у на изабрани текст, притисните тастере „Цтрл + Схифт + М“ и да бисте је уклонили, притисните тастере „⌘+Схифт+М“.
Како направити висећу увлаку у Мицрософт Ворд-у на мобилном телефону?
Мицрософт Ворд је званично доступан за Андроид/иОС уређаје. Подржава скоро све функционалности десктоп апликације која такође укључује управљање увлачењима. Да бисте направили висећу увлаку на мобилном телефону, следите ове кораке:
Корак 1 : Истакните текст и отворите поставке пасуса.
Корак 2 : Додај/Креирај висећу увлаку.
Горе наведени кораци су илустровани на следећи начин:
Корак 1: Истакните текст и отворите поставке пасуса
Да бисте направили висећу увлаку у програму Мицрософт Ворд на мобилном телефону, истакните текст и тапните на Прикажи команде или '  ’ дугме:
’ дугме:
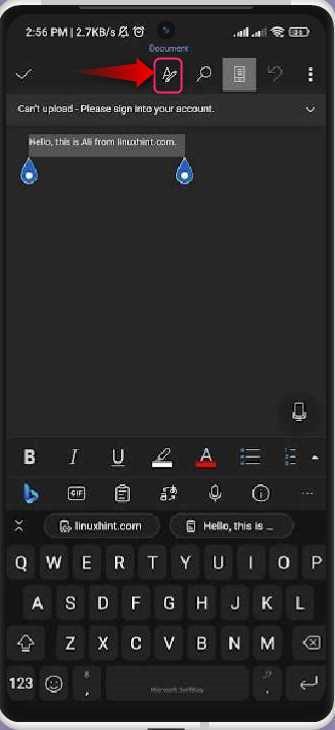
Корак 2: Додајте/Креирајте висећу увлаку
Након додира на Прикажи команде дугме са изабраним текстом, неколико опција ће се појавити одоздо. Померите се надоле и изаберите Парагр апх форматирање:
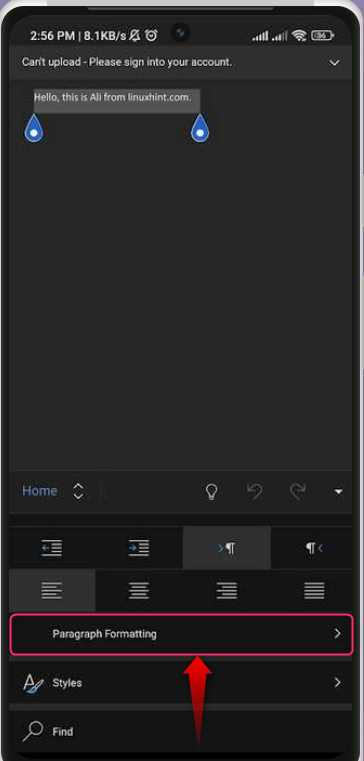
Из Форматирање пасуса, тапните на Посебна индент опција:
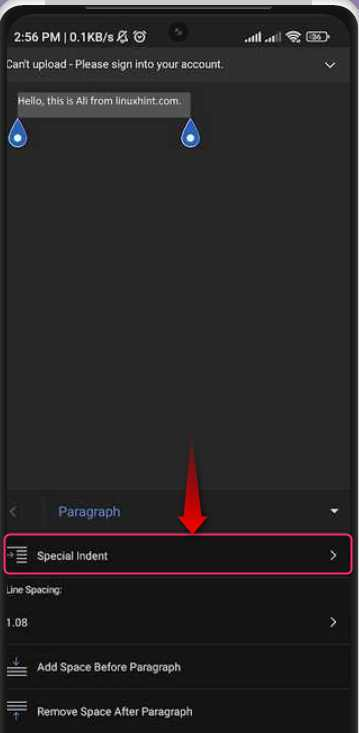
Из опције Посебна увлака изаберите Вешање опција за примену висеће увлаке на истакнути текст:
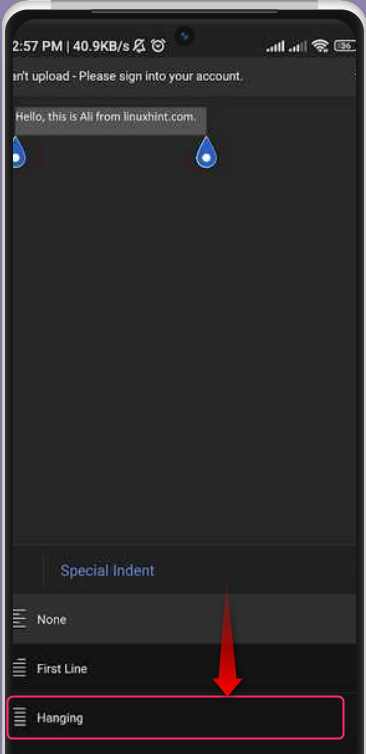
Како направити висећу увлаку у програму Мицрософт Ворд Онлине?
Мицрософт Ворд се може ефикасно користити на мрежи и такође је бесплатан, тако да није потребно да купујете посебну лиценцу. Опремљен је скоро свим функцијама Мицрософт Ворд десктоп апликације. Такође укључује опцију да се креира/направи висећа увлака. Да бисте то урадили, следите ове кораке:
Корак 1 : Истакните опције текста и отварања пасуса.
Корак 2 : Направите висећу увлаку.
Горе наведени кораци су илустровани на следећи начин:
Корак 1: Истакните опције текста и отварања пасуса
Да бисте направили висећу увлаку у програму Мицрософт Ворд Онлине, истакните текст, кликните десним тастером миша и изаберите Опције пасуса:
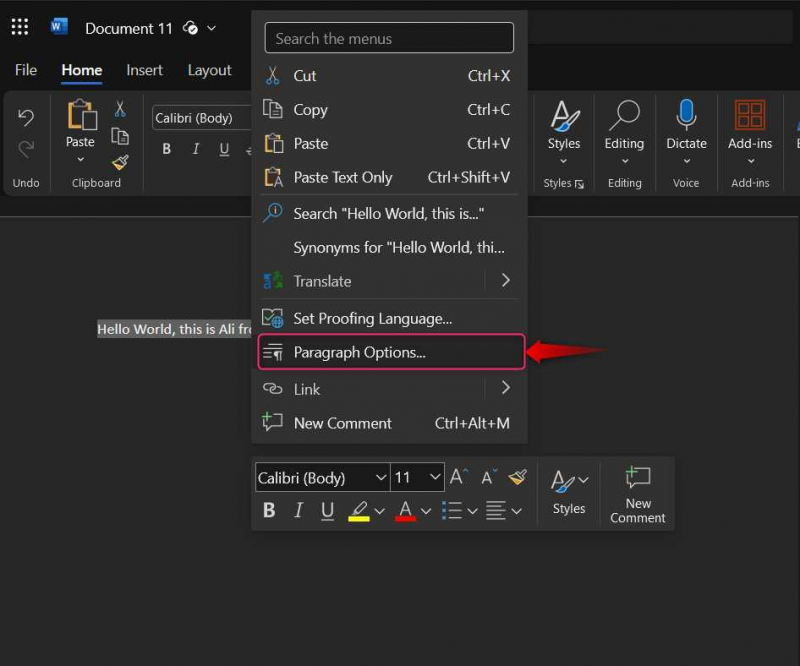
Алтернативно, можете користити Опције параграфа из доњег десног угла Параграф група:
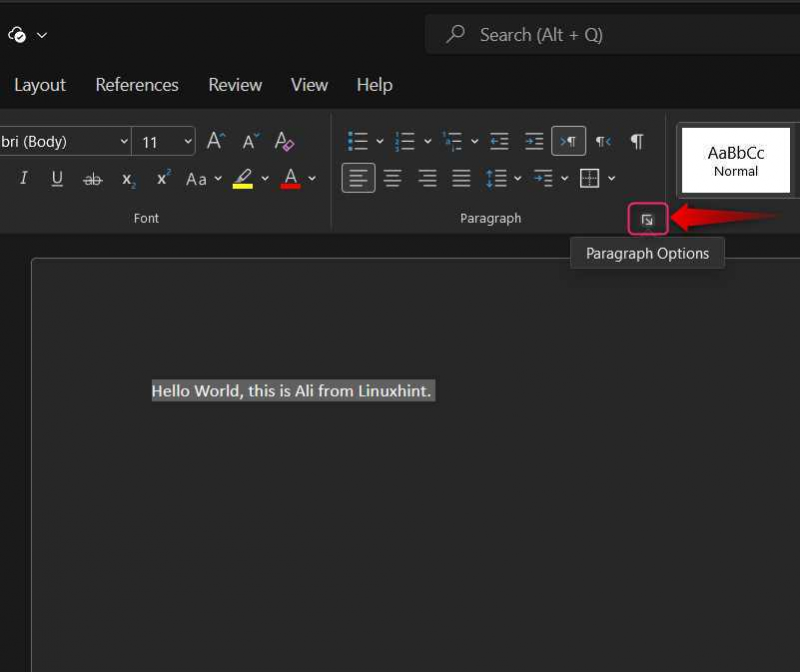
Корак 2: Направите висећу увлаку
У опцијама пасуса изаберите Вешање из падајућег менија поред „ Специјални ” и притисните У реду дугме за покретање промена:
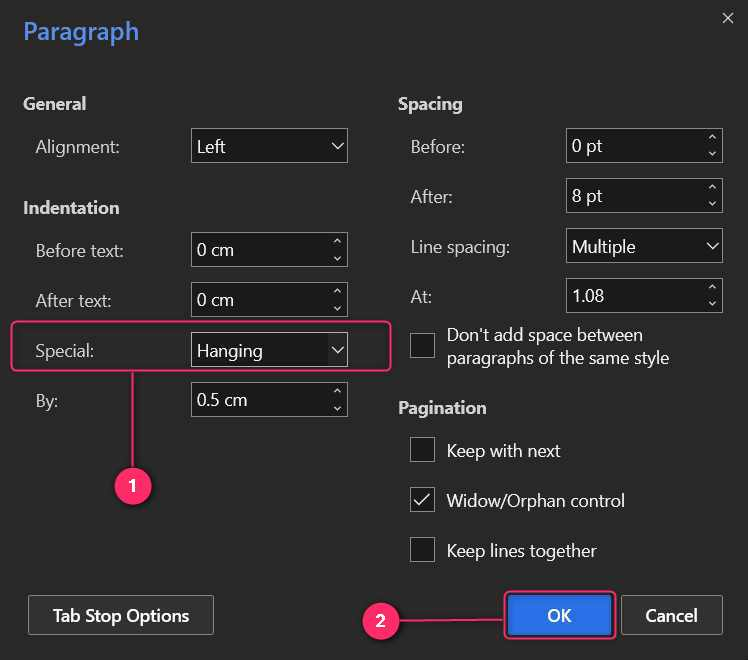
Како уклонити висећу увлаку у Мицрософт Ворд-у?
Да бисте уклонили висеће увлаке у Мицрософт Ворд-у, изаберите опцију Ништа из Подешавања пасуса ⇒ Увлачење ⇒ Посебно. Ово је исто за све платформе на којима је подржан Мицрософт Ворд укључујући онлајн верзију:
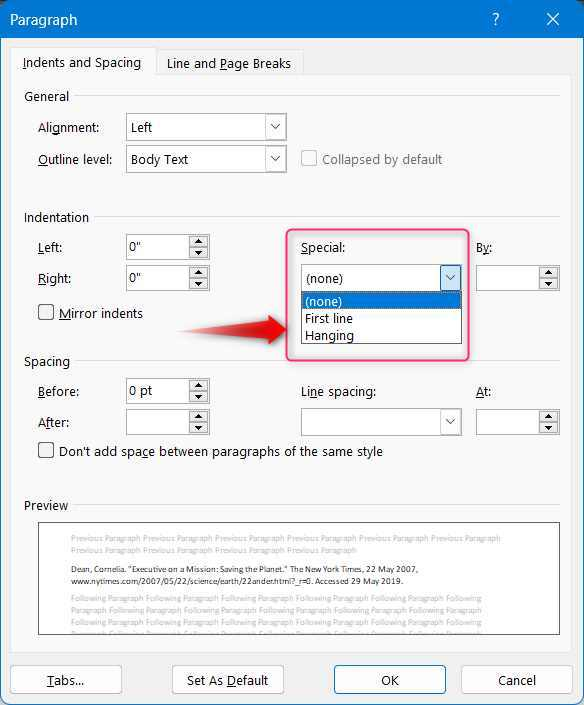
Закључак
Да бисте направили висеће увлаке у програму Мицрософт Ворд, означите текст на којем желите да га креирате, кликните десним тастером миша и изаберите Параграф . Одавде изаберите Увлаке и размаци таб, а затим и Вешање испод „ Специјални ' испустити. Погоди У реду дугме да бисте додали висеће увлаке изабраном тексту. Није потребно правити висеће увлаке на неком тексту, али можете то и омогућити и тада ће текст који напишете бити висећи увучен. Висеће увлаке су корисне за креирање структуре за цитате и референце јер их улепшавају док их чине читљивијим.