Без Нитро претплате, пружа неке основне функције за своје кориснике у бесплатним верзијама, као што су корисници могу само да мењају боју банера и слике профила. Међутим, као Нитро претплатник, можете користити и користити све додатне функције и прилагодити боју позадинске слике и додати анимиране слике профила (пфпс). У ту сврху потребно је купити Нитро одабиром плана.
Овај пост је показао процедуру о:
Хајде да почнемо!
Белешка: Ако сте већ нитро претплатник, морате прескочити први део.
Како откључати Нитро на Дисцорд-у?
У сврху откључавања Дисцорд Нитроа, испробајте наведене кораке.
Корак 1: Отворите Дисцорд
Прво отворите апликацију Дисцорд на свом уређају користећи Стартуп мени:
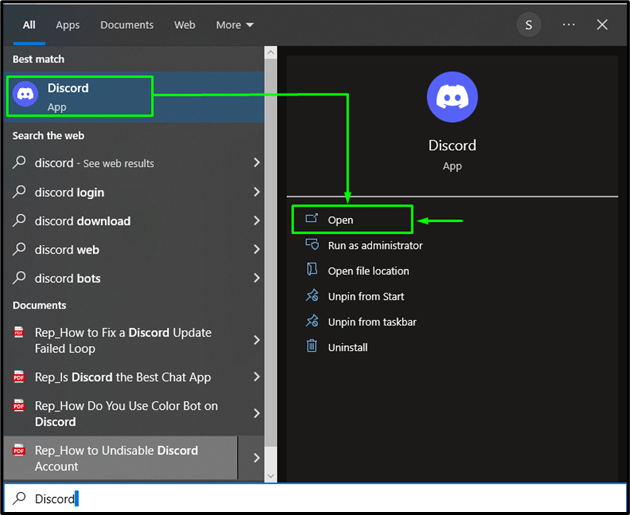
Корак 2: Покрените корисничка подешавања
Затим покрените „ Подешавања корисника ” кликом на означену икону:
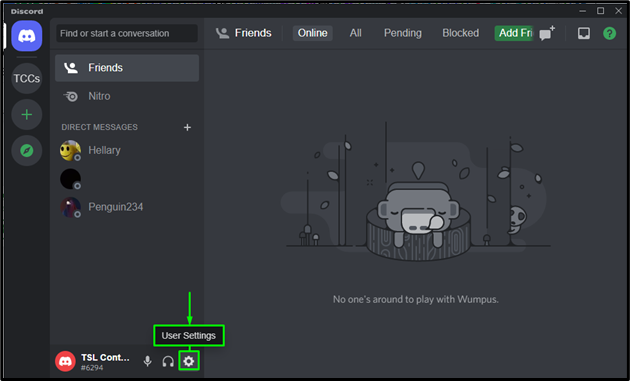
Корак 3: Откључајте Нитро
Да бисте откључали Нитро, отворите “ Нитро ” подешавања из „ ПОДЕШАВАЊА БИЛИНГ ” категорију и кликните на „ претплатити се ”:
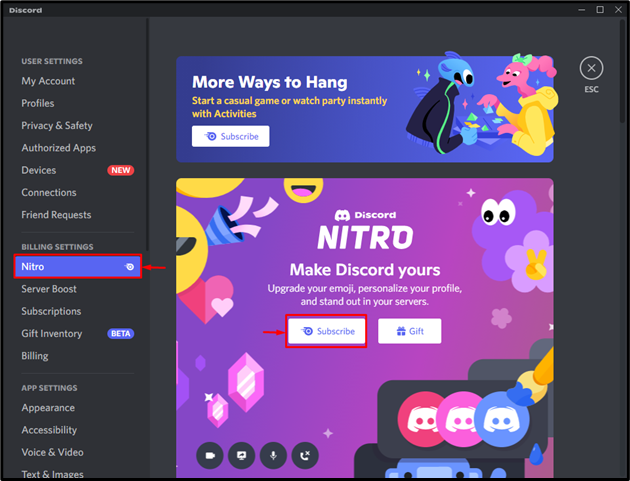
Корак 4: Изаберите план
Изаберите план из доступних опција као што смо изабрали „ Месечно ” и притисните „ Следећи ” дугме:
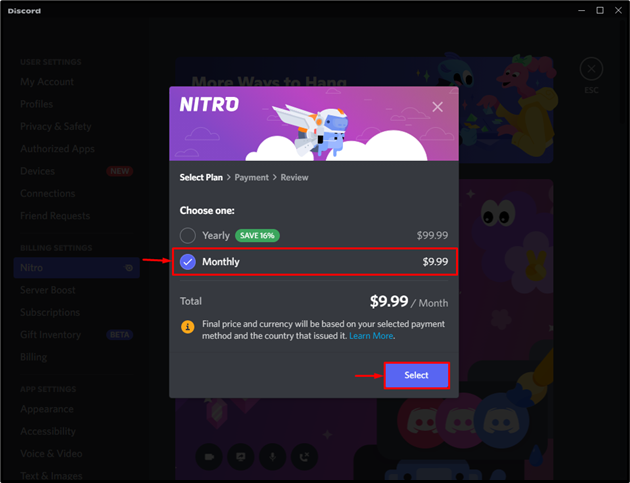
Корак 5: Изаберите начин плаћања
Изаберите да ли желите да платите помоћу „ Цард ” или „ ПаиПал ”. У нашем сценарију, изабраћемо „ Цард ' опција:
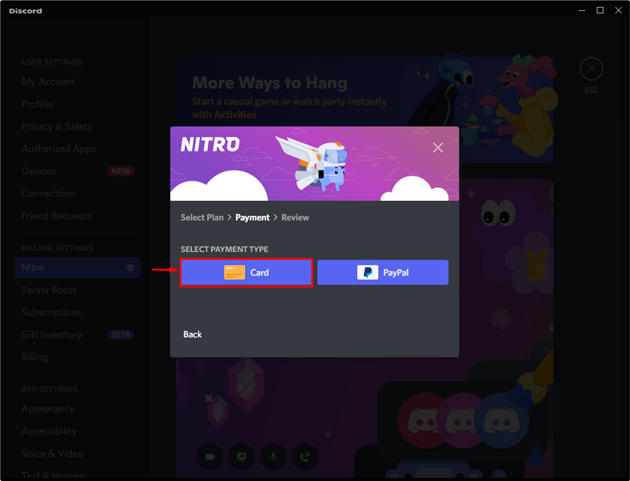
Корак 6: Додајте акредитиве
Унесите потребне акредитиве, укључујући број картице, датум истека, ЦВЦ и име на картици:
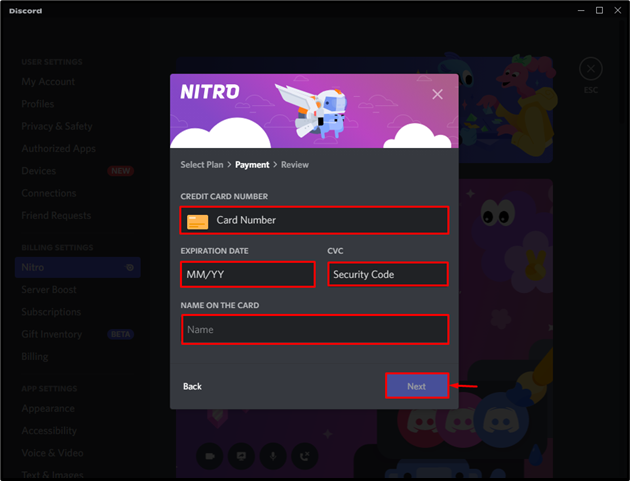
Након што додате потребне информације, кликните на „ Следећи ” дугме за даљу обраду:
Корак 7: Додајте додатне информације
Наведите додатне информације, као што су назив земље, прва адреса, друга адреса, регион, град и поштански број. Затим притисните „ Следећи ” дугме:
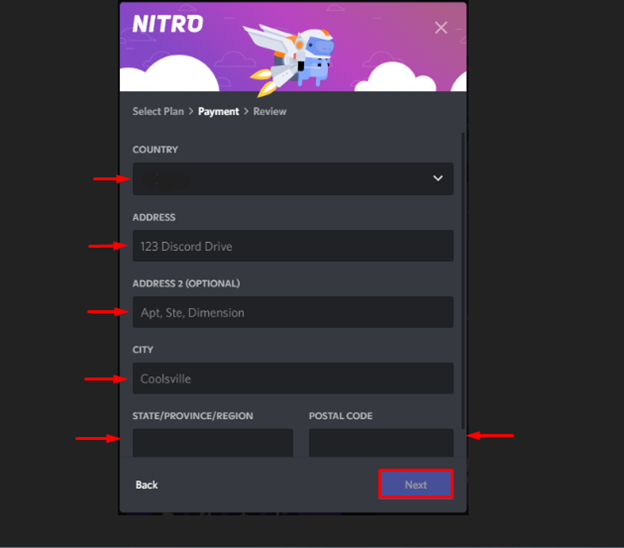
Корак 8: Означите поље за потврду
Означите поља за потврду да бисте се сложили са Дисцорд условима и одредбама. Након тога, кликните на „ Набавите Нитро Монтхли ” дугме да бисте купили Дисцорд Нитро чланство:
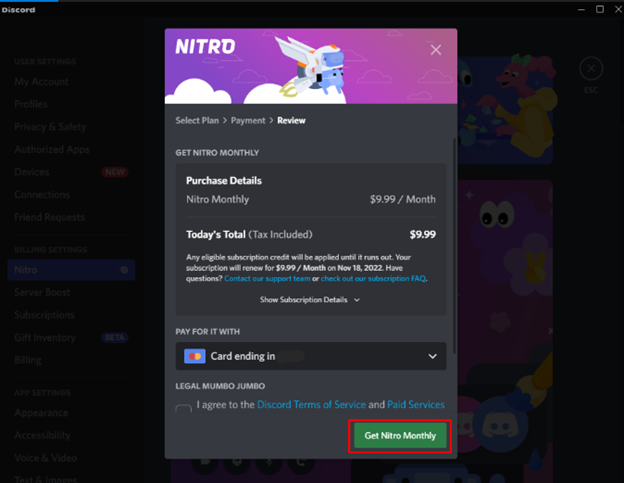
Као што видите, Нитро је успешно активиран на вашем Дисцорд налогу. Кликните ' Свеет ” дугме да завршите процес:
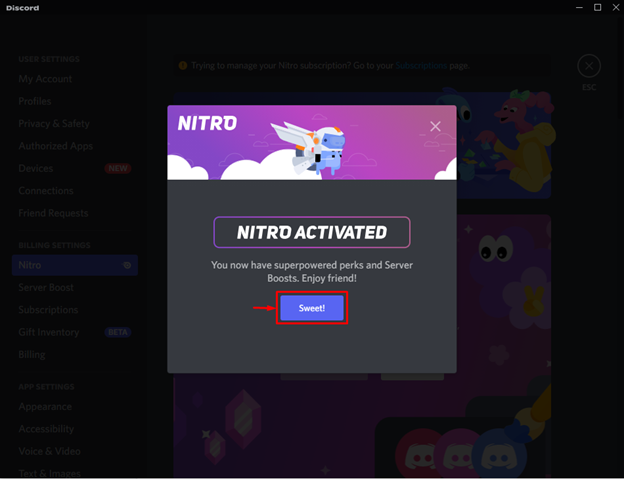
Како подесити банер профила у Дисцорд Нитро?
Да бисте поставили банер профила у Дисцорд Нитро, испробајте следећу процедуру.
Корак 1: Отворите кориснички профил
Прво отворите Дисцорд. Затим пређите на „ Корисничка подешавања > Кориснички профили “, као што је поменуто у претходном одељку:
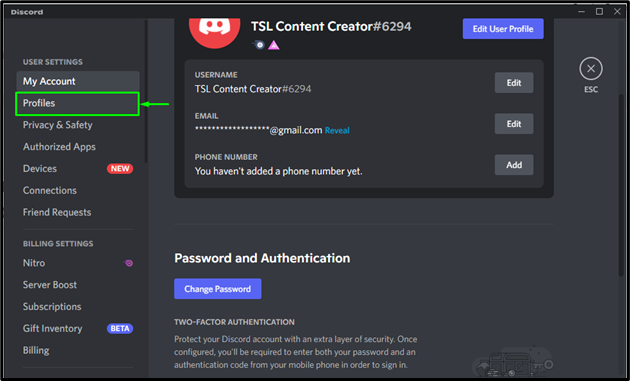
Корак 2: Отпремите банер профила
Након откључавања Нитро-а, „ Промените банер ” дугме ће се појавити у корисничком профилу. Кликните на њега да промените банер корисничког профила:
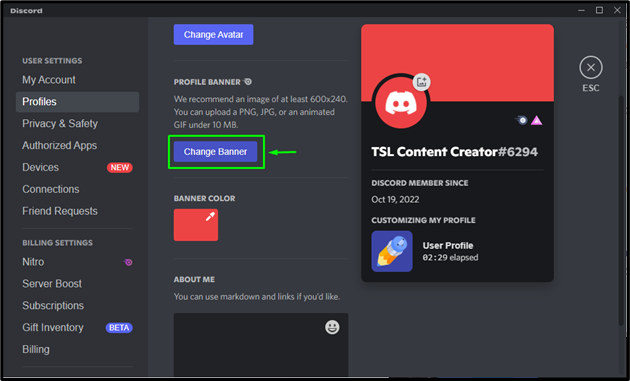
Корак 3: Отпремите банер
Овде кликните на „ Учитај слику ” опција за избор слике:
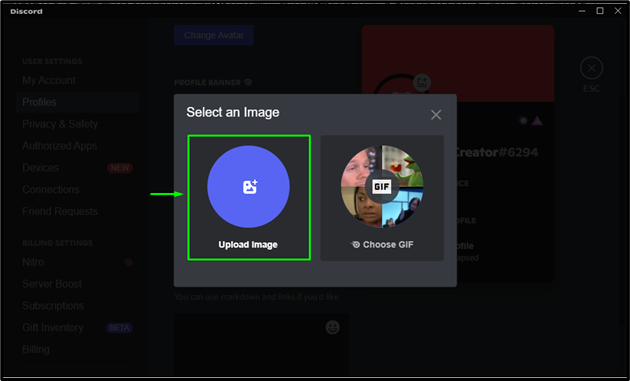
Корак 4: Изаберите Слика
Затим изаберите слику из било које фасцикле вашег локалног система. У ту сврху бираћемо између „ Слике ” фолдер и кликните на „ Отвори ”:
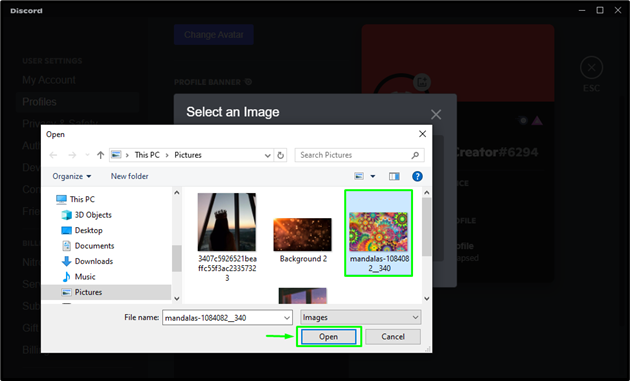
Корак 5: Уредите слику
Корисници такође могу да умањују слику помоћу клизача. Затим кликните на „ Применити ” да отпремите слику као банер профила:
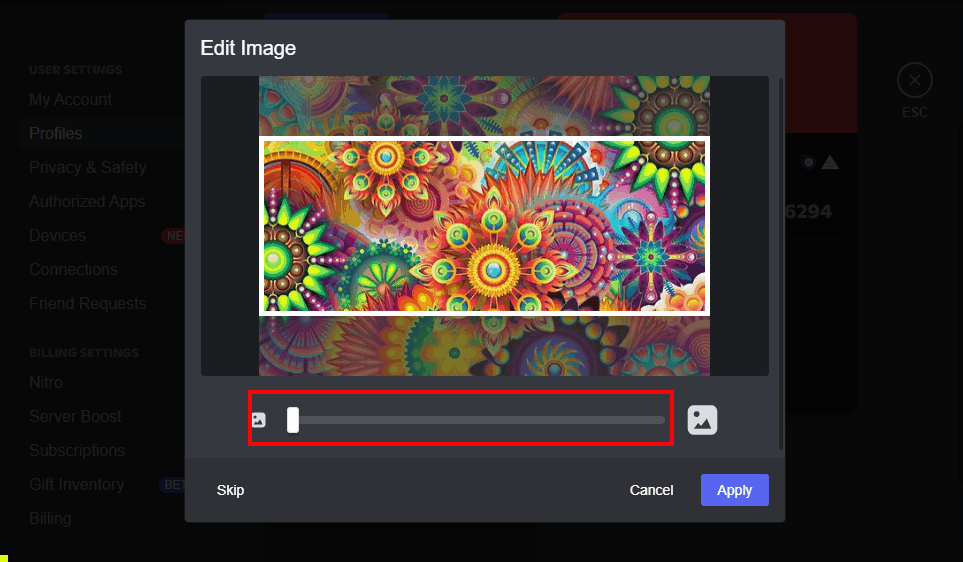
Корак 6: Сачувајте промене
Притисните ' Сачувај измене ” дугме са доње десне стране прозора:
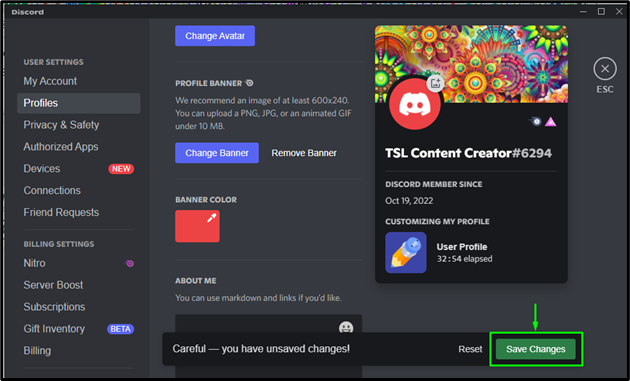
Види се да је банер профила успешно постављен:
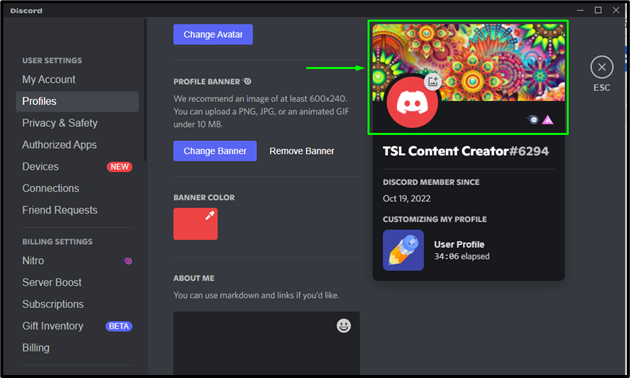
Сазнали смо о процедури за постављање банера профила у Дисцорд Нитро.
Закључак
Да бисте поставили банер профила у Дисцорд Нитро, прво откључајте Нитро тако што ћете се претплатити на њега. Затим приступите „ Подешавања корисника “ и кликните на „ Промените банер ” дугме. Отпремите слику са свог локалног система и кликните на „ Сачувај измене ” дугме. Овај пост је демонстрирао метод куповине Нитро-а на Дисцорд налогу и постављање банера профила.