Овај чланак ће демонстрирати метод за промену оштрине слике у ПиТорцх-у.
Како подесити/променити оштрину слике у ПиТорцх-у?
Да бисте подесили оштрину слике у ПиТорцх-у, погледајте следеће кораке:
- Отпремите жељену слику у Гоогле Цолаб
- Увезите потребне библиотеке
- Прочитајте улазну слику
- Промените оштрину улазне слике
- Прикажите слику прилагођену оштрини
Корак 1: Отпремите слику у Гоогле Цолаб
Прво отворите Гоогле Цолаб и кликните на доле означене иконе. Затим изаберите одређену слику са рачунара и отпремите је:
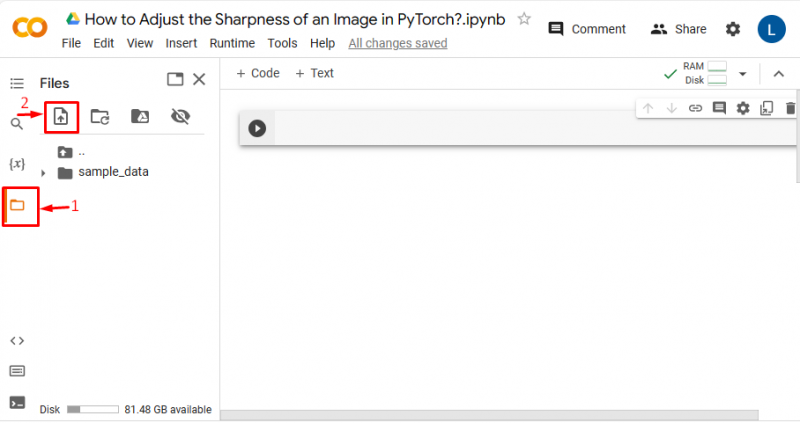
На тај начин, слика ће бити отпремљена у Гоогле Цолаб:
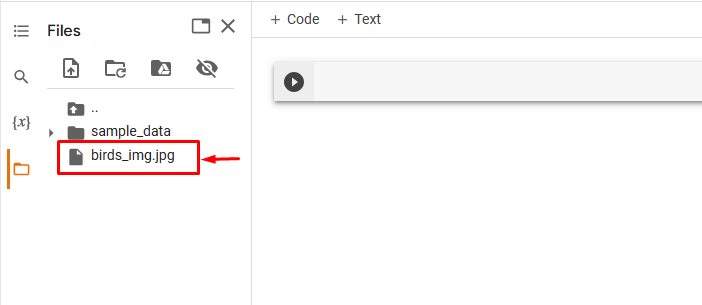
Овде смо поставили следећу слику и прилагодићемо оштрину ове слике:

Корак 2: Увезите потребну библиотеку
Након тога увезите потребне библиотеке. На пример, увезли смо следеће библиотеке:
увоз бакљаиз ПИЛ увоз Слика
увоз торцхвисион. трансформише . функционална као Ф
овде:
- “ увозна бакља ” увози ПиТорцх библиотеку.
- “ из ПИЛ импорт Имаге ” се користи за отварање и чување различитих формата сликовних датотека.
- “ импорт торцхвисион.трансформс.фунцтионал ас Ф ” увози функционални модул из „торцхвисион.трансформс” који обезбеђује трансформације:

Корак 3: Прочитајте улазну слику
Након тога, прочитајте улазну слику са рачунара. Овде читамо „ бирдс_имг.јпг ” и чување у „ инпут_имг ' променљива:
инпут_имг = Слика. отворен ( 'бирдс_имг.јпг' )Корак 4: Промените оштрину улазне слике
Сада модификујте оштрину улазне слике специфичним фактором оштрине користећи „ прилагоди_оштрину() ” метод. Овде подешавамо оштрину са фактором оштрине “ 6 ”:
нев_имг = Ф. прилагоди_оштрину ( инпут_имг , 6 )Корак 5: Прикажите слику прилагођену оштрини
На крају, погледајте слику са прилагођеном оштрином тако што ћете је приказати:
нев_имг 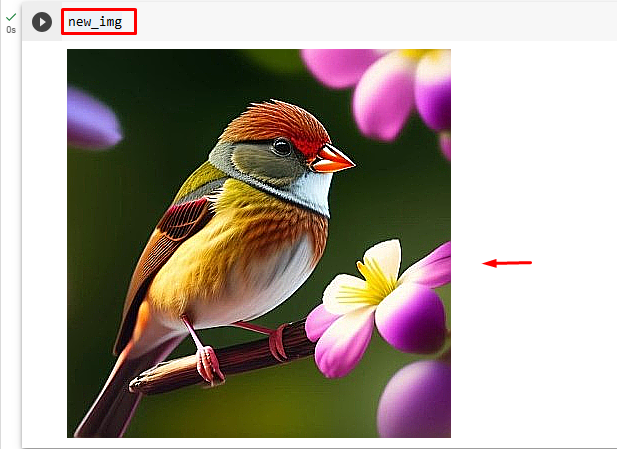
Горњи излаз показује да је оштрина улазне слике успешно подешена са наведеним фактором оштрине, тј. „6“.
Слично томе, корисници могу одредити било који други фактор оштрине да би подесили/изменили оштрину слике. Сада ћемо подесити исту слику помоћу „ -4 ” фактор оштрине да видите разлику:
нев_имг = Ф. прилагоди_оштрину ( инпут_имг , - 4 )Ово ће замутити слику:
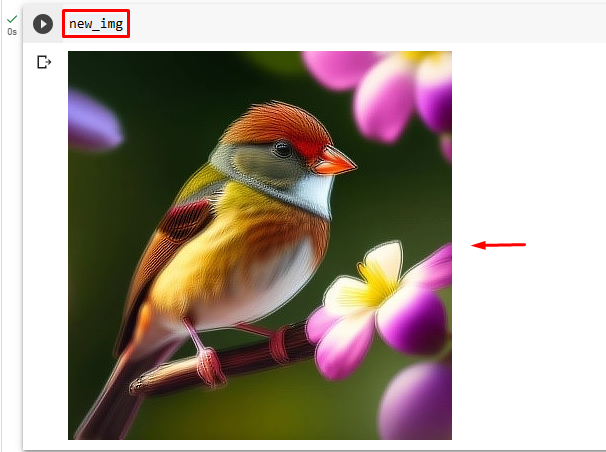
Белешка: „ 0 ” и мање од „0” за фактор оштрине даје замућену слику и „ 1 ” даје оригиналну слику. Вредност изнад 1 повећава оштрину слике.
Поређење
Поређење између оригиналне слике и слика са прилагођеном оштрином може се видети у наставку:
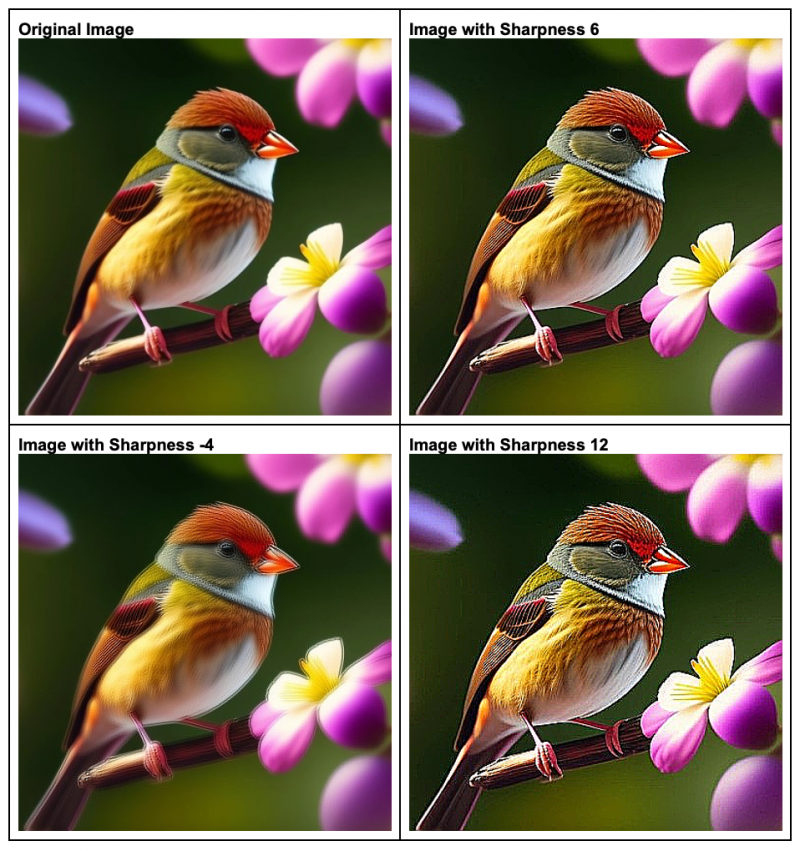
Белешка : Овде можете приступити нашој Гоогле Цолаб бележници линк .
Објаснили смо ефикасан метод подешавања оштрине слике у ПиТорцх-у.
Закључак
Да бисте подесили/променили оштрину слике у ПиТорцх-у, прво отпремите жељену слику у Гоогле Цолаб. Затим увезите потребне библиотеке и прочитајте улазну слику. Затим користите „ прилагоди_оштрину() ” за промену оштрине улазне слике са жељеним факторима оштрине. На крају, погледајте слику са прилагођеном оштрином тако што ћете је приказати. Овај чланак је демонстрирао метод за подешавање/промену оштрине слике у ПиТорцх-у.