Виндовс 10 долази са два унапред инсталирана подразумевана едитора за уређивање докумената. Један је Нотепад, а други Мицрософт ВордПад. Нотепад пружа основне опције писања и уређивања за текстуалне или скриптне документе. Док је Мицрософт ВордПад професионалнији алат који омогућава кориснику да креира и форматира документе. Такође се може користити као алтернатива ако корисник нема Мицрософт Ворд Оффице апликацију.
Понекад одређене функције ВордПад-а из неког разлога не функционишу како треба. Овај проблем се може решити коришћењем Виндовс уређивача регистра тако што ћете ресетовати Мицрософт ВордПад конфигурације и почети изнова. Највероватније ће решити све проблеме са којима сте се раније суочили.
Овај чланак ће расправљати о програму Мицрософт ВордПад користећи следећи преглед:
- Како покренути Мицрософт ВордПад?
- Како користити Мицрософт ВордПад?
- Како ресетовати Мицрософт ВордПад?
Како покренути Мицрософт ВордПад?
Да бисте покренули програм Мицрософт ВордПад, следите доле приказане кораке.
Корак 1: Претражите ВордПад у Старт менију
Отворите почетни мени и откуцајте „ ВордПад ” у пољу за претрагу:
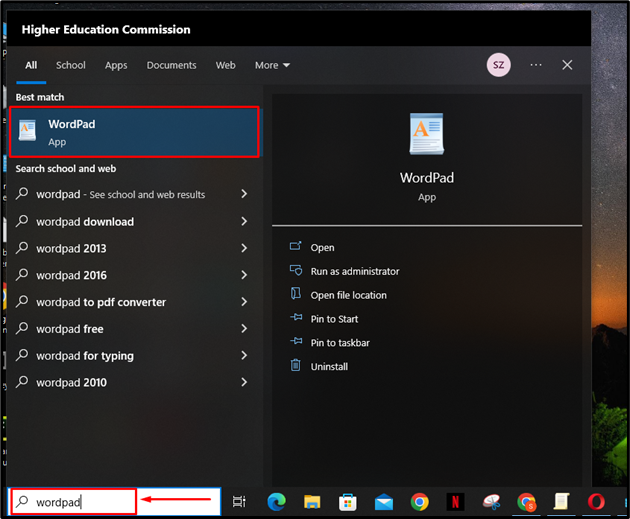
Корак 2: Отворите ВордПад
Да бисте покренули програм ВордПад, кликните на „ Отвори ' опција:
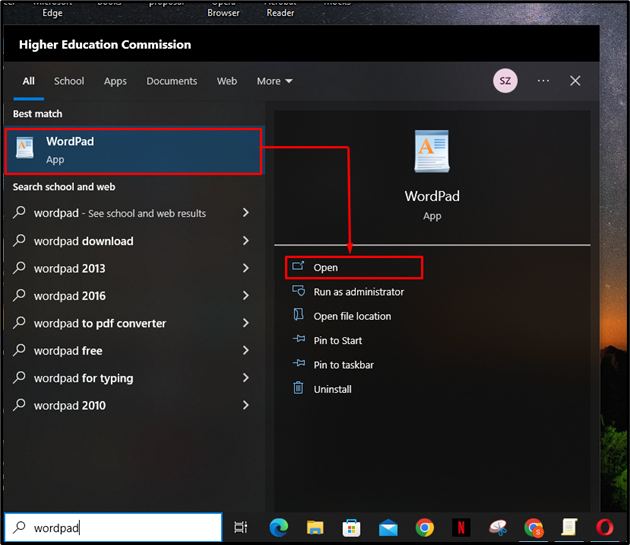
Тиме ће се отворити програм ВордПад:
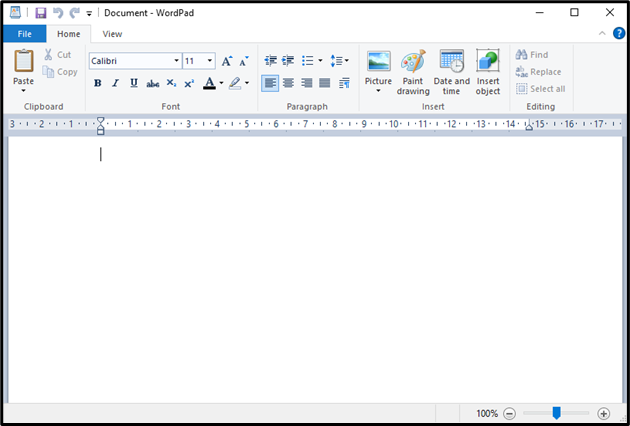
Како користити Мицрософт ВордПад?
Када отворите Мицрософт ВордПад, следите доле наведене кораке да бисте креирали документ користећи ВордПад.
Корак 1: Напишите садржај
Кликните на бели простор странице на екрану и укуцајте садржај документа помоћу тастатуре:
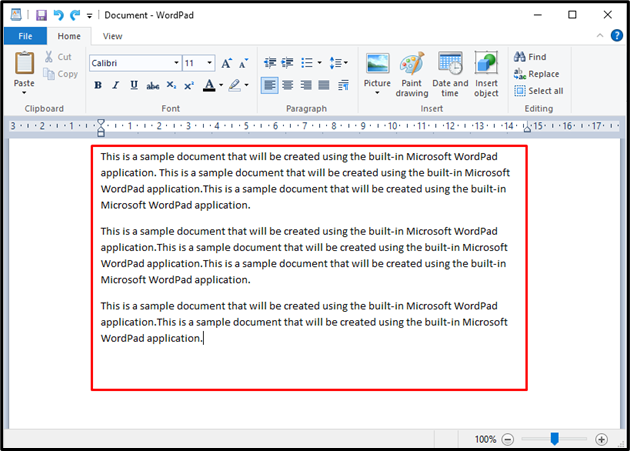
Корак 2: Промените стил фонта
Да бисте променили фонт, изаберите жељени текст тако што ћете држати леви клик на мишу и померати курсор док се не изабере жељени текст. Изабрани текст ће постати истакнут плавом бојом:
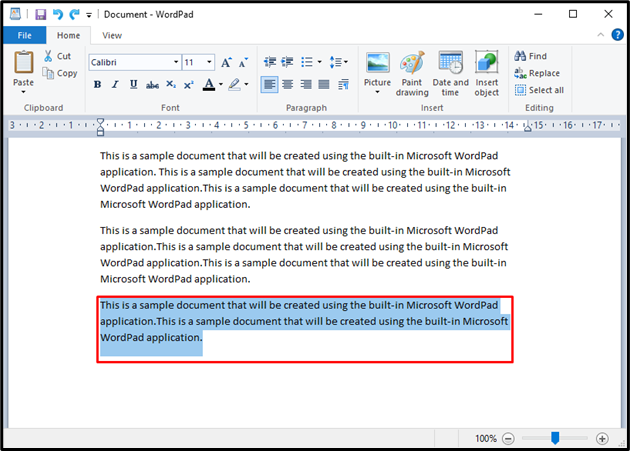
Након тога, кликните на доле означени падајући мени бирача фонтова у „ Кућа ” и изаберите стил фонта:
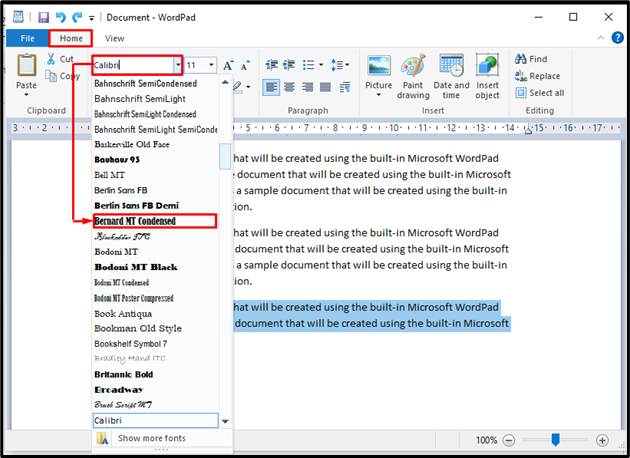
Након тога, стил фонта текста ће се променити као што је приказано у наставку:
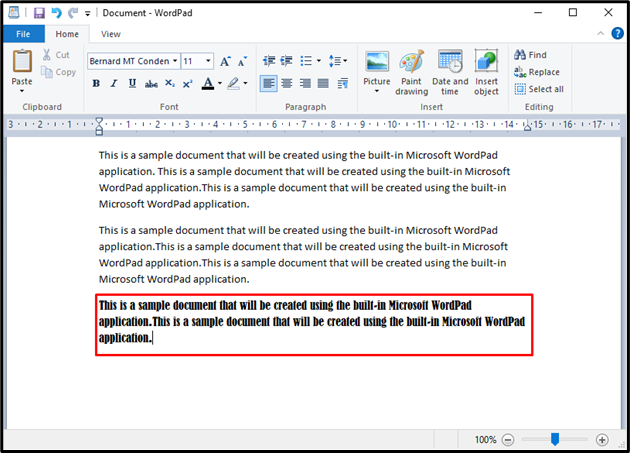
Корак 3: Сачувајте документ
Сада, да бисте сачували креирани документ, кликните на „ Филе ” у горњем левом углу прозора и притисните „ сачувати ' опција. Документ се такође може сачувати помоћу „ Цтрл + С ” пречица:
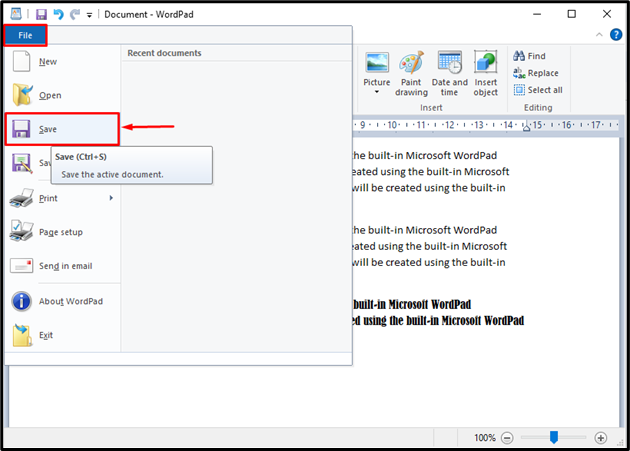
Затим, корисник мора да унесе име за документ. Након тога, притисните „ сачувати ” дугме. Имајте на уму да ВордПад користи РТФ (формат обогаћеног текста) као подразумевани тип документа док чува:
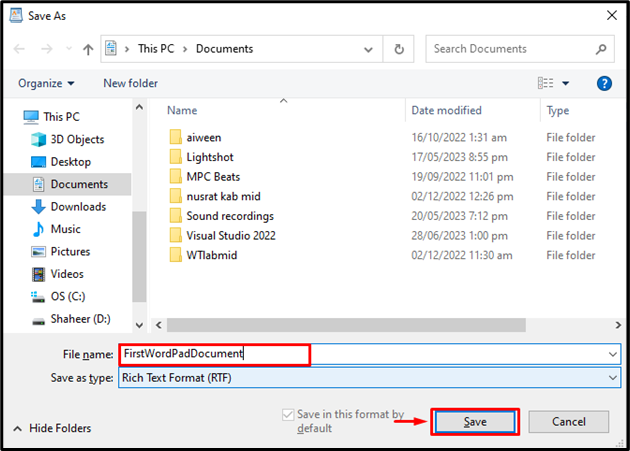
Ово ће сачувати новокреирани документ користећи Мицрософт ВордПад.
Како ресетовати Мицрософт ВордПад?
Ако се корисник суочава са проблемима у приступу одређеним функцијама у Мицрософт ВордПад-у, може да ресетује апликацију пратећи кораке приказане у наставку.
Корак 1: Отворите уређивач регистра
Регистри Едитор је база података која чува сва подешавања апликације неопходна за њихов рад. Може се користити за уређивање конфигурација у случају да дође до грешке. Да бисте отворили уређивач регистра, потражите „ регедит ” у старт менију и отворите „ Уредник регистра ” као администратор:
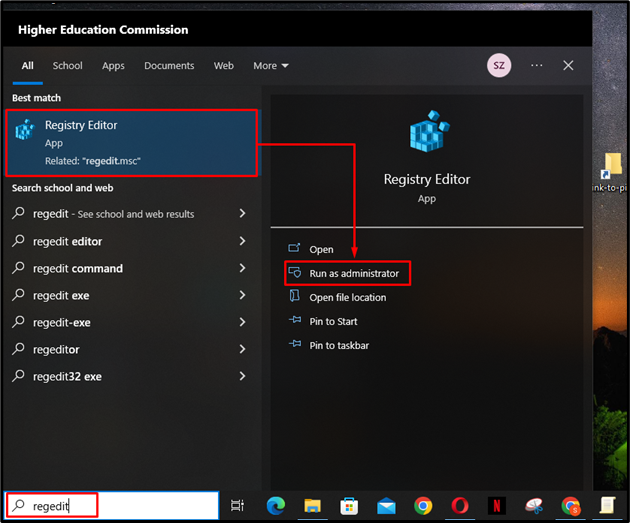
Корак 2: Избришите тастер са опцијама
Када се отвори уређивач регистра, идите на „ ХКЕИ_ЦУРРЕНТ_УСЕР > СОФТВЕР > Мицрософт > Виндовс > ЦуррентВерсион > Апплетс > ВордПад ” руту и кликните десним тастером миша на „ Опције ” тастер за брисање:
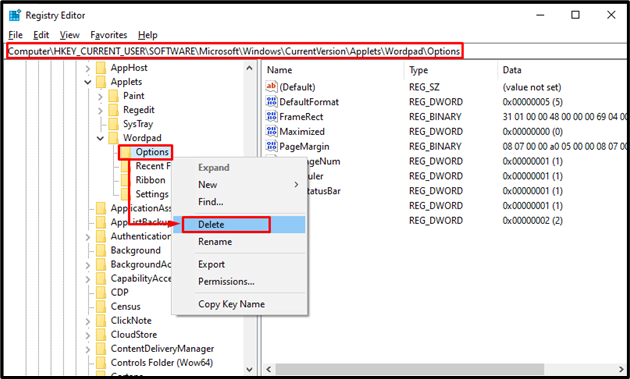
Брисање ове датотеке ће освежити подешавања конфигурације ВордПад апликације. Корисник може поново покренути ВордПад да би почео изнова и неће се суочити са претходним проблемима.
Закључак
Мицрософт ВордПад је уграђени Виндовс програм за уређивање докумената. Може се користити за креирање, уређивање и форматирање текстуалних докумената. ВордПад се може користити као алтернатива за Мицрософт Ворд Оффице у Виндовс-у. Да бисте покренули Мицрософт ВордПад, потражите „ ВордПад ” у старт менију и отворите га. Откуцајте садржај документа и форматирајте га помоћу различитих алата. Да бисте сачували датотеку, кликните на „ Филе ” мени и притисните „ сачувати ' опција. Овај чланак је пружио упутство за покретање, коришћење и ресетовање програма ВордПад у оперативном систему Виндовс.