У овом водичу ћемо разговарати о:
- Како преузети и инсталирати Мицрософт Теамс на Виндовс
- Како користити Мицрософт Теамс на Виндовс-у
- Како направити тим у Мицрософт тимовима
- Како деинсталирати Мицрософт Теамс
- Суштина
Како преузети и инсталирати Мицрософт Теамс на Виндовс
За инсталацију Мицрософт Теамс на свом Виндовс лаптопу који морате имати 32-битни и 64-битни верзије Виндовс-а. У наставку смо навели неколико згодних начина за инсталацију Мицрософт Теамс на вашем Виндовс лаптопу:
- Инсталирајте Мицрософт Теамс са Мицрософт званичне веб локације
- Инсталирајте Мицрософт Теамс из Мицрософт продавнице
- Инсталирајте Мицрософт Теамс користећи командну линију
Метод 1: Инсталирајте Мицрософт Теамс са Мицрософт званичне веб локације
Инсталирање Мицрософт Теамс са званичне веб странице је једноставан процес и може се урадити пратећи доленаведена упутства:
Корак 1: Посетите званичну веб локацију Мицрософт Теамс
Прво отворите свој омиљени претраживач и посетите званични Мицрософт Теамс веб локација за инсталирање корисничког клијента Теамс-а:
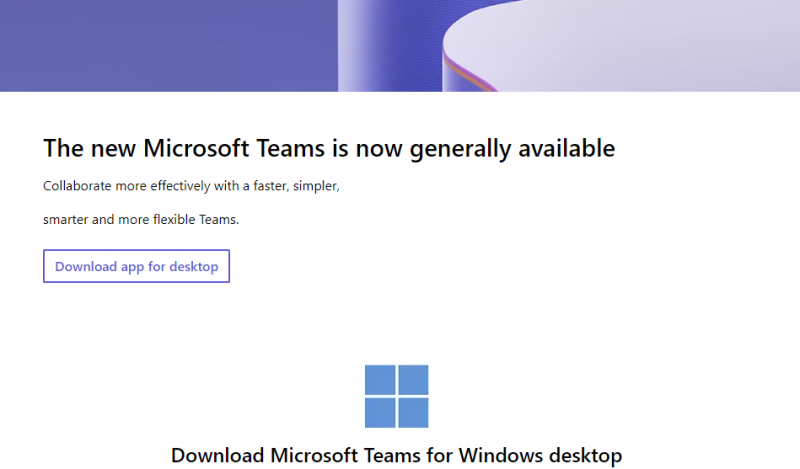
Корак 2: Преузмите апликацију Мицрософт Теамс за рачунар
Кликните на Преузмите тимове да преузмете инсталатер. То ће потрајати неколико секунди:
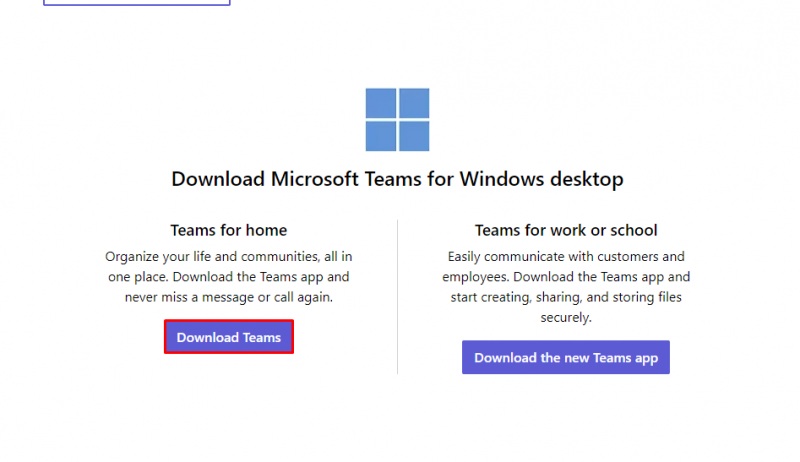
Корак 3: Инсталирајте Мицрософт Теамс
Двапут кликните на преузету извршну датотеку МС Теамс-а и инсталирајте је:
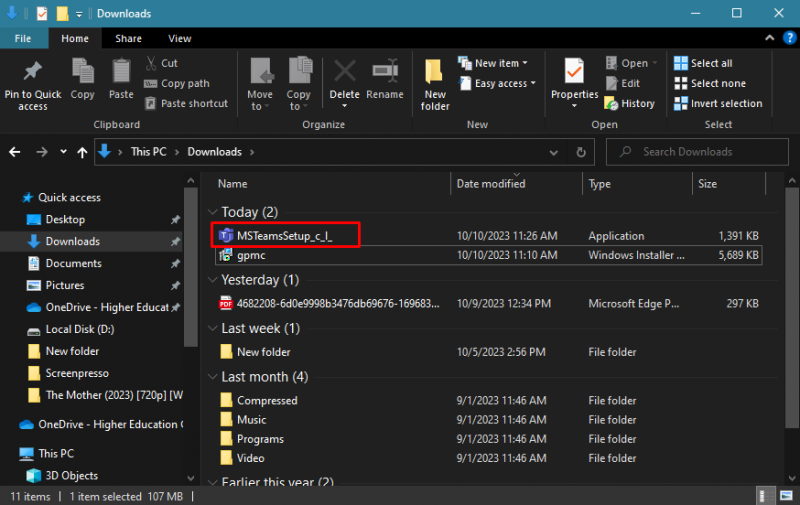
На екрану ће се појавити искачући прозор који вам говори да се Виндовс инсталира Мицрософт Теамс на вашем уређају:
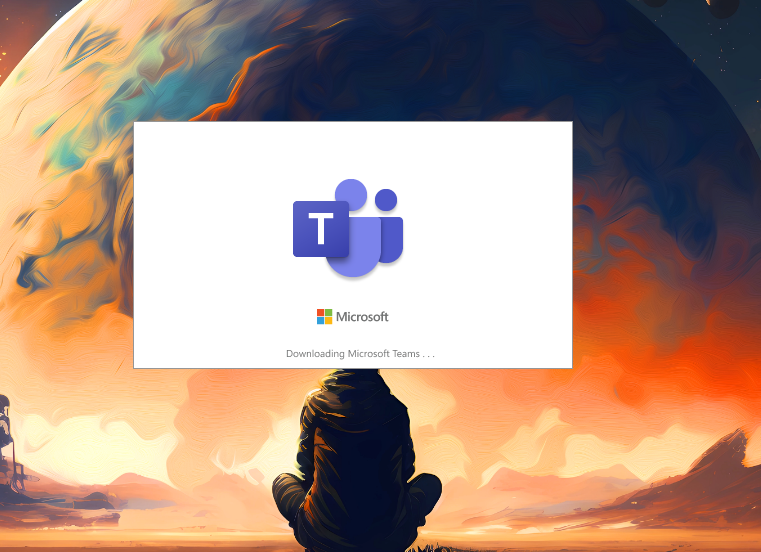
Тхе Мицрософт Теамс биће инсталиран на вашем уређају.
Метод 2: Инсталирајте Мицрософт Теамс из Мицрософт продавнице
Мицрософт продавница је подразумевана продавница апликација за Виндовс лаптоп. Можете га користити за инсталирање апликација укључујући Мицрософт Теамс. Пратите ове кораке да бисте инсталирали Мицрософт Теамс на вашем лаптопу:
Корак 1: Отвори Мицрософт продавница на вашем систему:
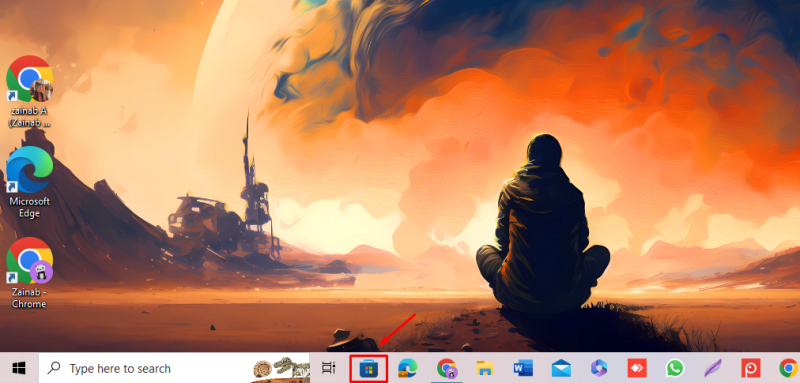
Корак 2: У поље за претрагу унесите Мицрософт Теамс , и кликните на Мицрософт Теамс апликацију из приказаних опција:
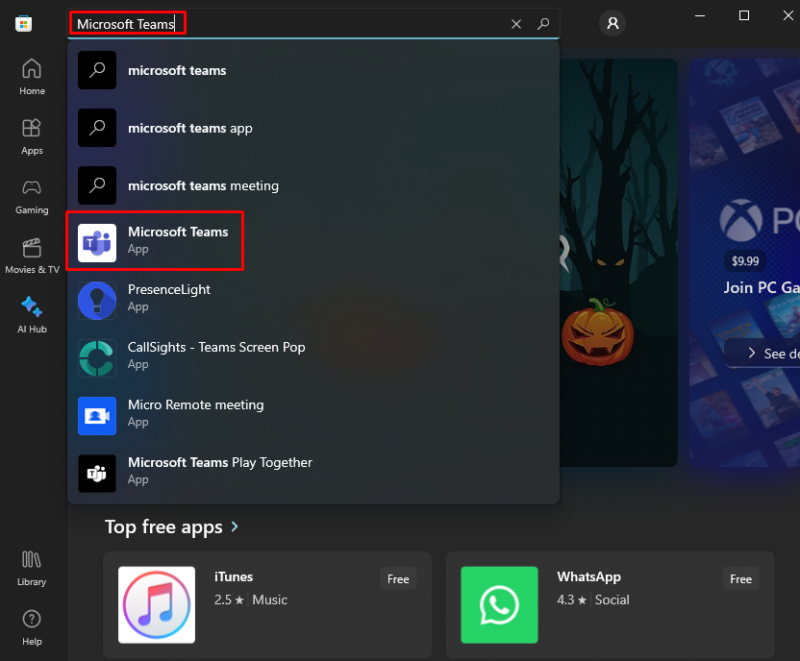
Корак 3: Кликните на Инсталирај дугме за инсталирање Мицрософт Теамс :
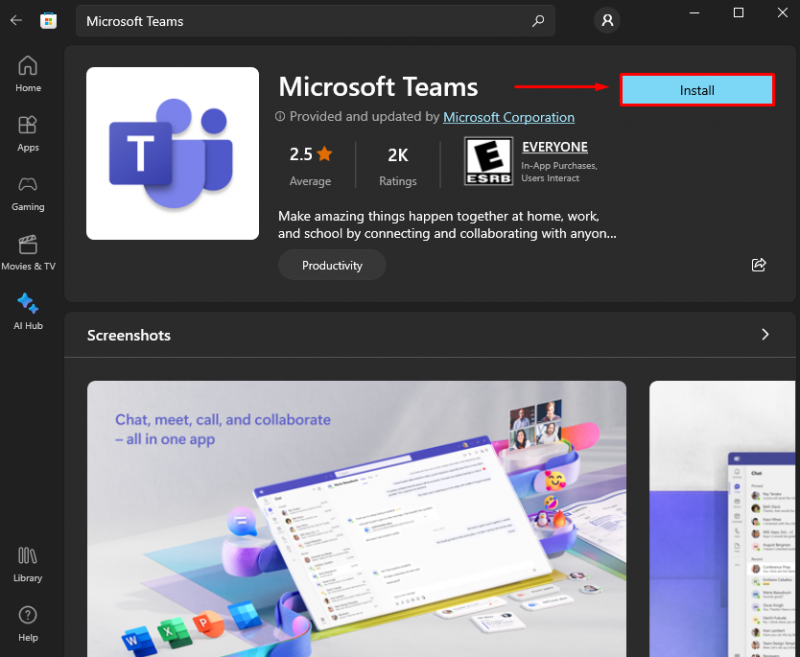
4. корак: Тхе Мицрософт Теамс биће инсталиран и спреман за употребу:
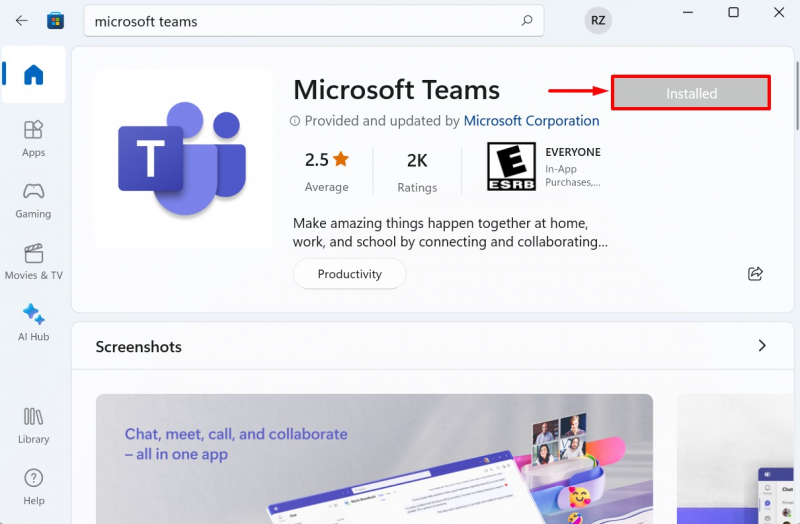
Метод 3: Инсталирајте Мицрософт Теамс користећи командну линију
Такође можете користити командну линију за инсталацију Мицрософт Теамс на свом уређају. Да бисте инсталирали Мицрософт Теамс , Пратите ове кораке:
Корак 1: У траку за претрагу откуцајте Командна линија и отворите га кликом на Покрени као администратор :
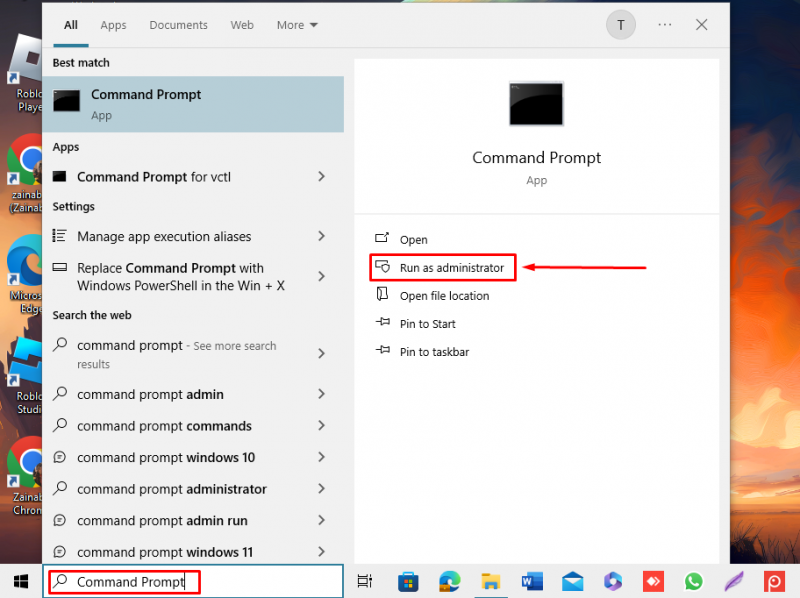
Корак 2: Покрените доле написану команду и притисните тастер Ентер:
вингет инсталирати Мицрософт.Теамс 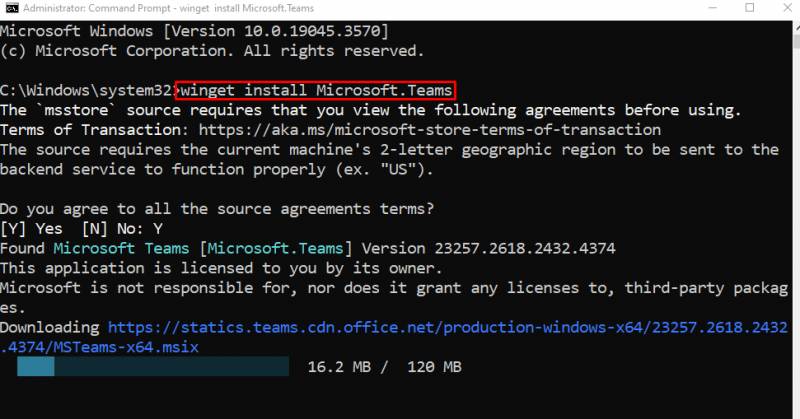
Сачекајте да се апликација инсталира на ваш уређај:
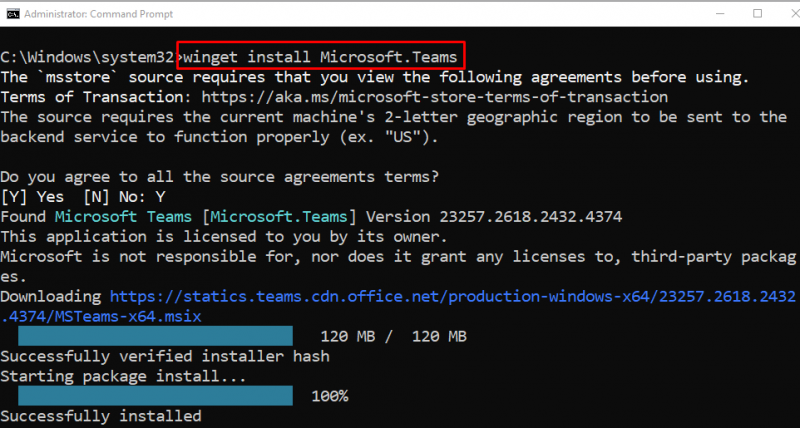
Како користити Мицрософт Теамс на Виндовс-у
Када се апликација преузме, спремни сте да је користите. Ево упутства за коришћење Мицрософт Теамс :
Корак 1: Покрените Мицрософт Теамс на свом лаптопу
Лансирати Мицрософт Теамс , тип Мицрософт Теамс у траци за претрагу вашег Виндовс лаптопа и кликните на Отвори :
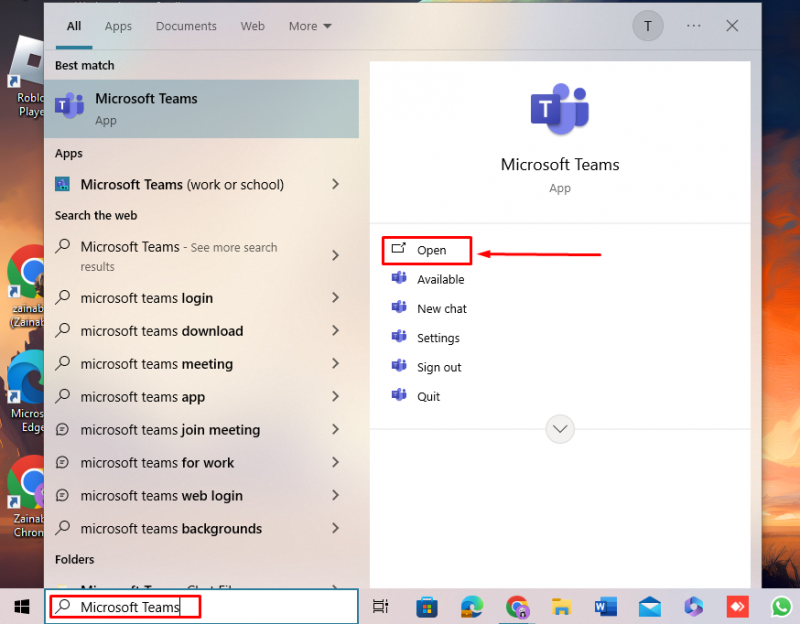
Корак 2: Пријавите се на свој Мицрософт налог
На страници за пријаву корисник Мицрософт налог на који се треба пријавити Мицрософт Теамс или ако немате налог можете креирати нови налог кликом на Направите :
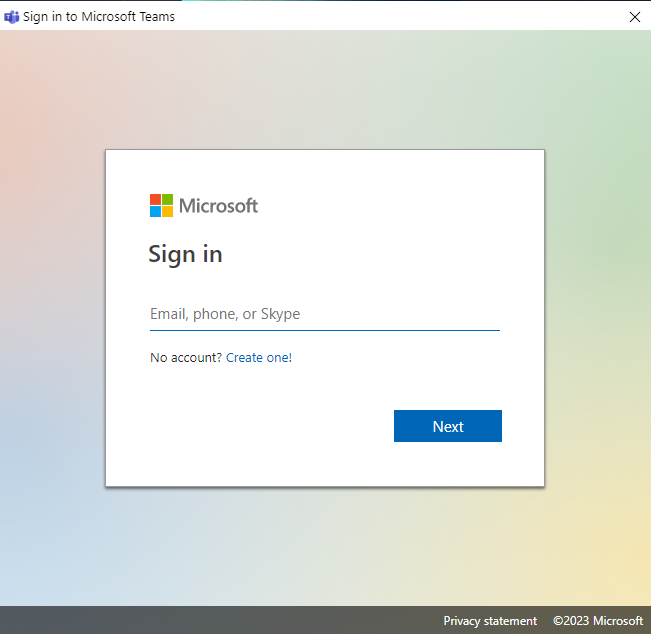
Корак 3: Користите Мицрософт Теамс
У оквиру Мицрософт Теамс-а можете користити различите корисне функције наведене у наставку:
1: Ћаскање : То је једна од невероватних карактеристика Мицрософт тима, кликните на ову опцију да бисте обавили тренутни приватни разговор са другим људима.
2: Тимови : Садржи канале за разговоре између чланова.
3: Задаци : Можете видети предстојеће и завршене задатке.
4: Позиви : Можете упутити појединачни или групни позив кликом на ову опцију.
5: Фајлови : Одаберите ову опцију да бисте креирали, уређивали и делили своје документе.
6: Аппс : Повежите апликације које користите за свој рад помоћу ове функције Мицрософт тимова.
Како направити тим у Мицрософт тимовима
У Мицрософт тимови, тим се састоји од људи, ћаскања и датотека. Можете погледати и организовати листу канала на екрану кликом на Тимови опција.
Корак 1: Да бисте креирали тим, кликните на Придружите се или креирајте тим :
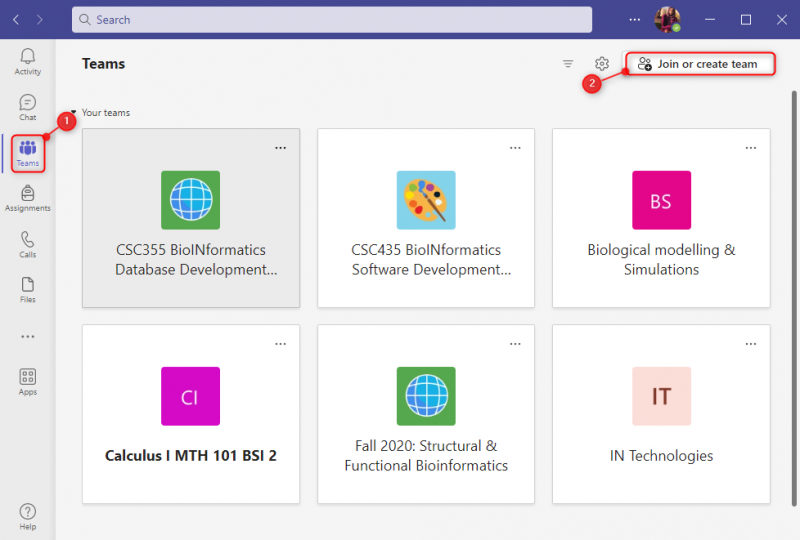
Корак 2: Затим се можете придружити тиму са кодом или креирати нови код кликом на Направите тим :
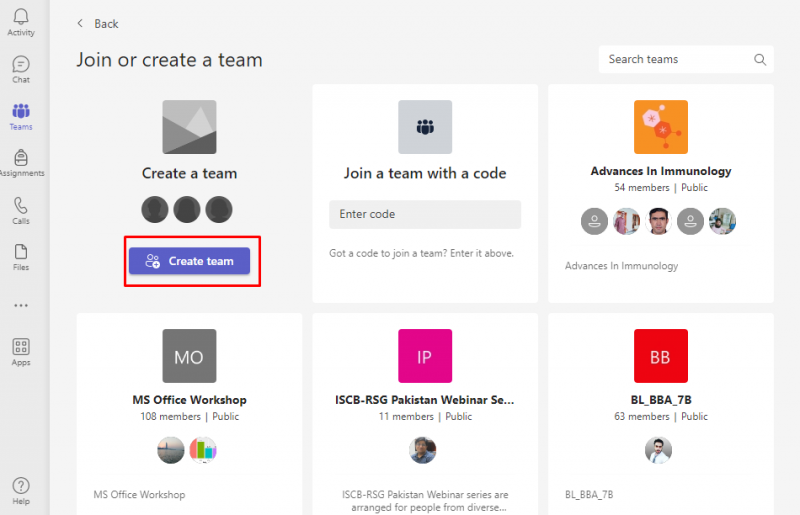
Корак 3: Унесите име тима са одговарајућим информацијама и кликните на Следећи :
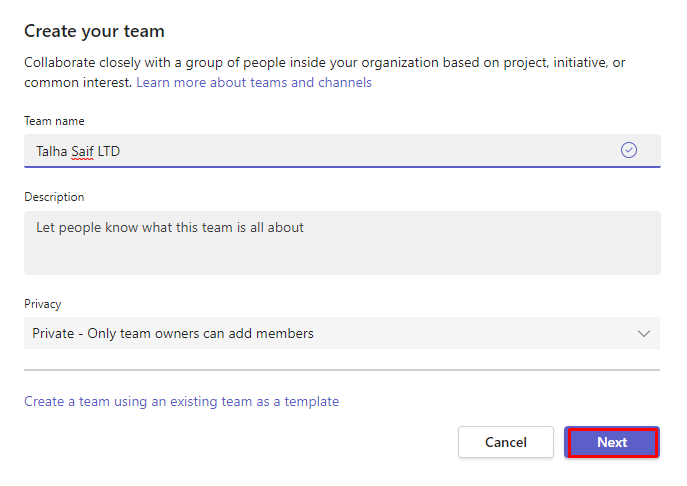
Тим са изабраним именом ће бити креиран. Кликните на Нови разговор да започнете разговор са додатим члановима
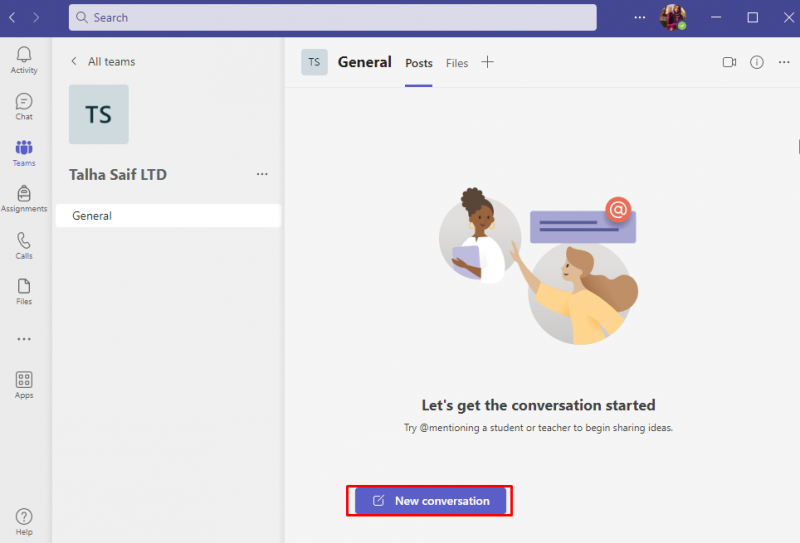
Како деинсталирати Мицрософт Теамс на Виндовс-у
Мицрософт Теамс је широко коришћен алат за састанке на мрежи, али ако желите да га деинсталирате или откријете да га више не користите, можете га деинсталирати кроз ове кораке:
Корак 1: Отворите контролну таблу
У траку за претрагу откуцајте Контролна табла, и кликните на Отвори да га покренете:
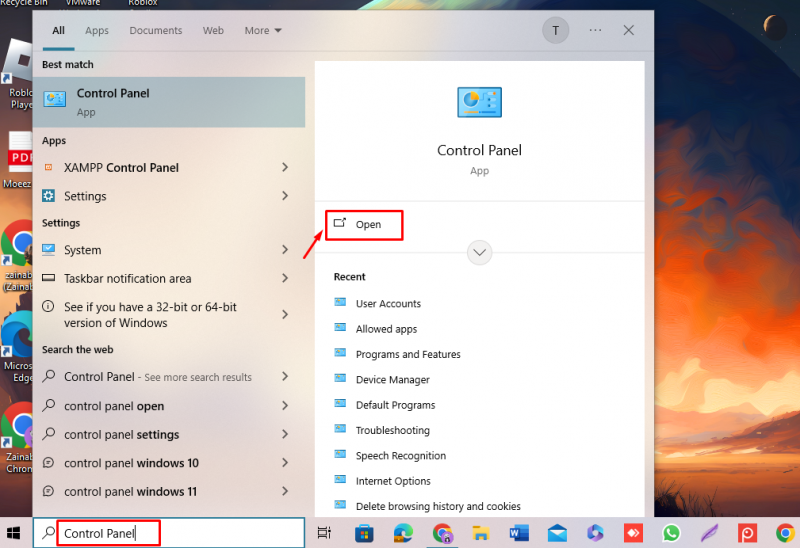
Финд тхе Програми и функције опција:
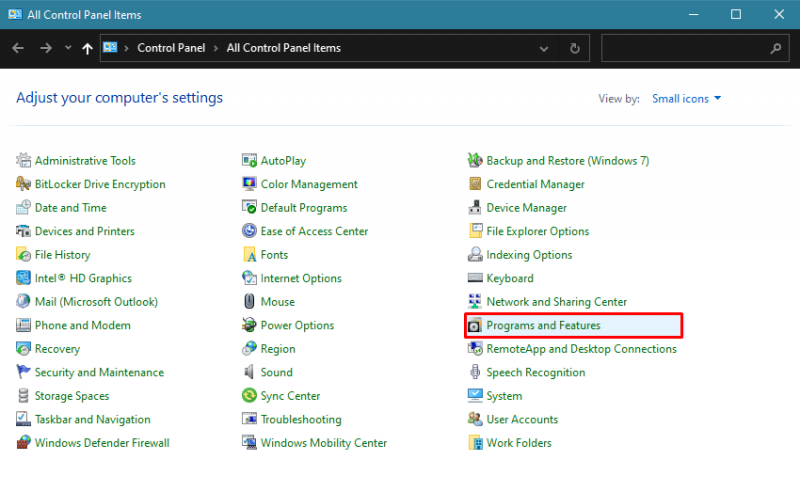
Корак 2: Деинсталирајте Мицрософт Теамс
Кликните на Мицрософт Теамс и бирај Деинсталирај:
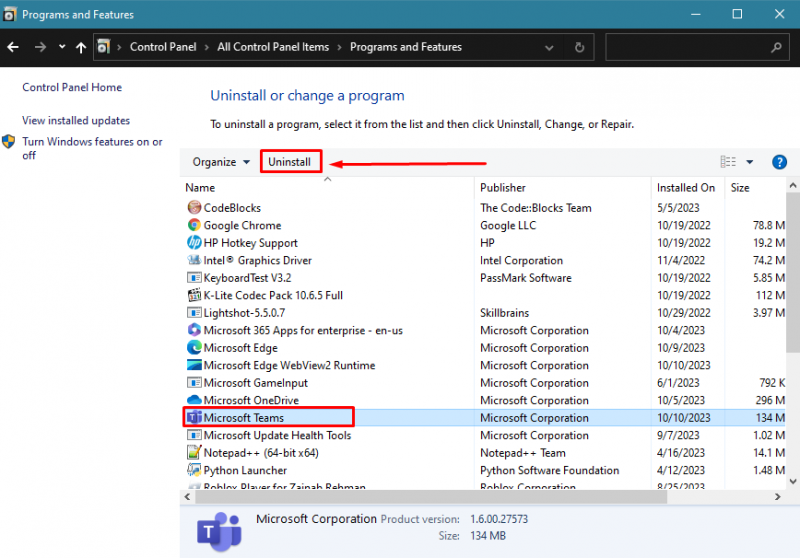
Тхе Мицрософт Теамс биће у потпуности уклоњена са вашег уређаја.
Суштина
Мицрософт Теамс је корисно за креирање канала за одређене задатке или тимове. То је апликација на више платформи што значи да јој можете приступити из претраживача, лаптопа и мобилне апликације. Постоје три начина за преузимање и инсталирање Мицрософт Теамс на Виндовс-у, укључујући из званични сајт , Мицрософт продавница , и кроз Командна линија . Праћење горе наведених корака требало би да вам помогне да преузмете и користите Мицрософт Теамс на вашем Виндовс-у.