Готово све десктоп апликације могу бити деинсталиран из подешавања. Међутим, не можете да уклоните апликације уграђене у Виндовс. Један од њих који се не може уклонити директно из подешавања је Мицрософт Пхотос.
Овај чланак показује неколико метода помоћу којих можете лако да деинсталирате или поново инсталирате Мицрософт фотографије.
Шта је апликација Мицрософт Пхотос?
Сваки оперативни систем има уграђене мултимедијалне апликације које су одговорне за управљање видео записима и фотографијама. Виндовс има Мицрософт фотографије које су одговорне за уређивање и гледање фотографија и видео записа.
Како преузети апликацију Мицрософт Пхотос?
Ако немате Мицрософт фотографије у свом Виндовс-у, можете их добити у само неколико корака:
Корак 1: Отворите Мицрософт Сторе
Из Старт менија приступите Мицрософт Сторе-у:
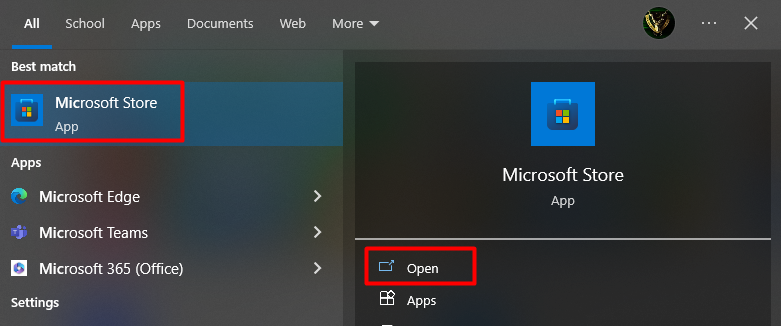
Корак 2: Претражите и инсталирајте Мицрософт фотографије
Након што уђете у Мицрософт Сторе, откуцајте „ Мицрософт Пхотос ” у траци за претрагу, притисните тастер Ентер и кликните на Инсталирај:
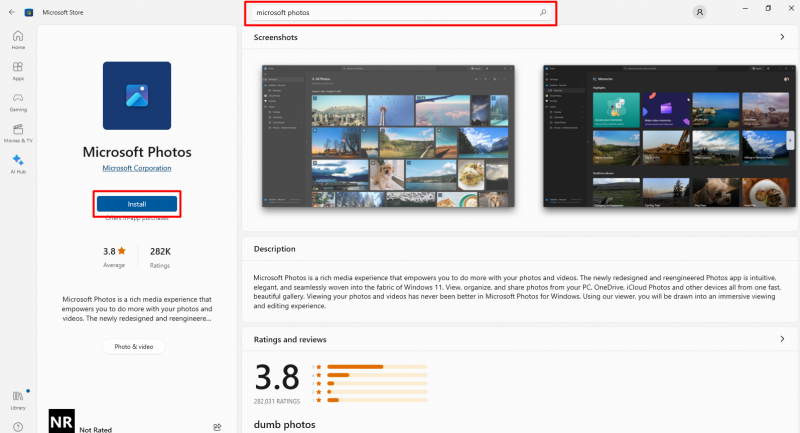
Како деинсталирати Мицрософт фотографије?
Ако већ имате Мицрософт Пхотос и изазива неке грешке или руши док покушавате да га отворите и желите да га поново инсталирате. Да бисте то урадили, прво морате да уклоните тренутну копију Мицрософт фотографија. Међутим, поновна инсталација је последња или најприлагодљивија процедура за решавање техничких проблема изазваних системима. Користите ПоверСхелл да уклоните Мицрософт тако што ћете урадити следеће кораке:
Корак 1: Покрените ПоверСхелл
Морате једноставно да отворите свој ПоверСхелл “ као администратор ” из старт менија:
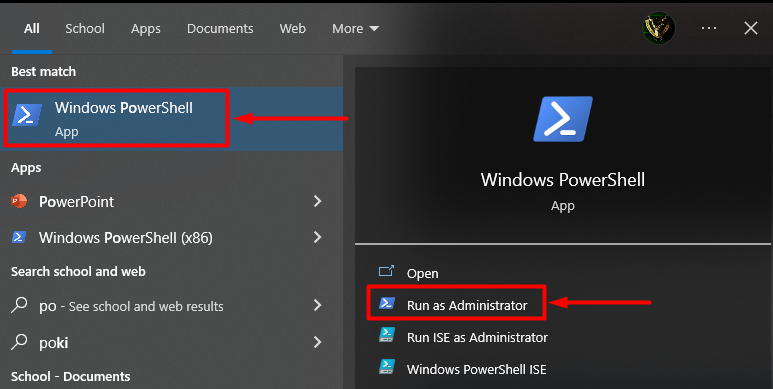
Корак 2: Унесите команду
Након што уђете у ПоверСхелл, откуцајте следећу команду и притисните „ Ентер ” да бисте инсталирали све Виндовс пакете у ваш оперативни систем:
Гет-АппкПацкаге –АллУсерс 
Корак 3: Копирајте ПацкагеНаме
Сада пронађите име пакета под називом „ Мицрософт.Виндовс.Пхотос “, копирај “ ПацкагеФуллНаме “, и сачувајте га у Нотепад-у или било којој другој локацији која вам је лака:
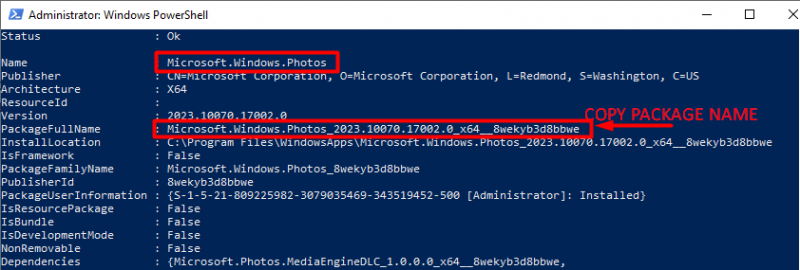
Белешка: Кликните десним тастером миша на насловну траку ПоверСхелл-а, изаберите Уреди, изаберите Пронађи, унесите фотографије, а затим притисните дугме Пронађи следеће да бисте брзо приступили ставци апликације Фотографије.
Корак 4: Унесите команду за уклањање Мицрософт фотографија
У овом кораку морате да откуцате команду „ Ремове-АппкПацкаге “, а затим пуни назив пакета који сте сачували у Нотепад-у и притисните „ Ентер ” кључ:
Ремове-АппкПацкаге Мицрософт.Виндовс.Пхотос_2023.10070.17002.0_к64__8векиб3д8ббвеНакон извршавања горње команде, апликација Мицрософт Пхотос ће бити уклоњена из вашег оперативног система:
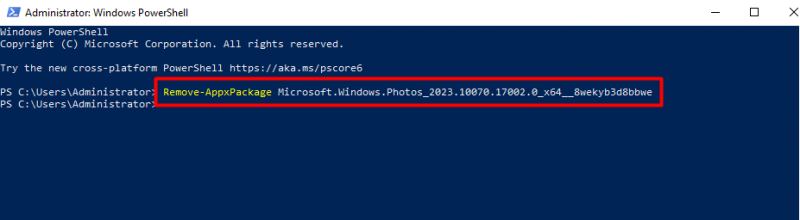
Белешка: Потврдите назив свог пакета ( Мицрософт.Виндовс.Пхотос_2023.10070.17002.0_к64__8векиб3д8ббве ) према вашем оперативном систему.
Алтернативни метод: Деинсталирајте Мицрософт фотографије помоћу једне команде
Алтернативно, да бисте деинсталирали „Мицрософт Пхотос“ одједном, унесите следећу команду у ПоверСхелл и притисните „Ентер“:
гет-аппкпацкаге * Мицрософт.Виндовс.Пхотос * | ремове-аппкпацкаге 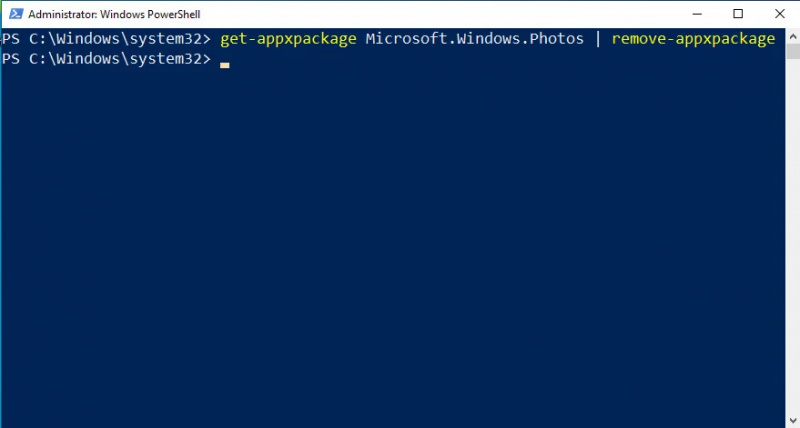
Поново инсталирајте Мицрософт фотографије
Ако сте успешно деинсталирали Мицрософт фотографије користећи било коју од горе наведених метода, сада је време да поново инсталирате Мицрософт фотографије. Отворите Мицрософт Сторе из „ Старт Мену ', тип ' Мицрософт Пхотос ” у траци за претрагу и кликните на дугме за инсталацију:
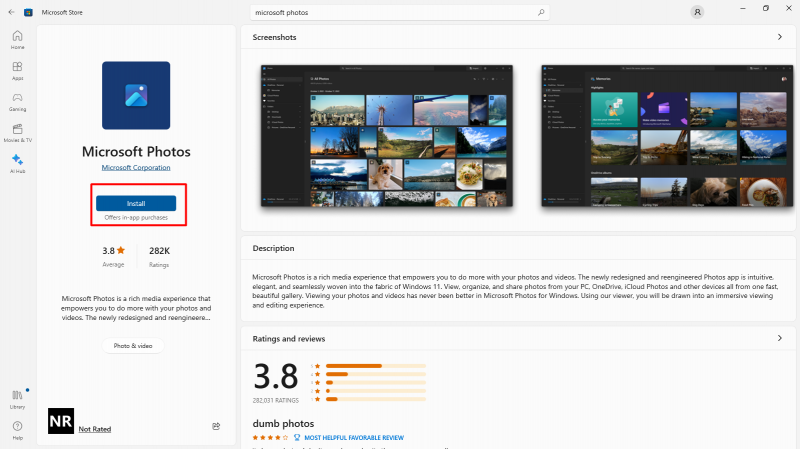
Про врх: Понекад необичне промене у подешавањима изазивају проблеме са апликацијом. За ово ресетовање подешавања апликације такође ће решити проблем. Да бисте ресетовали поставку Мицрософт Пхотос, отворите прозор Адд анд Ремове Програм из почетног менија, укуцајте Мицрософт Пхотос у траку за претрагу и кликните на напредну везу. Након тога кликните на Ресетовати Дугме за враћање промена на подразумеване вредности:
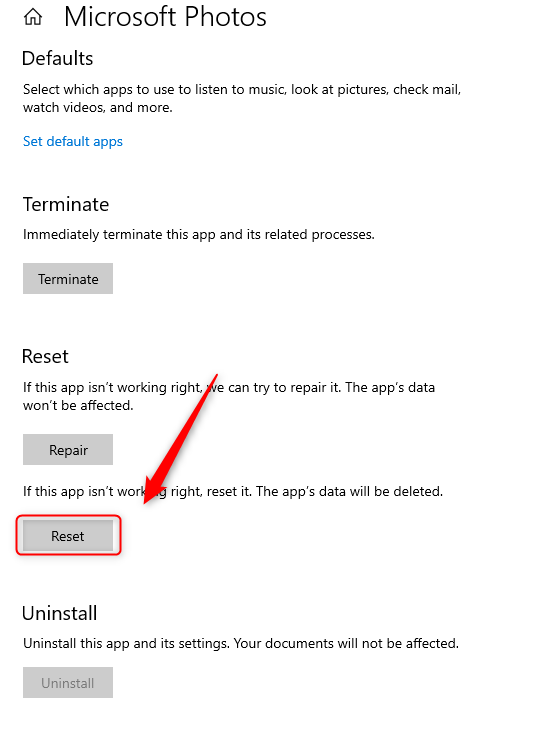
То је све о преузимању и поновном инсталирању апликације Мицрософт Пхотос на Виндовс-у.
Закључак
Користите команду ПоверСхелл “ гет-аппкпацкаге *Мицрософт.Виндовс.Пхотос* | ремове-аппкпацкаге ” да бисте деинсталирали апликацију Мицрософт Пхотос, а затим је поново инсталирали из Мицрософт продавнице. Неки од софтвера који су уграђени у оперативне системе није тако лако уклонити директно из подешавања за ово захтева посебну процедуру. У овом чланку смо расправљали о проблему у вези са поновном инсталацијом Мицрософт Пхотос-а који је уграђени софтвер оперативног система Виндовс.