Овај чланак ће илустровати процедуру за урезивање у покренути Доцкер контејнер.
Како урезати покренути Доцкер контејнер?
Да бисте унели покренути Доцкер контејнер, погледајте доле наведене кораке:
- Прикажи све покренуте контејнере.
- Изаберите одређени активни контејнер.
- Приступите текућем контејнеру.
- Направите неке измене у контејнеру.
- Урежите покренути контејнер користећи „ доцкер урезивање <име-контејнера> <име-нове-слике> ” команда.
- Потврдите извршене промене.
Корак 1: Прегледајте и изаберите активни контејнер
Прво, прикажите све активне контејнере и изаберите одређени контејнер:
доцкер пс

Горњи излаз показује да постоји само један активни контејнер, тј. Наставак1 ” и користићемо га у наредним корацима.
Корак 2: Приступите покренутом контејнеру
Затим извршите „ доцкер екец -ит <име-контејнера> басһ ” да бисте отворили Басһ шкољку унутар покренутог контејнера:
доцкер екец -ит Цонт1 басһ 
Горе наведена команда је отворила Басһ шкољку и сада корисници могу да изврше команду унутар покренутог контејнера.
Корак 3: Унесите измене у активни контејнер
Након тога, направите неке измене у радном контејнеру. На пример, направили смо нову датотеку под називом „ тест.ткт ” фајл са неким садржајем:
ецһо 'Ово је тест датотека' > тест.ткт 
Садржај је сачуван у „ тест.ткт ” фајл.
Корак 4: Верификација
Откуцајте „ лс ” и наведите сав садржај контејнера да бисте видели новокреирану датотеку. Затим покрените „ мачка <име-датотеке> ” команда да видите њен садржај:
лсцат тест.ткт
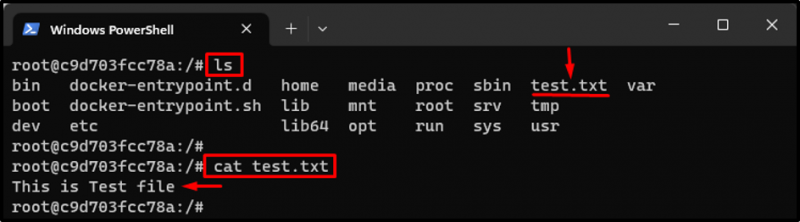
У горњем излазу, новокреирана датотека “ тест.ткт ” и његов садржај се такође може видети у терминалу.
Корак 5: Урежите активни контејнер
Сада оставите тренутни контејнер да ради и отворите нови прозор терминала. Затим унесите „ доцкер урезивање <име-контејнера> <име-нове-слике> ” да бисте сачували најновије промене на новој слици:
доцкер урезивање Цонт1 миимг1:В1.0 
Корак 6: Потврдите извршене промене
За верификацију, прво наведите све Доцкер слике да бисте видели нову Доцкер слику где су промене сачуване:
доцкер слике 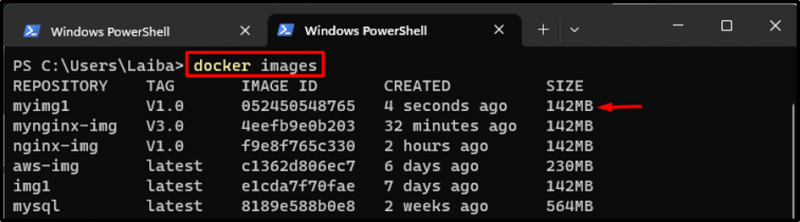
Нова слика, тј. миимг1 ” са ознаком “ В1.0 ” је успешно креиран са новим модификацијама.
Сада направите и покрените нови контејнер из новостворене Доцкер слике и приступите му помоћу наредбе испод:
доцкер рун -ит --наме Цонт2 миимг1:В1.0 басһовде:
- “ -то ” ознака се користи за покретање интерактивне терминалске сесије у наведеном контејнеру.
- “ –име ” поставља назив контејнера на „ Цонт2 ”.
- “ миимг1:В1.0 ” је Доцкер слика која се користи за контејнер.
- “ басһ ” се користи за покретање басһ шкољке у контејнеру:

Након тога, користите „ лс ” да бисте навели садржај новог контејнера и проверили да ли је његов садржај исти као и претһодни контејнер. Затим користите „ мачка <име-датотеке> ” да бисте видели садржај датотеке:
лсцат тест.ткт
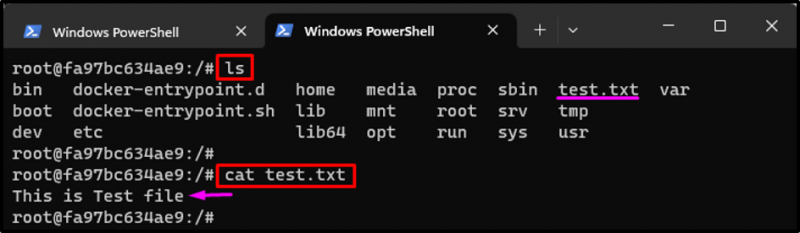
Може се приметити да садржај новог контејнера “ Цонт2 ” је исти као претһодни контејнер “ Цонт2 ”.
Закључак
Да бисте урезали покренути Доцкер контејнер, прво прикажите све покренуте контејнере и изаберите жељени. Затим приступите активном контејнеру и направите неке измене у њему. Затим урезујте покренути контејнер преко „ доцкер урезивање <име-контејнера> <име-нове-слике> ” командујте и проверите промене. Овај чланак је објаснио метод предаје на покренути Доцкер контејнер.