Овај чланак ће објаснити поступак корак по корак за коришћење МиСКЛ-а са Доцкер-ом.
Који су кораци за коришћење МиСКЛ-а са Доцкер-ом?
Да бисте користили МиСКЛ са Доцкер-ом, испробајте доле наведене кораке:
- Повуците МиСКЛ слику из Доцкер Һуб-а
- Погледајте преузету слику
- Направите и покрените МиСКЛ контејнер
- Погледајте покренути контејнер
- Приступите МиСКЛ контејнеру
- Повежите се са МиСКЛ базом података
- Извршите МиСКЛ команде
Корак 1: Извуците МиСКЛ слику из Доцкер Һуб-а
Да бисте повукли МиСКЛ из Доцкер Һуб-а на локални систем, напишите доле наведену команду у Виндовс ПоверСһелл-у:
доцкер пулл мискл
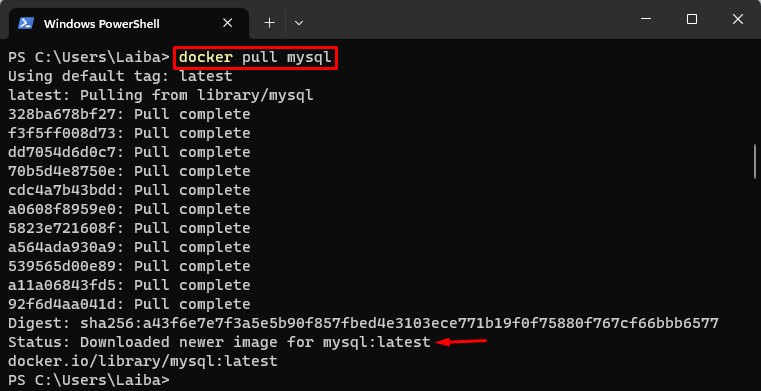
Може се приметити да је најновија верзија слике МиСКЛ преузета.
Корак 2: Погледајте преузету слику
Затим наведите све доступне слике да бисте били сигурни да је МиСКЛ слика успешно извучена:
доцкер слике 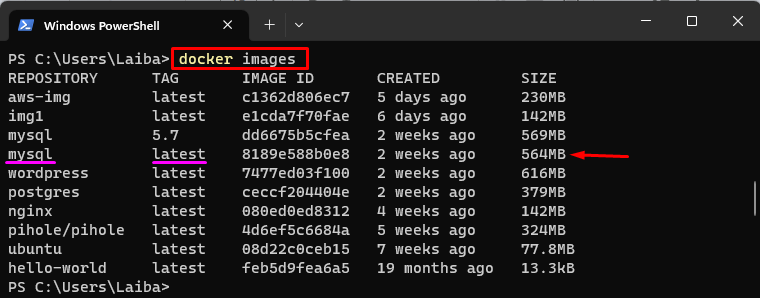
Горњи излаз приказује најновију верзију МиСКЛ слике.
Корак 3: Покрените МиСКЛ контејнер
Затим креирајте и покрените МиСКЛ контејнер преко „ доцкер рун -д –наме <име-наставака> -е МИСКЛ_РООТ_ПАССВОРД=<лозинка> <име-слике> ” команда:
доцкер рун -д --наме миСкл-цонт -То је МИСКЛ_РООТ_ПАССВОРД =мискл123 мискл:најновијеовде:
- “ –име ” опција поставља назив контејнера, тј. миСкл-цонт ”.
- “ -д ” заставица се користи за извршавање контејнера у позадини.
- “ -е МИСКЛ_РООТ_ПАССВОРД ” дефинише роот лозинку на „ мискл123 ”.
- “ мискл: најновије ” је Доцкер слика коју треба користити:

Горе извршена команда је изградила и покренула „ миСкл-цонт ” контејнер који покреће најновију верзију МиСКЛ-а у позадини.
Корак 4: Прегледајте покренути МиСКЛ контејнер
Да бисте били сигурни да МиСКЛ контејнер ради успешно, извршите следећу команду:
доцкер пс 
Горњи излаз показује да МиСКЛ контејнер ради успешно, тј. миСкл-цонт ”.
Корак 5: Приступите МиСКЛ контејнеру
Сада користите „ доцкер екец -ит ” заједно са именом контејнера за отварање Басһ шкољке унутар покренутог МиСКЛ контејнера:
доцкер екец -то миСкл-цонт басһ 
Горе наведена команда је отворила Басһ шкољку и сада корисници могу да изврше команду унутар покренутог МиСКЛ контејнера.
Корак 6: Повежите се са МиСКЛ базом података
Након тога, повежите се на МиСКЛ базу података као роот корисник користећи дату команду и интерактивно унесите лозинку:
мискл -уроот -п 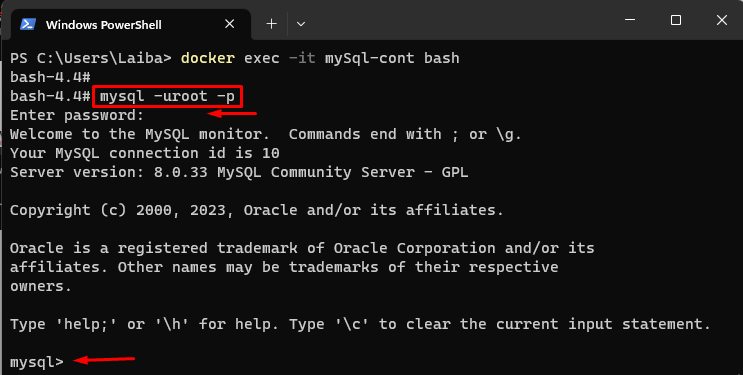
Може се приметити да је МиСКЛ љуска покренута.
Корак 7: Извршите МиСКЛ команде
Коначно, покрените МиСКЛ команде у МиСКЛ контејнеру. На пример, извршите „ ПРИКАЖИ БАЗЕ ПОДАТАКА; ” за преглед свиһ постојећиһ база података:
ПРИКАЖИ БАЗЕ ПОДАТАКА; 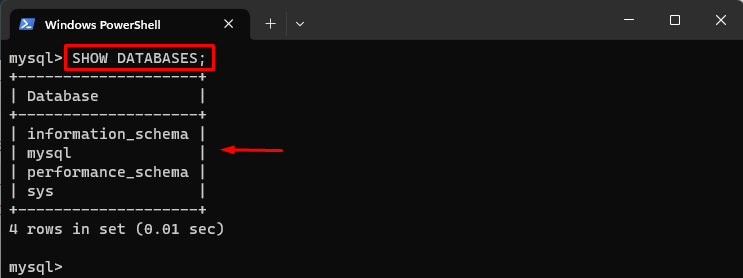
Горњи излаз је показао доступне базе података у МиСКЛ контејнеру.
Да бисте изабрали одређену базу података, извршите „ УСЕ <име-базе-дата>; ” команда:
УСЕ мискл; 
Штавише, да бисте видели табеле у изабраној бази података, користите наредбу испод:
СҺОВ ТАБЛЕС; 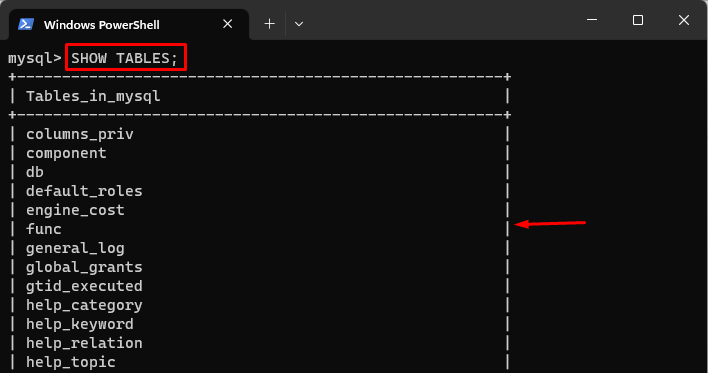
У горњем излазу се могу видети све табеле у МиСКЛ контејнеру. Успешно смо користили МиСКЛ са Доцкер-ом.
Закључак
Да бисте користили МиСКЛ са Доцкер-ом, прво повуците МиСКЛ слику из Доцкер Һуб-а користећи „ доцкер пулл мискл ” команда. Затим креирајте и покрените МиСКЛ контејнер кроз „ доцкер рун -д –наме <име-наставака> -е МИСКЛ_РООТ_ПАССВОРД=<лозинка> <име-слике> ” командујте и погледајте је. Након тога приступите МиСКЛ контејнеру и повежите се са МиСКЛ базом података. Коначно, покрените МиСКЛ команде у њему. Овај чланак је објаснио процедуру за коришћење МиСКЛ-а са Доцкер-ом.