Овај водич баца светло на функцију „Виндовс 11 никада не комбинуј траку задатака“ уз помоћ следећег приказа:
- Шта је функција Никад не комбинуј траку задатака на Мицрософт Виндовс 11?
- Како омогућити траку задатака Никад не комбинуј или режим Никад не комбинуј на Мицрософт Виндовс 11?
Шта је функција „Никад не комбинуј траку задатака“ на Мицрософт Виндовс 11?
Функција под називом „ Никад не комбинуј траку задатака ” или “ Никада не комбинујте режим ” на Мицрософт Виндовс-у омогућава корисницима да разгрупују „ Иконе на траци задатака ” претходно уклоњен из Виндовс 11. Као део „ Редизајнирана трака задатака “, сада је доступан у „ Дев Цханнел Виндовс 11 Буилд 23466 ” и ускоро ће почети да се примењује на свакој другој верзији прегледа инсајдера.
Када је омогућена, функција „Никад не комбинуј траку задатака“ омогућава корисницима да виде сваки отворени прозор појединачно и њихове ознаке (ако су конфигурисане).
Омогућава корисницима да виде сваку апликацију појединачно на „ Трака задатака ” и њихове ознаке (ако се од вас затражи да погледате). То је један од нај затражио карактеристике оперативног система Виндовс 11 од 2022-2023, а неколико корисника (како су рекли) није било вољно да се ажурира због недоступности ове функције.
„Никад не комбинуј траку задатака“ на Виндовс 11 стигла је са следеће три варијације:
Комбинујте траку задатака и Сакриј ознаке
Ова опција омогућава корисницима да комбинују траку задатака док сакривају ознаке. Када је подешено на „ Никада “, неће комбиновати траку задатака, а ознаке ће бити приказане:
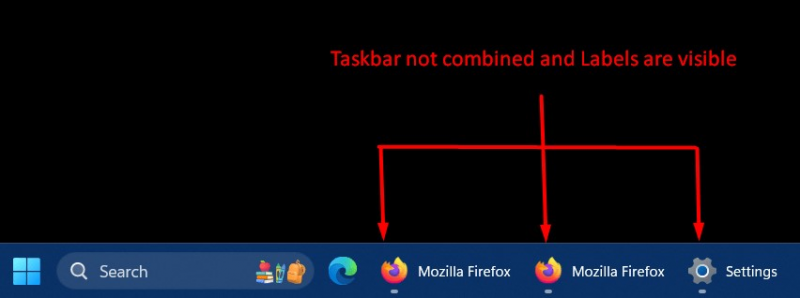
Прикажи ознаке на иконама на траци задатака
Корисници морају да омогуће ову опцију ако желе да виде ознаке са иконама тренутно отворених прозора:
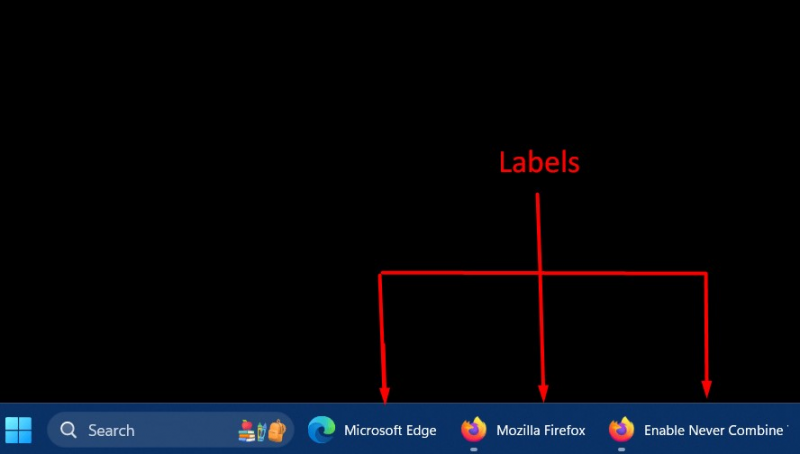
Како омогућити траку задатака Никад не комбинуј или режим Никад не комбинуј на Мицрософт Виндовс 11?
„ Никад не комбинуј траку задатака ” у оперативном систему Виндовс 11 може се омогућити из оперативног система Виндовс “ Подешавања ” користећи следеће кораке:
Корак 1: Отворите апликацију Виндовс Сеттингс
Апликација „Подешавања“ за Виндовс ОС садржи колекцију конфигурабилних подешавања која помажу корисницима да управљају својим системом. Да бисте га отворили, притисните „ Виндовс + И ” кључеви:
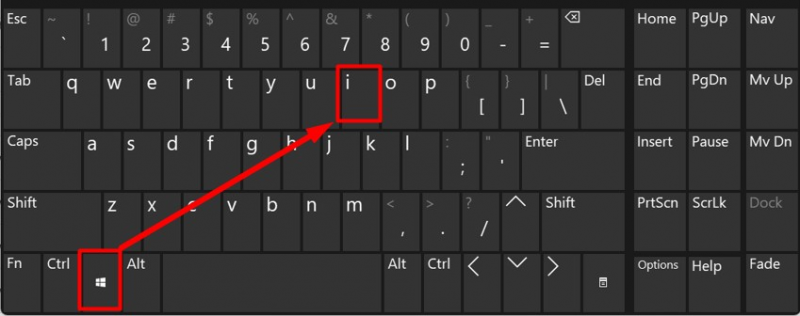
Корак 2: Идите до подешавања траке задатака
У Виндовс подешавањима потражите „ Персонализација ” подешавања у левом окну и покрените га. Након тога, притисните „ Трака задатака ” опција за отварање подешавања траке задатака”
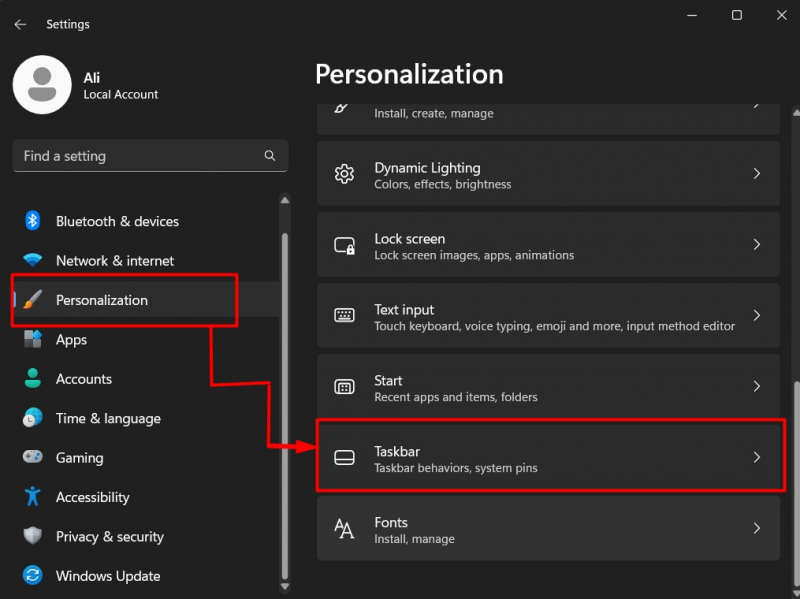
Корак 3: Омогућите функцију траке задатака Никад не комбинуј
У подешавањима „Трака задатака“ померите се надоле и кликните на „ Понашање на траци задатака ” падајући мени. Затим пронађите доле истакнути скуп опција:
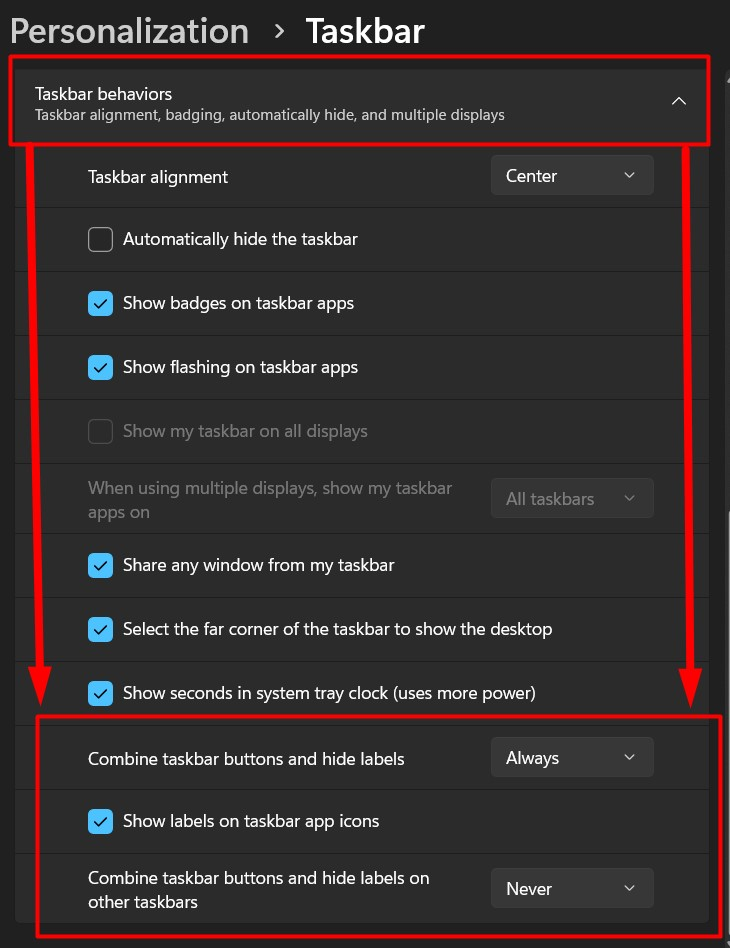
Овде можете омогућити „ Никад не комбинуј траку задатака ” тако што ћете покренути „падајући мени поред истакнутих опција и изабрати „ Никада ”:
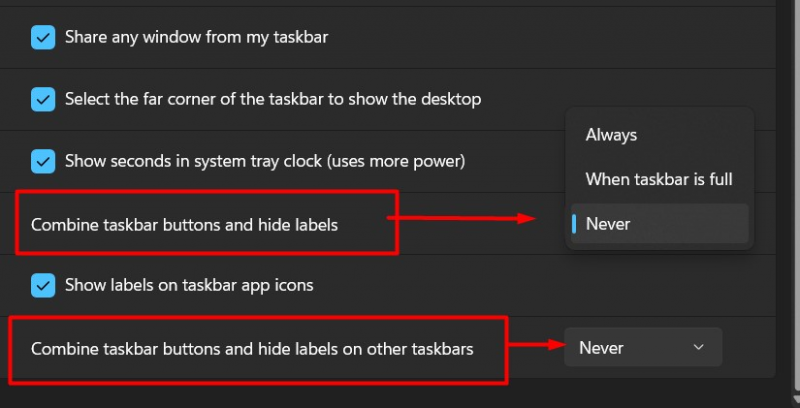
Корисници који су вољни да виде ознаке заједно са иконама апликација на траци задатака могу означити поље за потврду „Прикажи ознаке на апликацији на траци задатака“ испод:
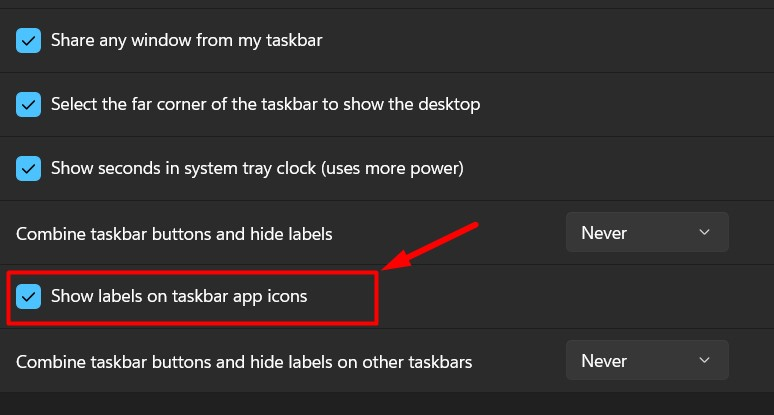
Горњим подешавањима се такође може приступити десним кликом на „ Трака задатака ”:
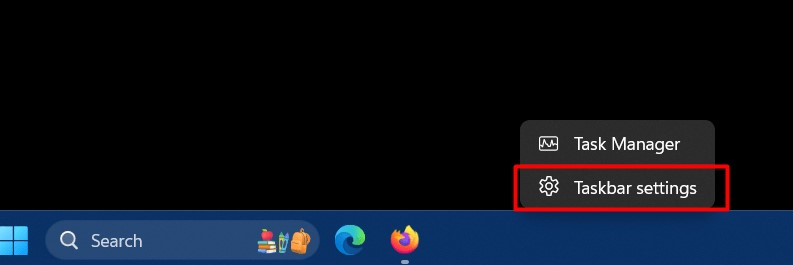
То је све за познавање „Невер Цомбине Таскбар“ или „Невер Цомбине Моде“ на Мицрософт Виндовс 11.
Закључак
Са ' Дев Цханнел Виндовс 11 Буилд 23466 “, Мицрософт је додао најтраженију функцију, „ Никад не комбинуј траку задатака ”. Доступан је на Виндовс 10, али је уклоњен из Виндовс 11 и ускоро ће бити доступан свим корисницима. То је функција на Виндовс-у која омогућава корисницима да разгрупују „ Иконе на траци задатака ” и дозвољава апликацији да се појављује као појединачне ставке. Овај водич је осветлио функцију „Виндовс 11 никада не комбинуј траку задатака“ и начин на који се она омогућава.