Програмери, кодери и програмери могу да аутоматизују методе користећи Питхон скрипте, штедећи им важно време и труд извођењем операција које се понављају. Питхон је рачунарски језик, попут Јава, који се добро понаша у аутоматизацији процеса. У поређењу са другим језицима, релативно га је лако научити. Такође има велику, живахну заједницу и уграђене библиотеке за аутоматизацију одређених задатака.
Инсталирање Питхон-а
Пре него што почнете да аутоматизујете задатке, инсталирајте Питхон на рачунар или систем. Да бисте инсталирали Питхон, прво морате да посетите званичну веб локацију Питхон-а. Обавезно додајте Питхон у ПАТХ система током инсталације.
- Изаберите ИДЕ или Тект Едитор
Било који уређивач текста може се користити за прављење Питхон скрипти. Ипак, интегрисана развојна окружења (ИДЕ), укључујући ПиЦхарм, Висуал Студио Цоде или Јупитер Нотебоок, могу да побољшају процес помоћу алатки као што су истицање синтаксе и отклањање грешака. Међутим, у овом чланку користимо Нотепад++.
- Одредите задатак који треба аутоматизовати
Ово може укључивати било шта, од слања масовних порука е-поште, креирања извештаја, преузимања датотека и прављења резервних копија.
- Истражите библиотеке и функције
Погледајте функције и библиотеке које могу да аутоматизују подзадатке.
- Напишите скрипту у Питхон-у
Овде састављамо све делове да бисмо направили комплетан радни сценарио.
- Задатак
Аутоматизујте генерисање извештаја од података који се чувају у табели.
- Питхон Сцрипт
Можемо да користимо Питхон скрипту за читање података из табеле и генерисање извештаја у различитим форматима као што су ПДФ, ХТМЛ или ЦСВ. Поред тога, скрипта се може користити за аутоматску дистрибуцију извештаја заинтересованим странама путем е-поште или Слацк-а.
Потребно је више корака за прављење извештаја користећи податке табеле. Даћемо вам поједностављену Питхон скрипту која користи Пандас библиотеку за читање података из Екцел табеле и креирање ЦСВ извештаја. Имајте на уму да можемо да градимо ову скрипту да бисмо направили сложеније извештаје у другим форматима и аутоматизовали обавештења е-поштом или Слацк по потреби.
Инсталирајте потребне библиотеке
Пре покретања скрипте, морамо да инсталирамо Пандас библиотеку ако још није инсталирана:
пип инсталирај пандас опенпикл

Питхон код има функцију која се зове гене_репорт() која узима два аргумента: путању до Екцел табеле која садржи податке о платама запослених и путању до ЦСВ датотеке где извештај треба да се сачува.
Функција прво чита Екцел табелу у Пандас ДатаФраме објекат. Затим врши обраду и анализу података по потреби. Збир колоне „Плата“ се у овом случају израчунава помоћу функције.
Затим, функција креира стринг извештаја који садржи укупну плату свих запослених. На крају, функција чува извештај у ЦСВ датотеци.
Главна функција кода специфицира улазну Екцел датотеку и излазну датотеку извештаја, а затим позива функцију генерате_репорт() да креира извештај.
ГенРепорт.пи:увоз панде као пд_обј
деф генерате_репорт ( емп_салари_дата, емп_салари_репорт_филе ) :
покушати:
# Читање података из Екцел табеле
дф_обј = пд_обј.реад_екцел ( емп_салари_дата )
# Обавите обраду и анализу података по потреби
# Ради једноставности, претпоставимо да желимо да израчунамо збир колоне
плата_укупно = дф_обј [ 'Плата' ] .сум ( )
# Направите извештај
извештај о платама = ф „Укупан број плата свих запослених: {салари_тотал}“
# Сачувајте извештај у ЦСВ датотеку
са отвореним ( емп_салари_репорт_филе, 'у' ) као цсв_обј:
цсв_обј.врите ( извештај о зарадама )
принт ( ф „Извештај је генерисан и сачуван у {емп_салари_репорт_филе}“ )
осим Изузетак као нпр:
принт ( ф „Дошло је до грешке: {стр(е)}“ )
ако __наме__ == '__главни__' :
# Одредите улазну Екцел датотеку и излазну датотеку извештаја
емп_салари_дата = 'инпут_емплоиее_дата.клск'
емп_салари_репорт_филе = 'салари_сум.цсв'
# Позовите функцију генерате_репорт да бисте креирали извештај
генерисање извештаја ( емп_салари_дата, емп_салари_репорт_филе )
Ево података у улазној датотеци запослених:
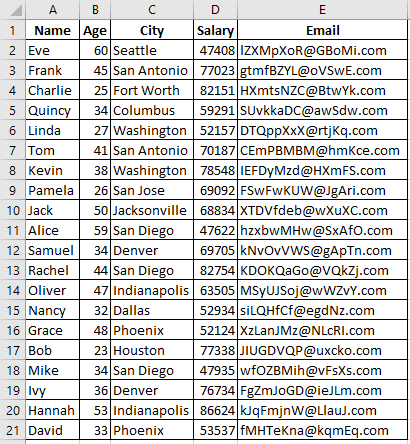
Тестирајте скрипту
Морамо опсежно тестирати скрипту након што је написана да бисмо били сигурни да функционише како је предвиђено. Користимо Питхон компајлер да тестирамо датотеку коју аутоматизујемо. У овом случају, ова датотека успешно генерише и чува извештај у ЦСВ датотеци.


Закажите или покрените скрипту
У зависности од захтева аутоматизације, Питхон скрипту можемо да извршимо на различите начине:
- Ручно извршење: Покрените скрипту ручно тако што ћете је извршити у ИДЕ-у или преко командне линије користећи следећу команду: питхон ГенератеРепорт.пи .
- Планирани задаци (Виндовс): Можемо покренути скрипту у одређеним временима или интервалима користећи Виндовс Таск Сцхедулер. Користећи Виндовс услугу, такође можемо да позовемо одређени догађај.
- Црон послови (Линук/мацОС): Можемо да користимо црон послове да закажемо покретање скрипте у одређено време на системима сличним Уник-у.
- Засновано на догађајима: Можемо да покренемо вашу скрипту као одговор на одређене догађаје, као што су промене датотека, коришћењем библиотека као што је ватцхдог или интеграцијом са веб-хуковима.
Аутоматизација МиСКЛ резервне копије помоћу Питхон-а
Да бисмо аутоматизовали процес прављења резервних копија МиСКЛ сервера по сатном распореду, можемо да користимо Питхон у комбинацији са библиотеком „мисклцлиент“ за повезивање са МиСКЛ базом података и креирање резервних копија, а можемо користити и планер задатака као што је Црон (на Уник-у). системи) за покретање Питхон скрипте у интервалима по сату. У наставку је Питхон скрипта коју можете користити за ову сврху:
Корак 1: Инсталирајте потребне библиотеке
Морамо да инсталирамо библиотеку „мисклцлиент“ за МиСКЛ повезивање. Можемо га инсталирати користећи пип:
Пип инсталирај мисклцлиент


Корак 2: Креирајте конфигурациону датотеку
Направите текстуалну датотеку (нпр. мисклцонфиг.ини) за чување информација о МиСКЛ вези, укључујући лозинку. Ево примера како би датотека „мисклцонфиг.ини“ могла да изгледа:
[ мискл ]миСКЛ_ДБ_ХОСТ = локални хост
миСКЛ_ДБ_УСЕРНАМЕ = роот
миСКЛ_ДБ_ПАССВОРД = 1234
миСКЛ_ДБ_ДАТАБАСЕ_НАМЕ = брандсв9_дата
Корак 3: Проверите МиСКЛ бин директоријум :
Команда „мисклдумп“ би требало да се налази у МиСКЛ бин директоријуму. Уверите се да ПАТХ система укључује директоријум бин. Можемо да модификујемо ПАТХ променљиву окружења да бисмо укључили локацију МиСКЛ корпе.
У оперативном систему Виндовс: можемо да уредимо ПАТХ система тако што ћемо истражити „Променљиве окружења“ у менију „Старт“ и додати МиСКЛ бин директоријум (нпр. Ц:\Програм Филес\МиСКЛ\МиСКЛ Сервер Кс.Кс\бин) у променљиву ПАТХ.
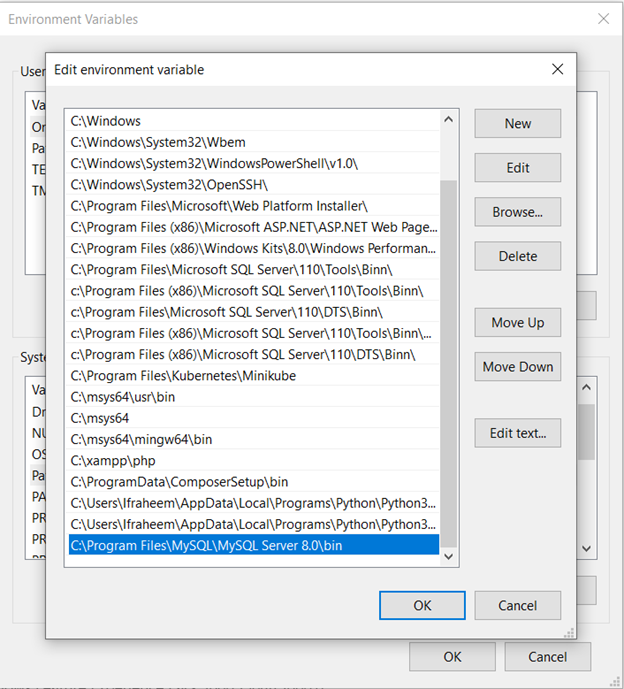
Корак 3: Напишите Питхон скрипту
Креирајте Питхон скрипту, на пример, МиСКЛБацкуп.пи, да аутоматизујете процес МиСКЛ резервне копије. Замените чуваре места детаљима везе са базом података и путањама датотека по потреби.
увозни подпроцес као спфром датетиме импорт датетиме као дт_обј
импорт цонфигпарсер као мискл_цонфг
# Детаљи везе са МиСКЛ базом података
# Учитајте детаље МиСКЛ везе из конфигурационе датотеке
цонфиг_обј = мискл_цонфг.ЦонфигПарсер ( )
цонфиг_обј.реад ( 'мисклцонфиг.ини' ) # Подесите путању ако је потребно
миСКЛ_ДБ_ХОСТ = цонфиг_обј.гет ( 'мискл' , 'миСКЛ_ДБ_ХОСТ' )
миСКЛ_ДБ_УСЕРНАМЕ = цонфиг_обј.гет ( 'мискл' , 'миСКЛ_ДБ_УСЕРНАМЕ' )
миСКЛ_ДБ_ПАССВОРД = цонфиг_обј.гет ( 'мискл' , 'миСКЛ_ДБ_ПАССВОРД' )
миСКЛ_ДБ_ДАТАБАСЕ_НАМЕ = цонфиг_обј.гет ( 'мискл' , 'миСКЛ_ДБ_ДАТАБАСЕ_НАМЕ' )
# Резервни директоријум
бк_дир = 'бацкуп_дирецтори/'
# Добијте тренутни датум и време за име датотеке резервне копије
временске ознаке = дт_обј.нов ( ) .стрфтиме ( „%И%м%д%Х%М%С“ )
# Дефинишите име датотеке резервне копије
ми_скл_бк = ф 'бацкуп_{тиместамп_ој}.скл'
# МиСКЛ думп команда
мискл_думп_цмд = ф 'мисклдумп -х {миСКЛ_ДБ_ХОСТ} -у {миСКЛ_ДБ_УСЕРНАМЕ} -п{миСКЛ_ДБ_ПАССВОРД} {миСКЛ_ДБ_ДАТАБАСЕ_НАМЕ} > {бк_дир}{ми_скл_бк}'
покушати:
# Извршите МиСКЛ думп команду да направите резервну копију
сп.рун ( мискл_думп_цмд, шкољка =Тачно, проверавати =Тачно )
принт ( ф „Резервна копија је завршена и сачувана као „{ми_скл_бк}“ у „{бк_дир}“ )
осим сп.ЦалледПроцессЕррор као То је:
принт ( ф „Грешка при прављењу резервне копије: {стр(е)}“ )
Корак 4: Тестирајте и извршите код

Корак 5: Закажите скрипту помоћу Виндовс планера задатака
Сада, хајде да закажемо да се Питхон скрипта аутоматски покреће користећи Виндовс Таск Сцхедулер:
Покрените Виндовс Таск Сцхедулер тако што ћете унети „Таск Сцхедулер“ у траку за претрагу менија „Старт“ или укуцати „тасксцхд.мсц“ у оквир за дијалог „Рун“ (Вин + Р).
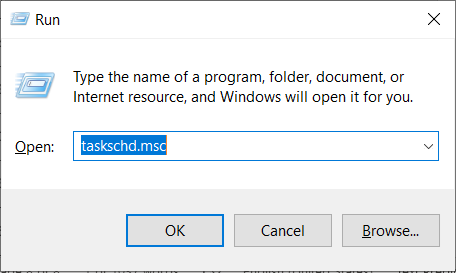
Изаберите „Библиотека планера задатака“ у левом окну планера задатака.
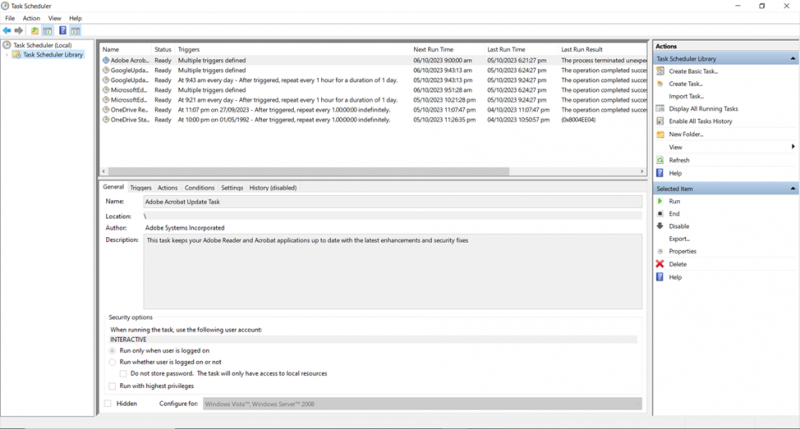
У десном окну кликните на „Креирај основни задатак…“ да бисте отворили „Чаробњак за креирање основног задатка“.
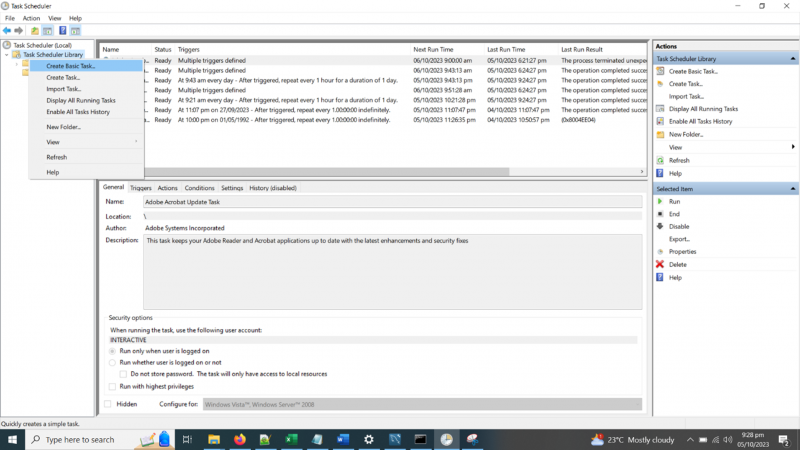
Унесите назив и опис задатка. Затим притисните „Даље“.
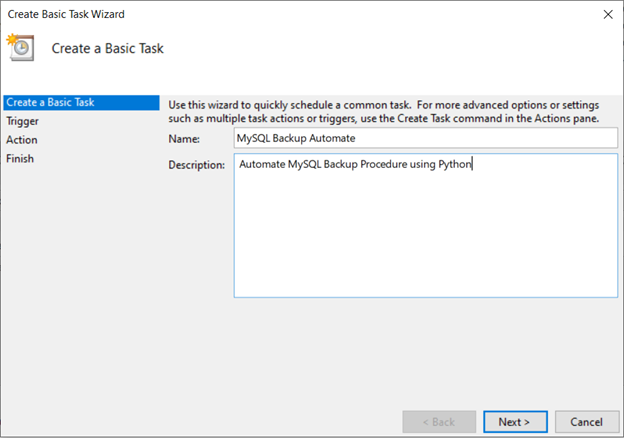
Изаберите „Дневно“ као тип окидача (иако желите да га покрећете сваки сат, ово вам омогућава да подесите интервал понављања). Затим кликните на „Даље“.
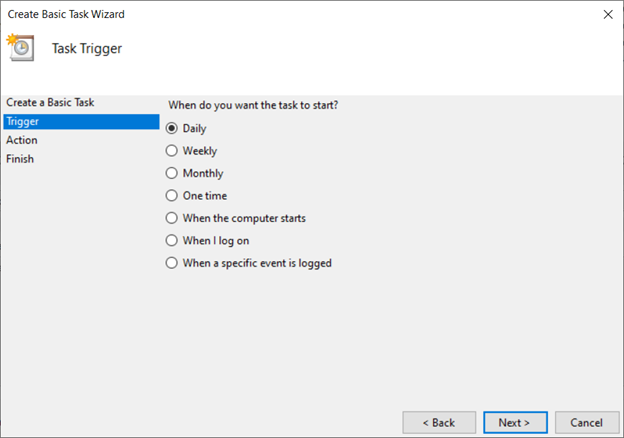
Наведите датум почетка и време за задатак резервне копије.
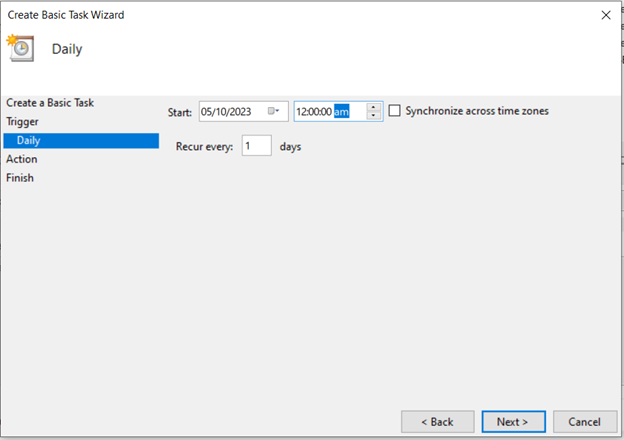
Изаберите „Понови задатак сваки:“ и подесите га на 1 сат.
Подесите трајање на „1 дан“. Затим кликните на „Даље“.
Изаберите „Покрени програм“, а затим притисните „Даље“.
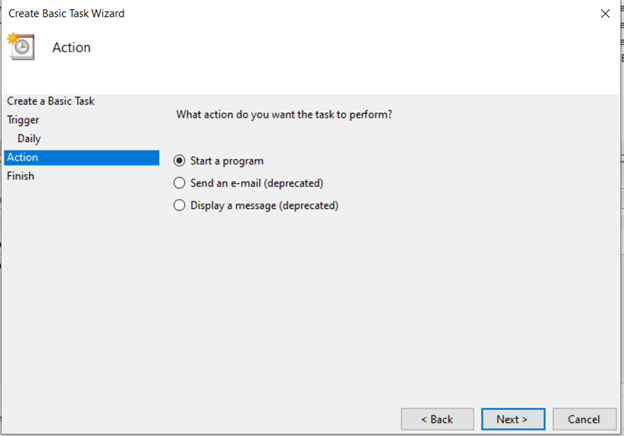
Прегледајте и изаберите Питхон извршни фајл (питхон.еке) кликом на „Прегледај“.
Прегледајте и изаберите Питхон извршни фајл (питхон.еке) кликом на „Прегледај“.
Унесите пуну путању до ваше Питхон скрипте (нпр. Ц:\патх\то\мискл_бацкуп.пи) у поље „Додај аргументе“.
Унесите директоријум који садржи вашу Питхон скрипту (нпр. Ц:\путања\до\) у поље „Почни у (опционо)“.
Кликните на „Даље“.
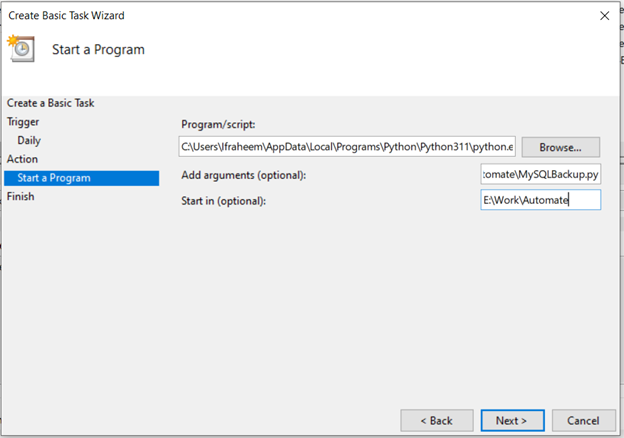
Прегледајте подешавања задатка и кликните на „Заврши“ да бисте креирали задатак.
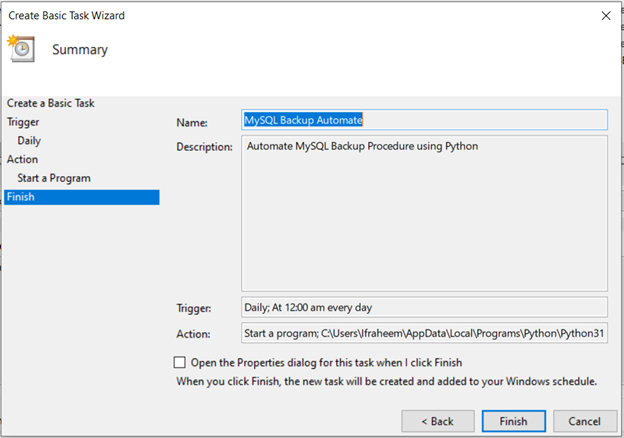
Закључак
Можемо да направимо поуздане и ефикасне скрипте за аутоматизацију које скраћују време радних токова и посвете га важнијим активностима коришћењем Питхон алата и његових најбољих пракси. Навели смо неке примере који ће вам дефинитивно помоћи да аутоматизујете своје задатке користећи Питхон скрипте.