Овај пост ће научити:
- Предуслов: Инсталирајте МиСКЛ на Убунту
- Покрените и зауставите МиСКЛ на Убунту-у
- Предуслов: Инсталирајте МиСКЛ на Виндовс
- Покрените и зауставите МиСКЛ на Виндовс-у
Можете прескочити корак инсталације ако је МиСКЛ инсталиран на вашем систему.
Предуслов: Инсталирајте МиСКЛ на Убунту
Пре било које инсталације препоручује се да ажурирате Убунту тако што ћете укуцати:
$ судо апт упдате
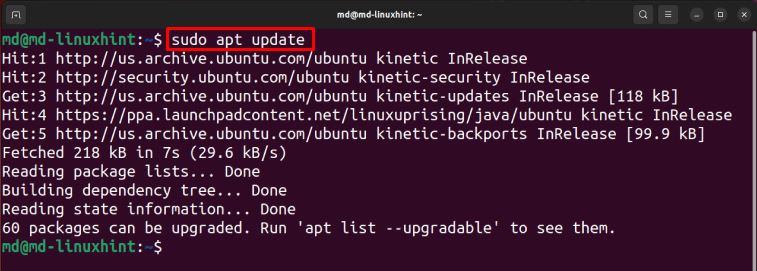
Да бисте инсталирали МиСКЛ сервер упишите:
$ судо апт инсталл мискл-сервер -и
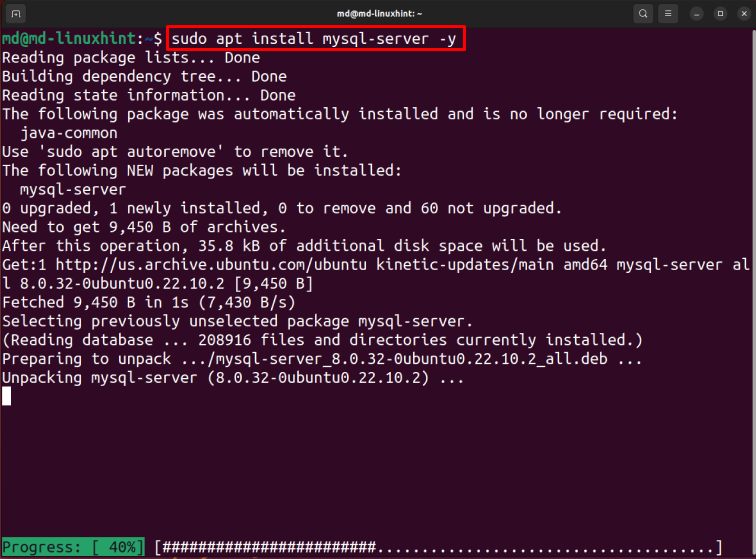
Сачекајте да се инсталација заврши.
Покрените и зауставите МиСКЛ на Убунту-у
Да бисте омогућили МиСКЛ услуге, откуцајте:
$ судо системцтл омогући мискл 
Белешка : ова команда ће извршити промене у статусу након покретања система, док ће старт команда извршити промене статуса одмах.
Да бисте покренули МиСКЛ укуцајте:
$ судо системцтл старт мискл 
Да бисте проверили статус МиСКЛ типа:
$ судо системцтл статус мискл 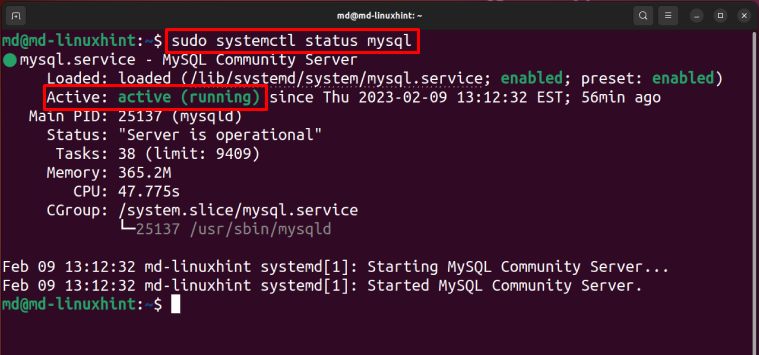
Статус је активан и покренут, што значи да је МиСКЛ покренут.
Зауставите МиСКЛ тако што ћете откуцати:
$ судо системцтл стоп мискл 
У излазу изнад, видљиво је да је статус неактиван што значи да је МиСКл успешно заустављен.
Предуслов: Инсталирајте МиСКЛ на Виндовс
Отвори Преузмите МиСКЛ Инсталлер веб страницу, Изаберите МСИ Инсталл према архитектури вашег система и кликните на „ Преузимање ” дугме:
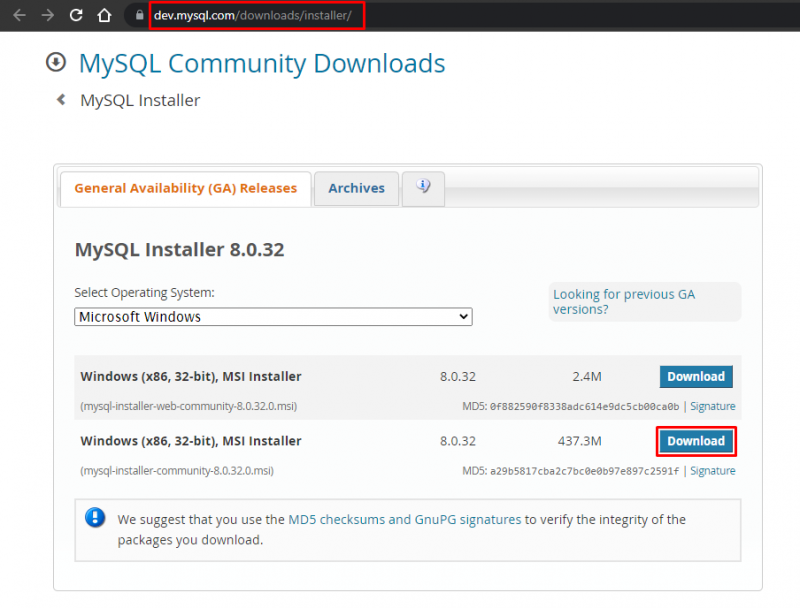
Када се преузимање заврши, отворите инсталатер и изаберите тип подешавања “ Само сервер ” и кликните на „ Следећи ”, Изаберите МиСКЛ сервер и кликните на „ Извршити ” дугме:
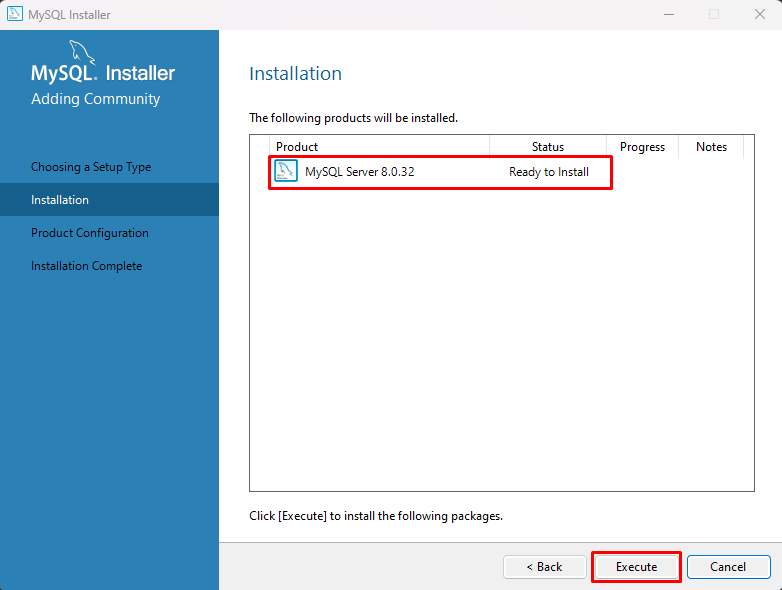
Сачекајте да се инсталација заврши, када се инсталација заврши кликните на дугме „Даље“:
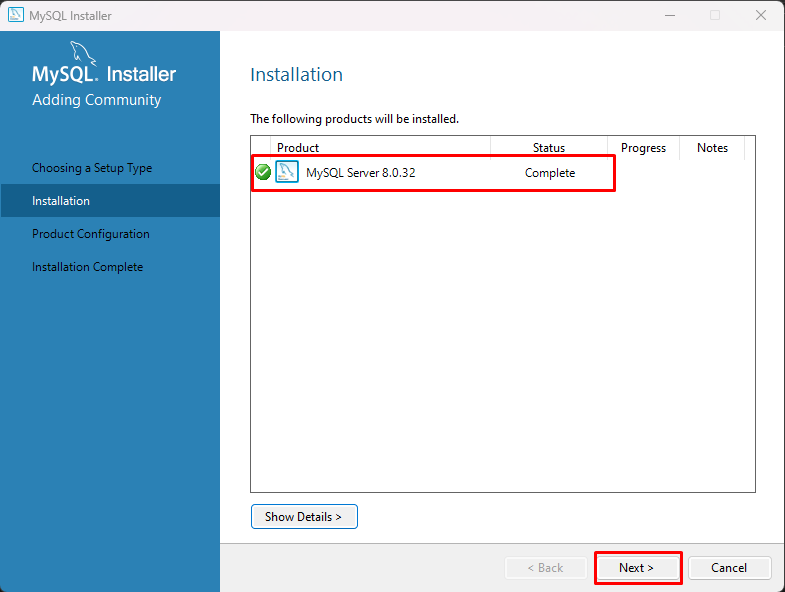
Кликните на ' Следећи ”, Такође можете прилагодити ове конфигурације, али за овај пост оставите га као подразумевани и кликните на „ Следећи ” дугме:
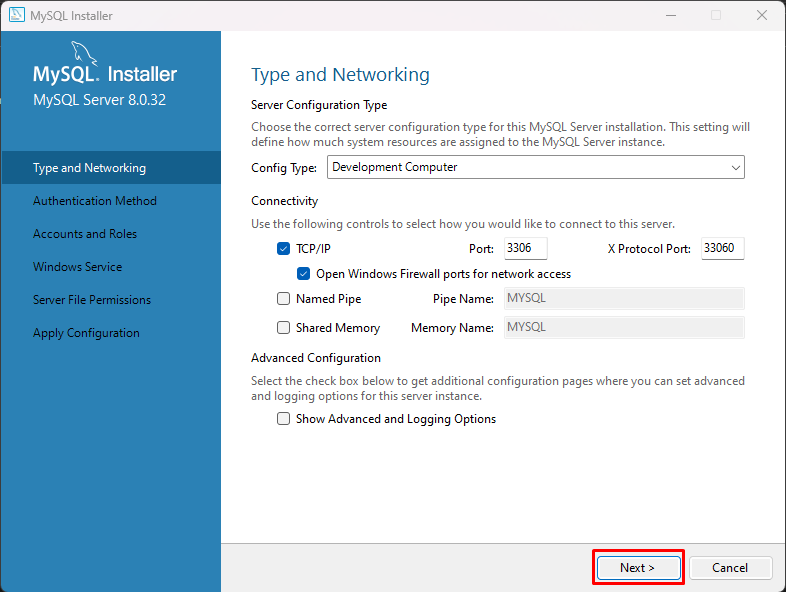
Изаберите опцију „ Користите застарели метод аутентификације (задржите МиСКЛ 5к компатибилност) ' и ' Следећи ” дугме:
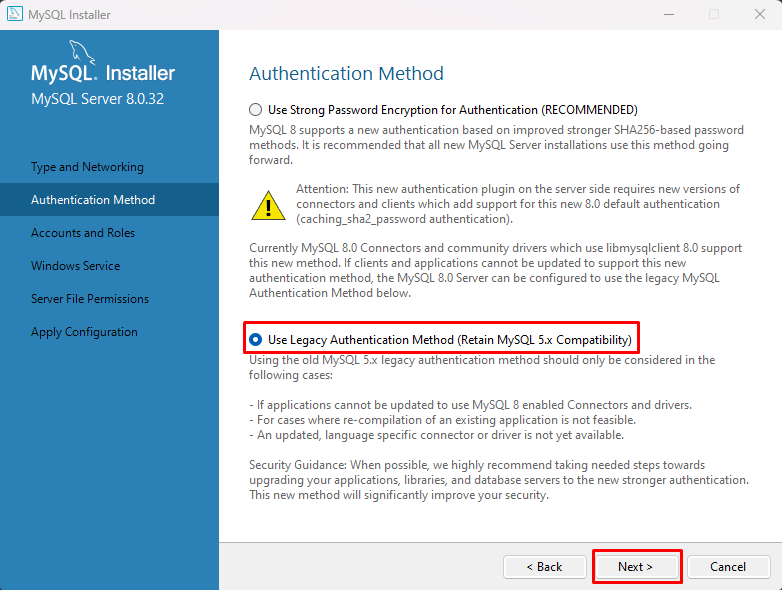
Поставите лозинку и кликните на „ Додати корисника ”:
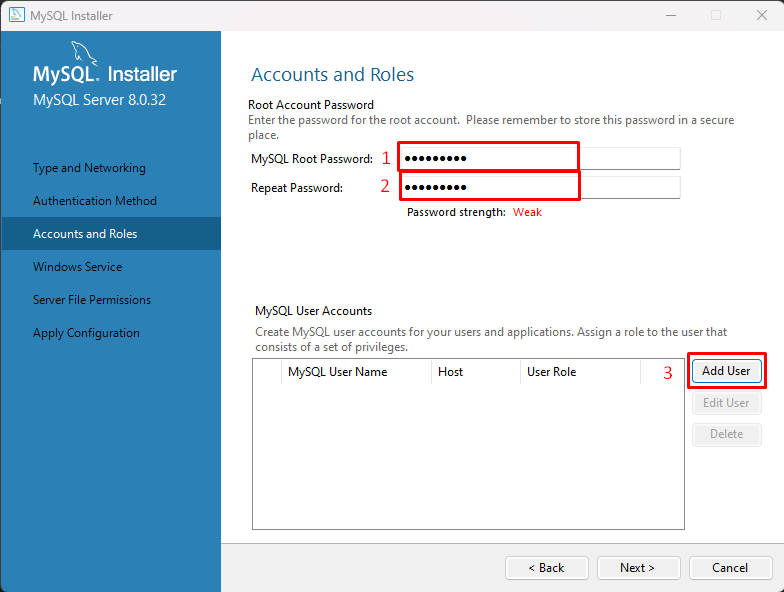
Подесите ' Корисничко име ' и ' Лозинка ” за МиСКЛ корисника и кликните на „ У реду ” дугме:
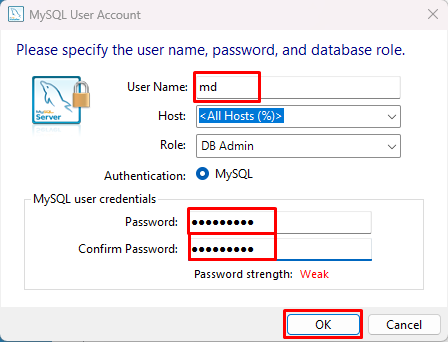
Кликните на ' Следећи ” дугме:
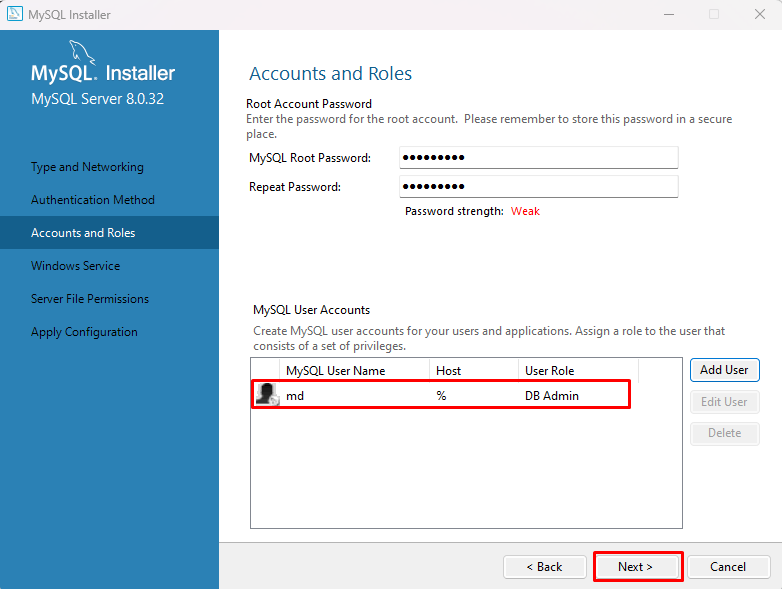
Оставите подешавања као подразумевана и кликните на „ Следећи ” дугме, притисните „ Следећи “ и кликните на „ Извршити ” и сачекајте неко време, примениће конфигурације:
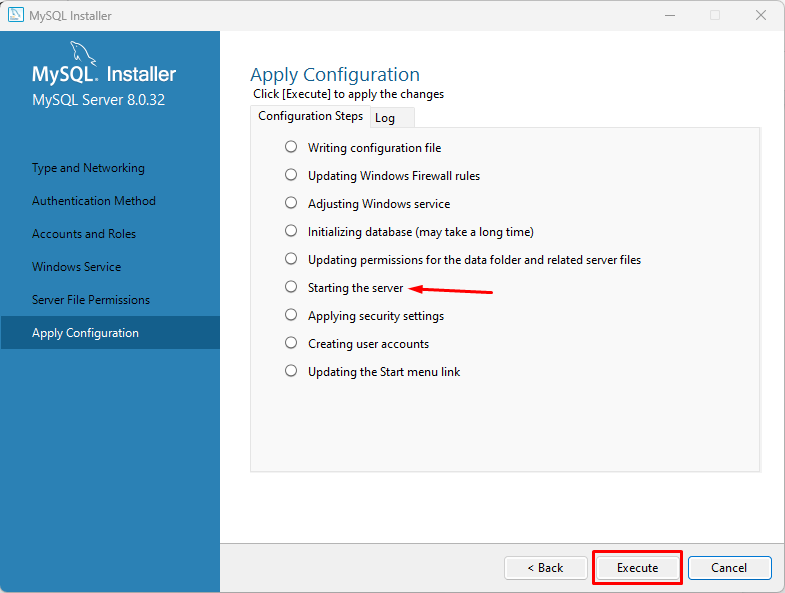
Белешка : подразумевано ће покренути МиСКЛ сервер.
Када се конфигурације примењују, кликните на „ Заврши ” дугме:
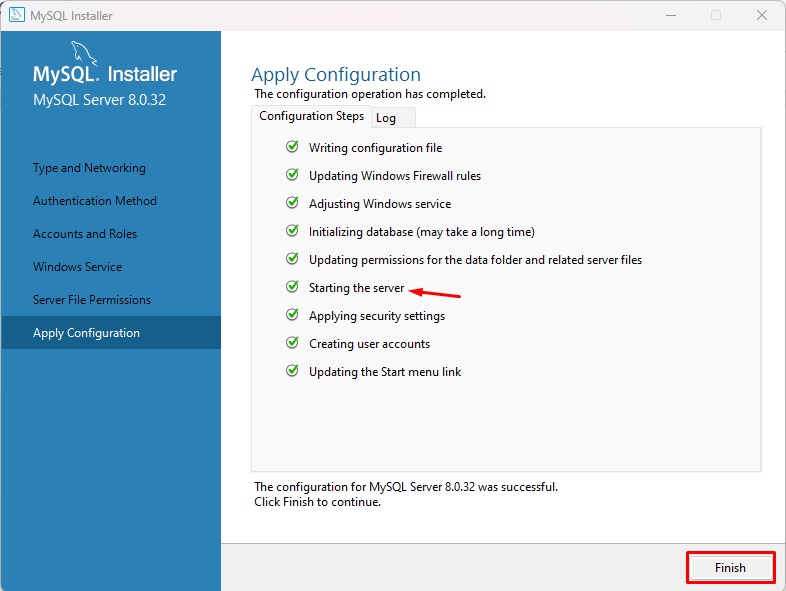
Кликните на ' Следећи ” дугме, порука о успеху ће се приказати на екрану, кликните на дугме „Заврши“ и Ваш МиСКЛ је успешно инсталиран у Виндовс.
Покрените и зауставите МиСКЛ на Виндовс-у
Притисните „ Виндовс логотип + Р ” тастер, откуцајте “ услуге.мсц ” и кликните на „ У реду ”:
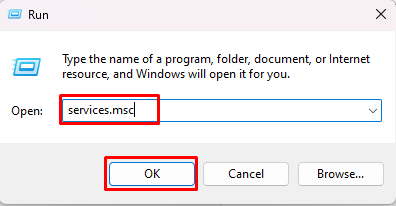
Потражите „МиСКЛл80“ међу називима услуга, изаберите га и добићете три опције на бочној траци као „ Паузирајте услугу ”, “ Зауставите услугу ' и ' Поново покрените услугу ”:
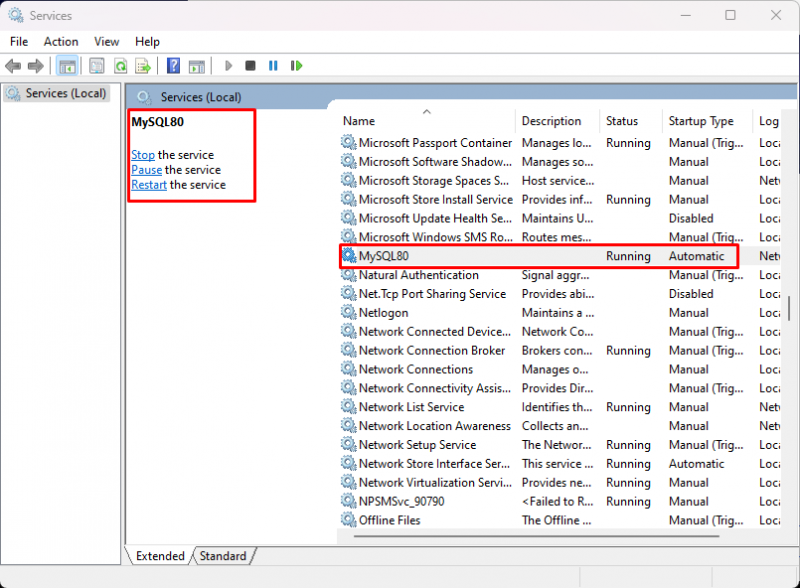
Да бисте зауставили МиСКЛ кликните на „ Зауставити ”:

Кликните на ' Почетак ” да покренете МиСКЛ:
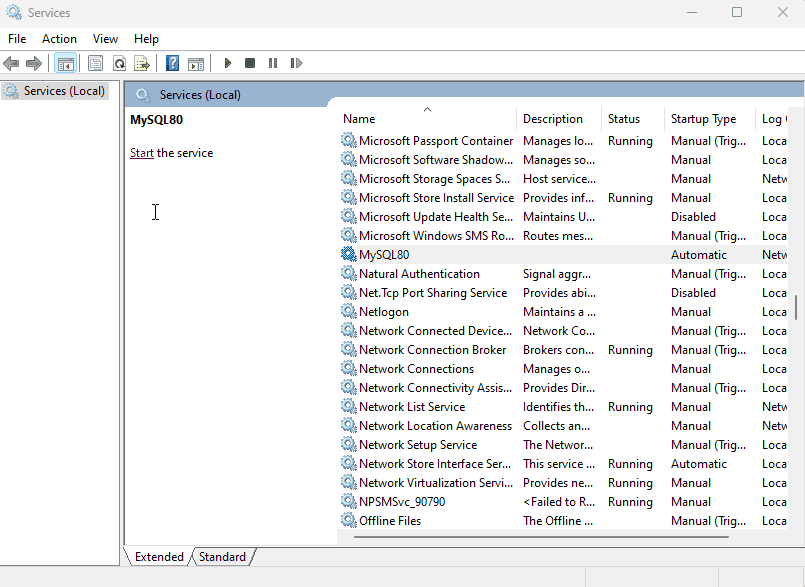
Такође га можете поново покренути кликом на „ Поново покренути ”:

Овако можете покренути, зауставити и поново покренути МиСКЛ у Виндовс-у.
Закључак
У Убунту-у, да бисте покренули МиСКЛ укуцајте „ судо системцтл старт мискл ” команду, а да бисте је зауставили укуцајте “ судо системцтл стоп мискл ” команда. Док у Виндовс-у претражите и отворите „ услуге.мсц ” и лоцирајте за „ МиСКЛ80 ” услуга. Изаберите га и моћи ћете да га зауставите, покренете и поново покренете помоћу веза на његовој бочној траци.