Корисници ће можда желети да користе други музички плејер преко апликације Гроове Мусиц. У том случају би било боље да уклоне апликацију Гроове Мусиц. Проблем је у томе што је апликација Гроове Мусиц системска апликација, тако да долази у пакету са Виндовс-ом. Због овог разлога, то не може се једноставно деинсталирати на типичан начин односно десним кликом на њега.
Овај чланак ће пружити процедуру за деинсталирање апликације Гроове Мусиц/Зуне Мусиц из Виндовс-а користећи следећи преглед:
Како деинсталирати Гроове Мусиц/Зуне Мусиц из апликација у Виндовс-у?
Пратите кораке објашњене у наставку да бисте деинсталирали Гроове Мусиц из апликација.
Корак 1: Идите на подешавања апликације
Притисните ' Виндовс + И “ пречица и кликните на “ Аппс ” да бисте конфигурисали и видели све инсталиране апликације на рачунару:
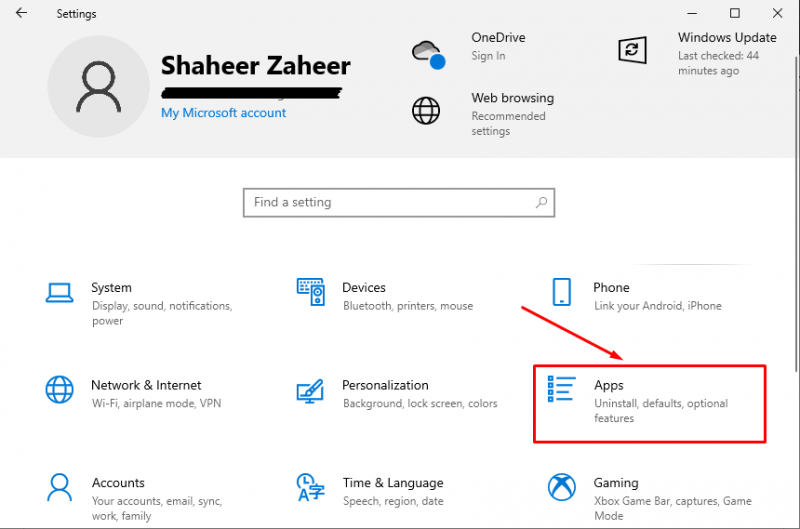
Корак 2: Деинсталирајте апликацију Гроове Мусиц
Сада у „ Апликације и функције ” одељак, померите се надоле у десном прозору и пронађите „ Гроове Мусиц ”. Затим изаберите апликацију, а затим кликните на приказано „ Деинсталирај ' опција:
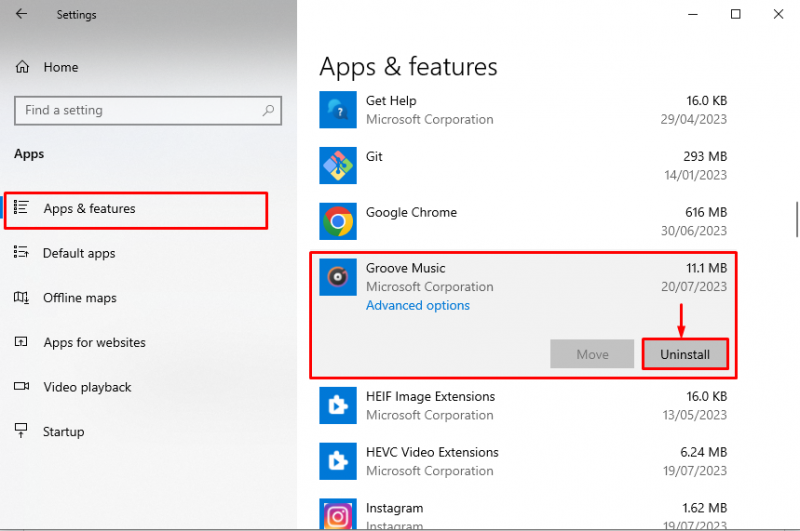
Када то урадите, појавиће се прозор за потврду који ће кориснику обавестити да ће апликација бити уклоњена притиском на дугме за деинсталирање. Потврдите деинсталацију притиском на „ Деинсталирај дугме поново:
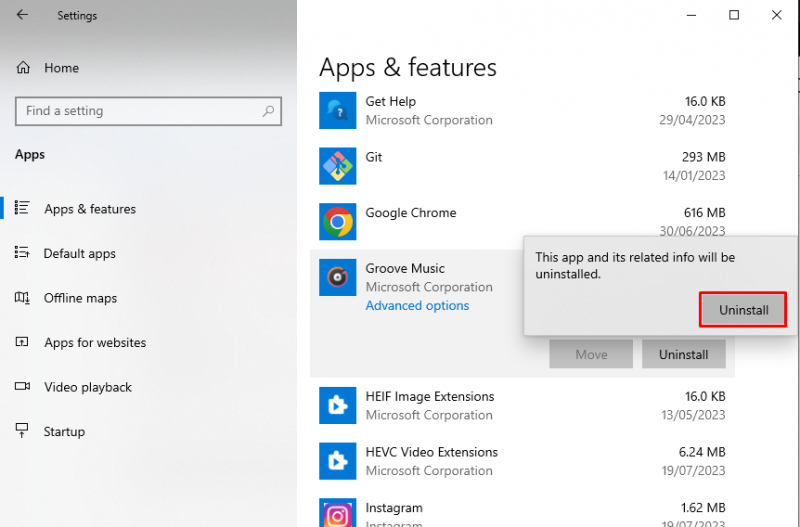
Када то урадите, апликација Гроове Мусиц ће почети да се деинсталира. Када се заврши, аутоматски ће бити уклоњен из „ Апликације и функције ' листа:
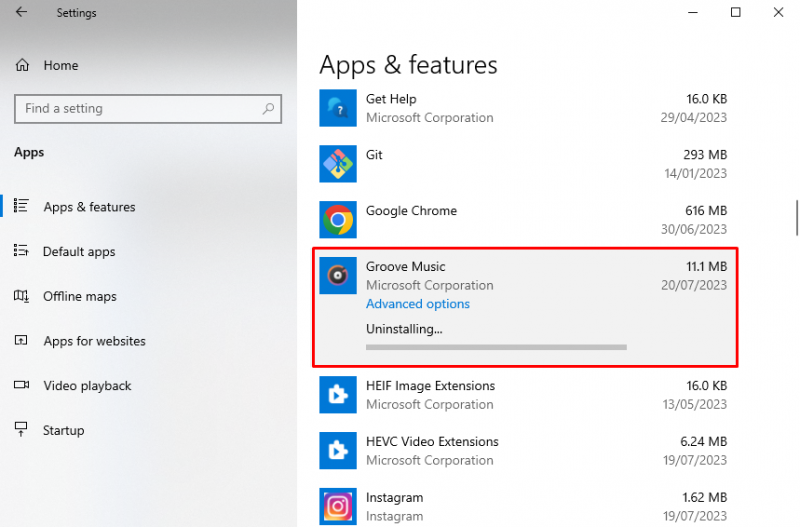
Сада у случају да апликација Гроове Мусиц још увек није деинсталирана са вашег рачунара, извршите доле наведени алтернативни метод да бисте потпуно уклонили садржај апликације Гроове Мусиц.
Како деинсталирати Гроове Мусиц/Зуне Мусиц користећи ПоверСхелл у Виндовс-у?
Пратите доле описане кораке да бисте деинсталирали Гроове Мусиц користећи ПоверСхелл команде.
Корак 1: Отворите Виндовс ПоверСхелл
Да бисте покренули ПоверСхелл, притисните „ Виндовс + Кс ” пречицу и кликните на „ Виндовс ПоверСхелл (администратор) ” опција са листе:
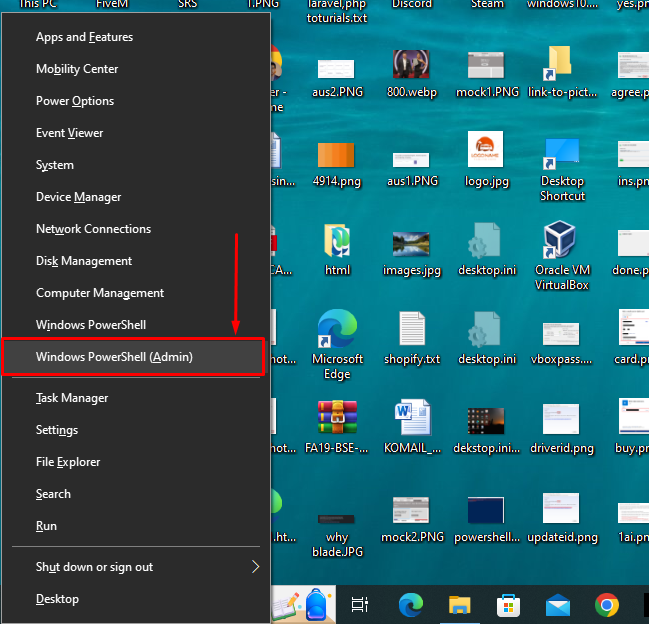
Корак 2: Погледајте све пакете
Када се ПоверСхелл отвори, уметните следећу команду у ЦЛИ и притисните тастер Ентер:
Гет-АппкПацкаге -Сви кориснициОва команда ће приказати све пакете апликација који су инсталирани на рачунару са њиховим именима:
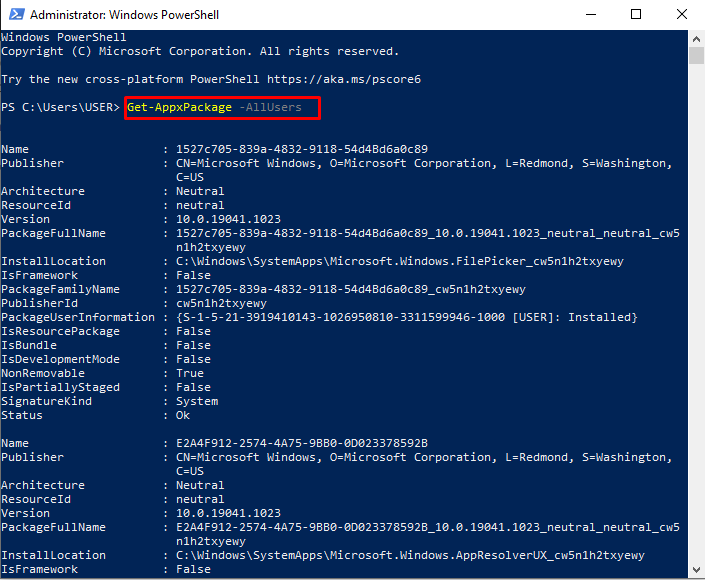
Корак 3: Пронађите Гроове музичке пакете
Сада са листе свих пакета апликација пронађите пакет са његовим „ Име ” атрибут као “ Мицрософт.ЗунеМусиц ”. Када се пакет пронађе, забележите његово „ ПацкагеФуллНаме ”. На пример, у овом случају, „ ПацкагеФуллНаме ” је “ Мицрософт.ЗунеМусиц_8векиб3д8ббве ”:
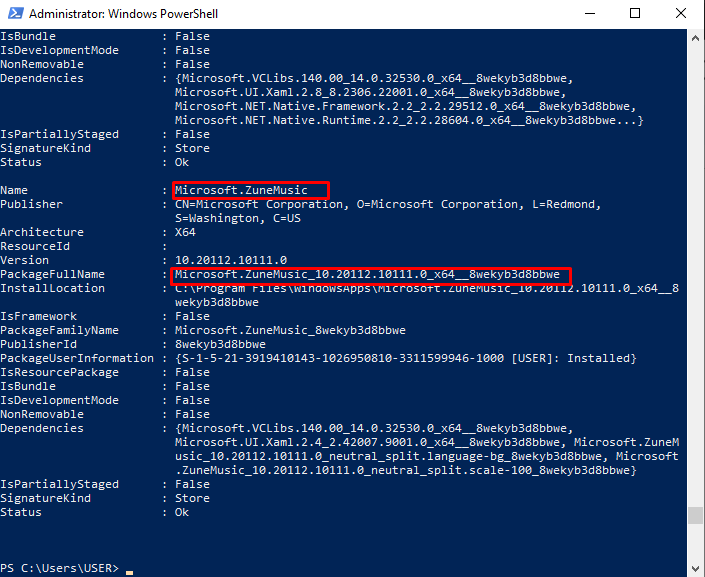
Корак 4: Уклоните Гроове музику
Сада уметните доле дату команду у ЦЛИ са одговарајућим ПацкагеФуллНаме ваше Гроове Мусиц апликације на следећи начин:
ремове-АппкПацкаге Мицрософт.ЗунеМусиц_10.20112.10111.0_к64__8векиб3д8ббве Имајте на уму да након „ АппкПацкаге ” у горњој команди, корисник ће написати „ ПацкагеФуллНаме ” музичког пакета Зуне који се налази са листе. Може се разликовати од наредбе која је овде дата. Дакле, уверите се да сте дали право име пакета:
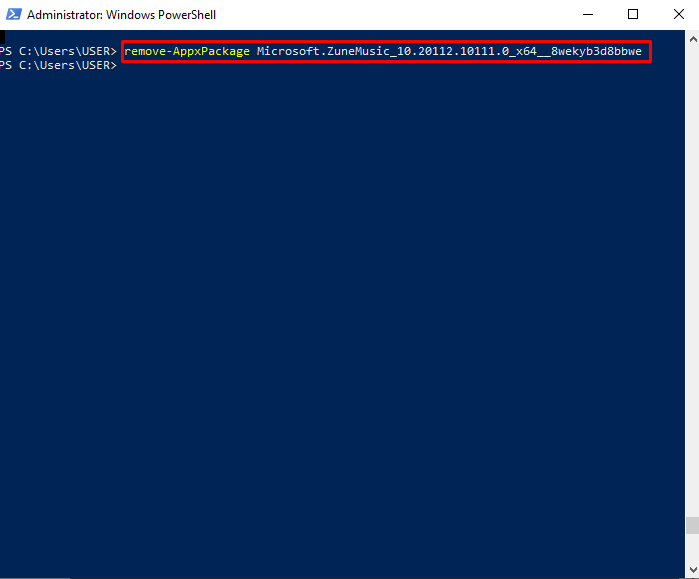
Када то урадите, курсор се помера на следећи ред без икакве грешке, што указује да је апликација Гроове Мусиц успешно деинсталирана и уклоњена са рачунара.
Закључак
Да бисте деинсталирали Гроове Мусиц, отворите „ Подешавања ' помоћу ' Виндовс + И ” пречицу и кликните на „ Аппс ' опција. Затим идите на „ Апликације и функције “, и пронађите и изаберите „ Гроове Мусиц ” са листе апликације. Након тога, „ Деинсталирај ” дугме ће се појавити. Кликните на њега, а затим га поново притисните у прозору са поруком за потврду. Након овога, Гроове Мусиц ће почети да се деинсталира и аутоматски ће бити уклоњен са листе. Овај чланак је пружио процедуру за деинсталирање Гроове Мусиц/Зуне Мусиц из Виндовс-а.