Ове безбедносне функције сајта у Гоогле Цхроме-у вам омогућавају да конфигуришете Гоогле Цхроме тако да дозволи приступ хардверу/уређајима и другим функцијама прегледача само веб локацијама којима верујете.
У овом чланку ћемо вам показати како да конфигуришете дозволе за различите функције прегледача за веб локације којима верујете у Гоогле Цхроме-у.
Преглед садржаја:
- Додавање тренутне веб локације као поуздане локације у Гоогле Цхроме-у
- Управљање поставкама поузданих веб локација за недавно посећене веб локације у Гоогле Цхроме-у
- Доступне дозволе за поуздане локације за Гоогле Цхроме
- Ресетујте дозволе поузданог сајта у Гоогле Цхроме-у
- Обришите податке о сајту у Гоогле Цхроме-у
- Дозволите поузданим сајтовима да користе колачиће у Гоогле Цхроме-у
- Закључак
- Референце
Додавање тренутне веб локације као поуздане локације у Гоогле Цхроме-у
Рецимо, посећујете веб локацију којој верујете (тј. 4Б7Ф6АФ3Д066А958Е7Б84010Е5Ф41Ф4А995Б6651 ) са Гоогле Цхроме-ом и желите да конфигуришете дозволе за веб локацију.
Да бисте конфигурисали дозволе за веб локацију коју посећујете (и којој верујете) помоћу Гоогле Цхроме-а, кликните на

> Подешавања сајта .
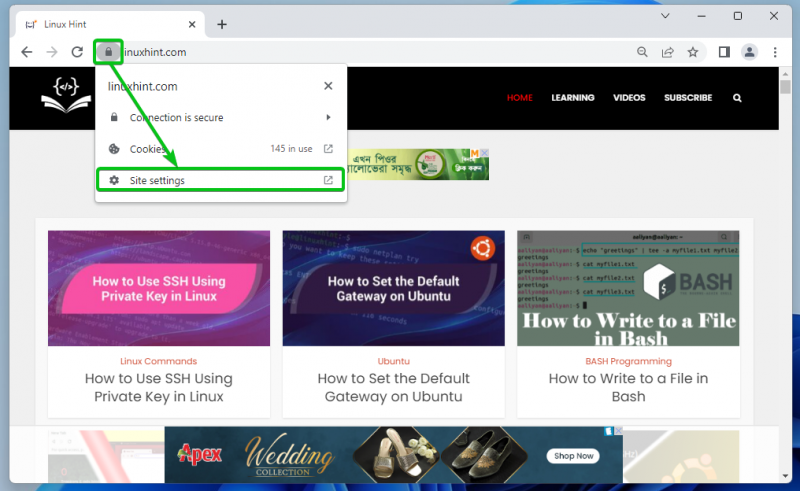
Видећете листу дозвола које можете да конфигуришете за поуздану локацију у Дозволе одељак као што је означено на следећем снимку екрана.
Објаснили смо све доступне дозволе у Доступне дозволе за поуздане локације за Гоогле Цхроме одељак овог чланка. Ако не знате шта свака од дозвола ради, обавезно је проверите.
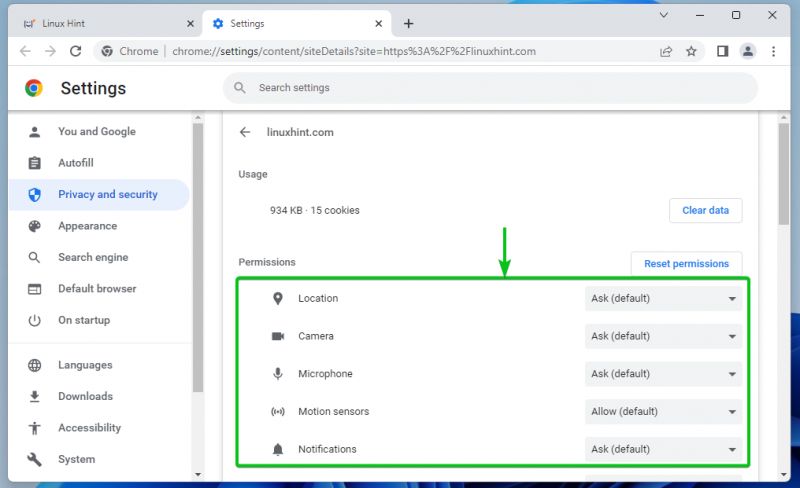
Да бисте конфигурисали одређену дозволу за поуздану веб локацију, кликните на одговарајући падајући мени и изаберите једну од релевантних опција. Опција коју је Гоогле Цхроме поставио као подразумевану има подразумевану кључну реч у загради – (Уобичајено) .
Питати : Гоогле Цхроме вас пита да ли желите да дозволите или блокирате приступ функцији хардвера/уређаја/прегледача када веб локација захтева приступ њој.
Дозволи : Гоогле Цхроме дозвољава приступ функцији хардвера/уређаја/прегледача када поуздана веб локација захтева приступ њој.
Блокирати : Гоогле Цхроме блокира приступ функцији хардвера/уређаја/прегледача када веб локација захтева приступ њој.
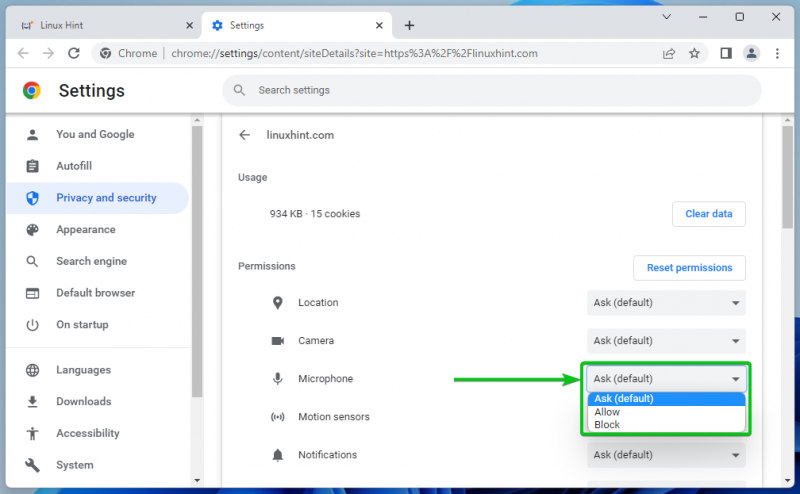
Звук дозвола има различите опције од осталих.
Аутоматски : У зависности од глобалне конфигурације оперативног система, Гоогле Цхроме дозвољава/пушта или искључује звук на веб локацији када се репродукује видео/аудио.
Дозволи : Гоогле Цхроме дозвољава/пушта звук на веб локацији када се репродукује видео/аудио.
Муте : Гоогле Цхроме искључује звук на веб локацији када се репродукује видео/аудио.
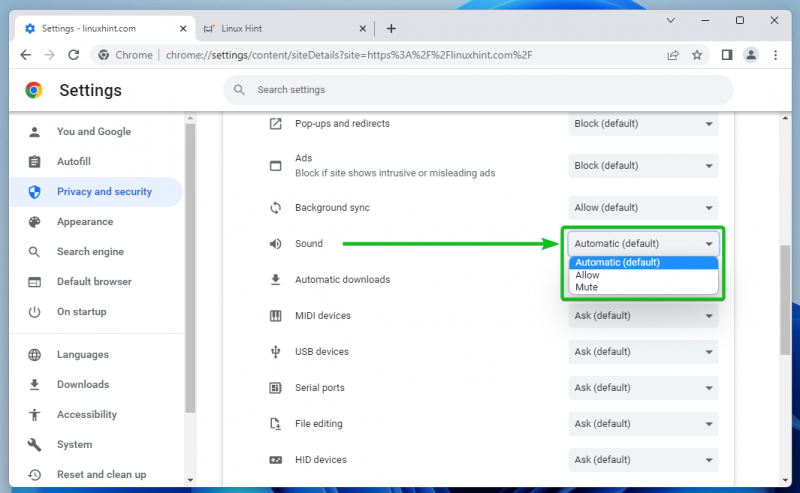
Управљање поставкама поузданих веб локација за недавно посећене веб локације у Гоогле Цхроме-у
Такође можете да управљате дозволама за веб локације које сте недавно посетили помоћу Гоогле Цхроме-а.
Да бисте то урадили, кликните на

> Подешавања из горњег десног угла Гоогле Цхроме-а.
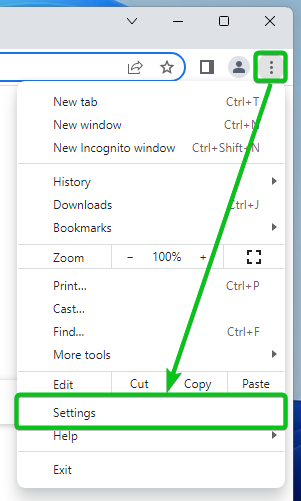
Кликните на Приватност и сигурност > Подешавања сајта .
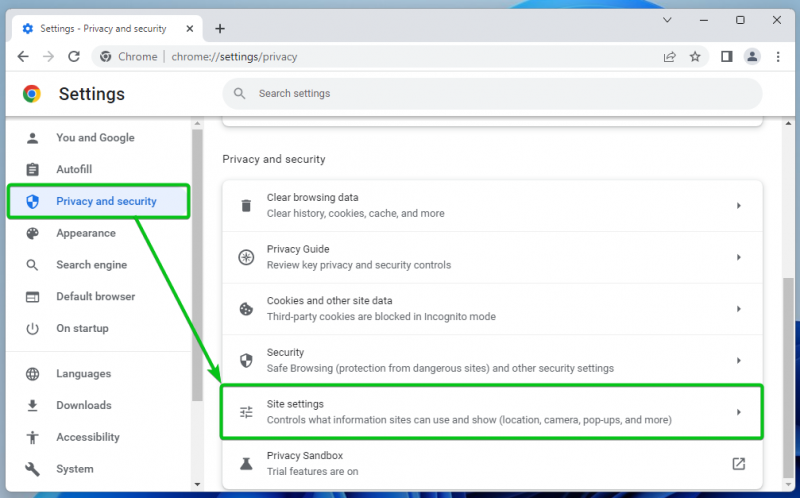
Кликните на Прегледајте дозволе и податке ускладиштене на свим сајтовима .
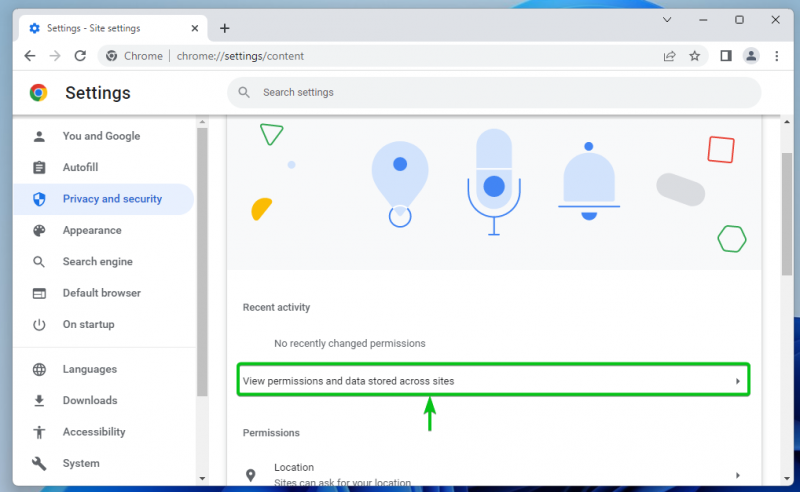
Све веб локације које сте посетили треба да буду наведене [једно] .
Ако имате потешкоћа у проналажењу веб локација у које верујете, можете да користите траку за претрагу да бисте их лако пронашли [2] .
Када пронађете веб локацију којој верујете, кликните на њу.
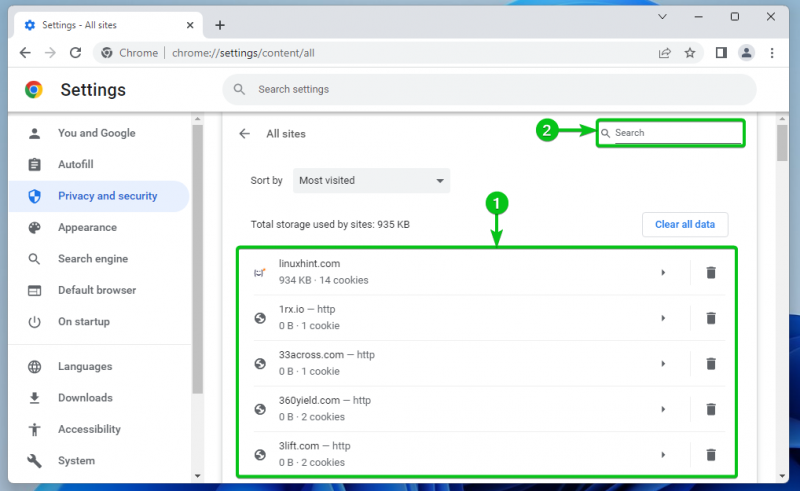
Видећете листу дозвола које можете да конфигуришете за поуздану локацију у Дозволе одељак као што је означено на следећем снимку екрана.
Објаснили смо све доступне дозволе у Доступне дозволе за поуздане локације за Гоогле Цхроме одељак овог чланка. Ако не знате шта свака од дозвола ради, обавезно је проверите.
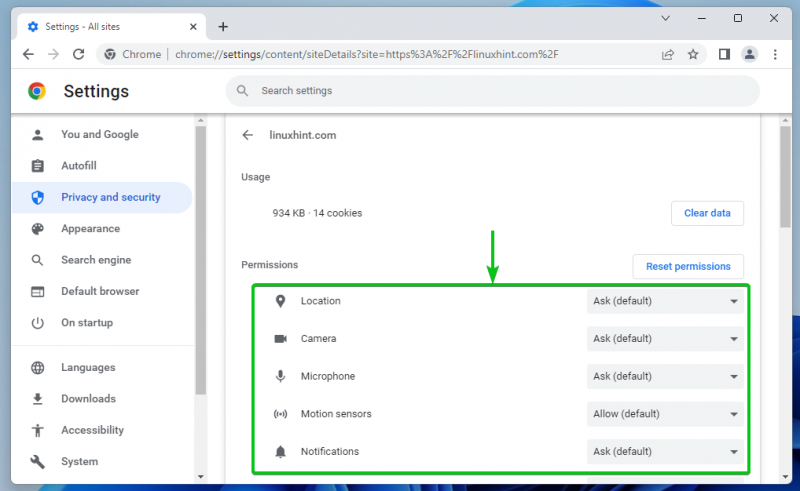
Да бисте конфигурисали одређену дозволу за поуздану веб локацију, кликните на одговарајући падајући мени и изаберите једну од релевантних опција. Опција коју је Гоогле Цхроме поставио као подразумевану има подразумевану кључну реч у загради – (Уобичајено) .
Питати : Гоогле Цхроме вас пита да ли желите да дозволите или блокирате приступ функцији хардвера/уређаја/прегледача када веб локација захтева приступ њој.
Дозволи : Гоогле Цхроме дозвољава приступ функцији хардвера/уређаја/прегледача када поуздана веб локација захтева приступ њој.
Блокирати : Гоогле Цхроме блокира приступ функцији хардвера/уређаја/прегледача када веб локација захтева приступ њој.
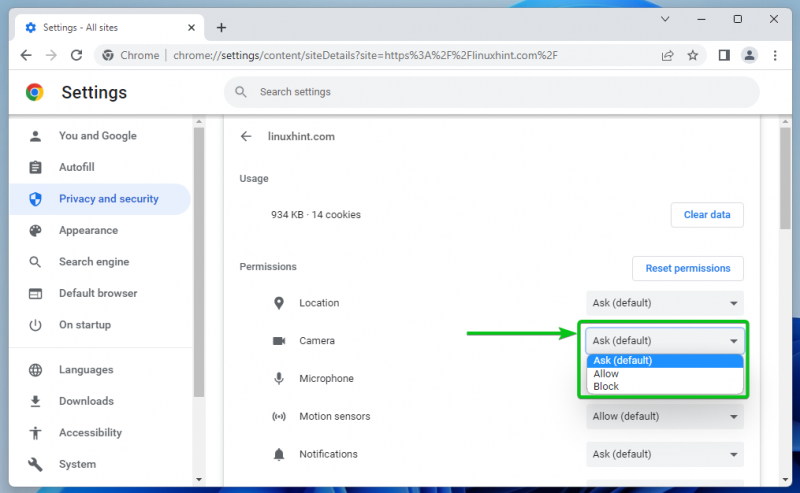
Звук дозвола има различите опције од осталих:
Аутоматски : У зависности од глобалне конфигурације оперативног система, Гоогле Цхроме дозвољава/пушта или искључује звук на веб локацији када се репродукује видео/аудио.
Дозволи : Гоогле Цхроме дозвољава/пушта звук на веб локацији када се репродукује видео/аудио.
Муте : Гоогле Цхроме искључује звук на веб локацији када се репродукује видео/аудио.
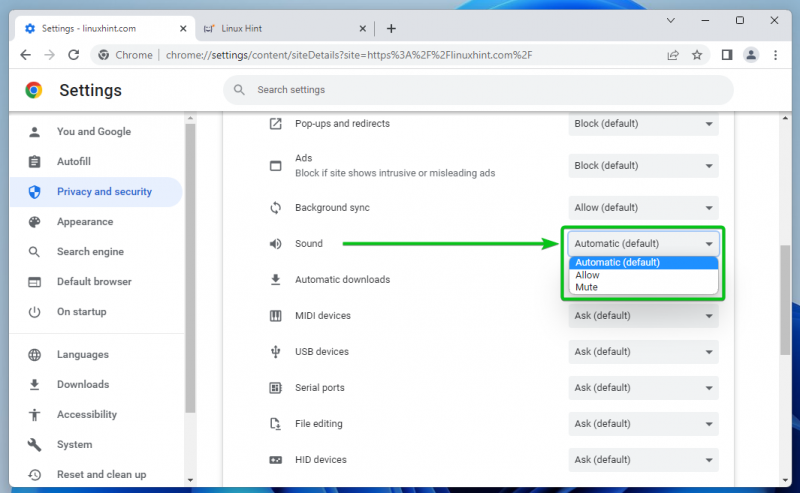
Доступне дозволе за поуздане локације за Гоогле Цхроме
Од Дозволе одељку, можете да конфигуришете следеће дозволе за Гоогле Цхроме поуздан сајт:
Локација : Конфигуришите дозволу за приступ локацији за веб локацију.
Камера : Конфигуришите дозволу за приступ камери за веб локацију.
Микрофон : Конфигуришите дозволу за приступ микрофону за веб локацију.
Сензори покрета : Конфигуришите приступ уређајима са сензором покрета вашег рачунара за веб локацију.
Обавештења : Конфигуришите дозволу за обавештења за веб локацију у зависности од тога да ли желите да вам веб локација шаље обавештења.
ЈаваСцрипт : Дозволите или блокирајте дозволу за извршавање ЈаваСцрипт-а за веб локацију.
Слике : Дозволите или блокирајте приказивање слика на веб локацији.
Искачући прозори и преусмеравања : Дозволите или блокирајте искачуће прозоре и преусмеравања за веб локацију.
Огласи : Дозволите или блокирајте приказивање огласа на веб локацији.
Синхронизација у позадини : Дозволите или блокирајте веб локацију да извршава неке задатке (тј. отпремање датотека, синхронизација порука ћаскања) у позадини.
Звук : Конфигуришите звук за музику/видео који се репродукује на веб локацији.
Аутоматска преузимања : Конфигуришите аутоматско преузимање повезаних датотека за веб локацију да бисте уштедели време.
МИДИ уређаји : Дозволите или блокирајте приступ веб локацији МИДИ (Дигитални интерфејс музичких инструмената) уређајима.
УСБ уређаји : Конфигуришите приступ веб локацији УСБ уређајима вашег рачунара.
Серијски портови : Конфигуришите приступ веб локацији серијским портовима вашег рачунара.
Уређивање фајла : Конфигуришите приступ веб локацији датотекама вашег рачунара и директно сачувајте промене у систему датотека.
ХИД уређаји : Конфигуришите приступ веб локацији ХИД (Хуман Интерфаце Девицес) уређајима вашег рачунара, тј. тастатуру, миш, контролере за игре итд.
Заштићени ИД-ови садржаја : Дозволите или блокирајте репродукцију заштићеног садржаја на веб локацији.
Цлипбоард : Конфигуришите приступ клипборду за веб локацију.
Руковаоци плаћања : Неки веб-сајтови инсталирају обрађиваче плаћања да би олакшали плаћање. Одавде можете дозволити или блокирати руковаоце плаћања за веб локацију.
Несигуран садржај : Дозволите или блокирајте небезбедни садржај на веб локацији.
Пријављивање треће стране : Дозволите или блокирајте функцију пријављивања треће стране за веб локацију.
Проширена стварност : Дозволите или блокирајте приступ веб локацији камери вашег рачунара за апликације и игре проширене стварности (АР).
Виртуелна реалност : Дозволите или блокирајте веб локацију да користи уређаје виртуелне реалности (ВР) и улази у сесије виртуелне реалности.
Употреба вашег уређаја : Дозволите или блокирајте веб локацију да открије када користите рачунар за ажурирање статуса доступности у апликацијама за ћаскање или тренутне поруке.
Управљање прозорима : Дозволите или блокирајте дозволе веб локације за промену величине, максимизирање, минимизирање итд. задатака управљања прозорима.
Фонтови : Дозволите или блокирајте веб локацију да приступи фонтовима који су локално инсталирани на вашем рачунару.
За више информација о доступним дозволама за Гоогле Цхроме сајт, проверите Промените дозволе сајта – Рачунар – Помоћ за Гоогле Цхроме .
Ресетујте дозволе поузданог сајта у Гоогле Цхроме-у
Да бисте ресетовали дозволе изабране веб локације на подразумеване вредности, кликните на Ресетујте дозволе .
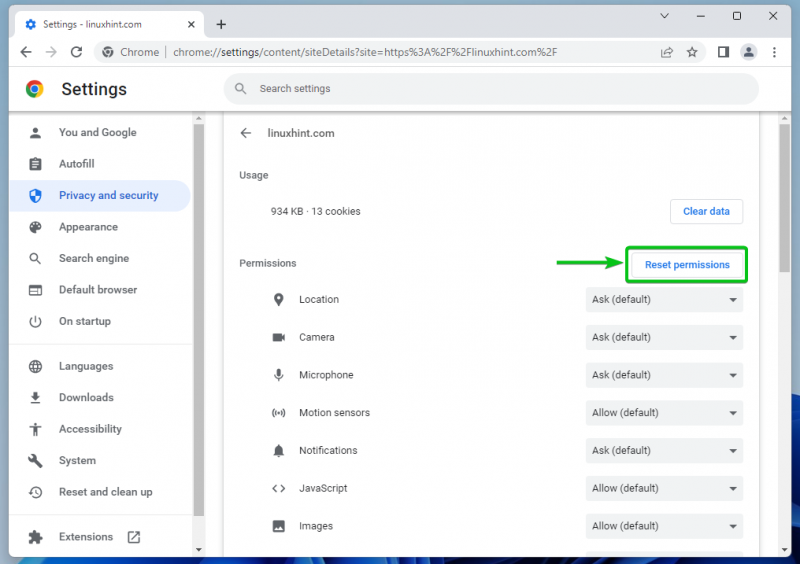
Обришите податке о сајту у Гоогле Цхроме-у
Да бисте обрисали податке о колачићима на изабраној веб локацији, кликните на Обриши податке .
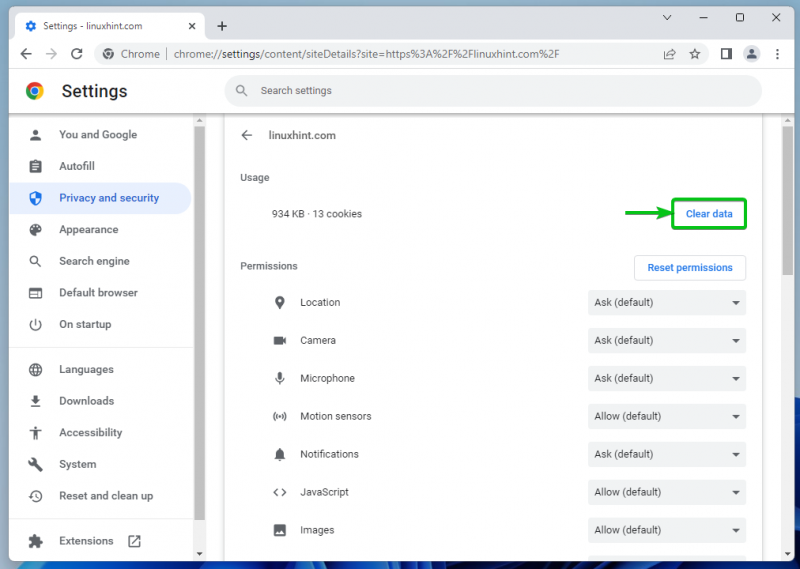
Такође можете да обришете податке о колачићима свих веб локација које сте посетили.
Да бисте то урадили, идите на

> Подешавања > Приватност и сигурност > Подешавања сајта > Прегледајте дозволе и податке ускладиштене на свим сајтовима и кликните на Обришите све податке.
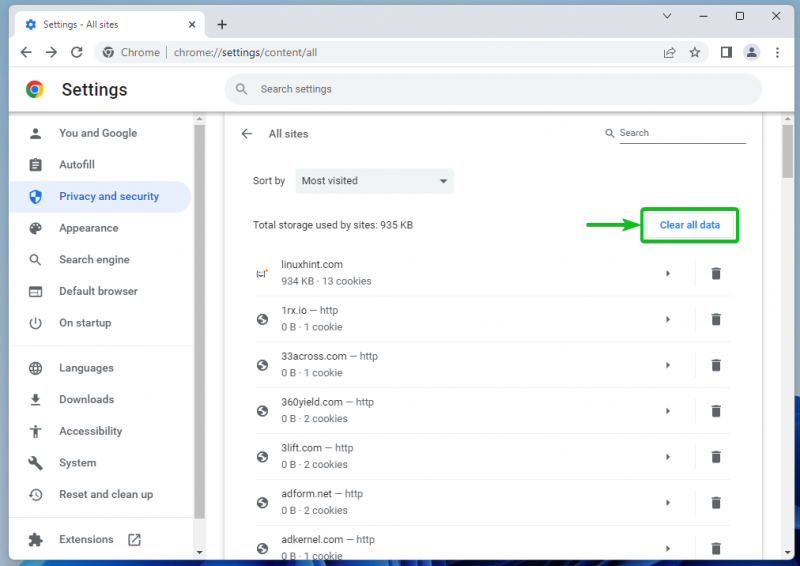
Дозволите поузданим сајтовима да користе колачиће у Гоогле Цхроме-у
Да бисте дозволили поузданим веб локацијама да користе колачиће у Гоогле Цхроме-у, идите на

> Подешавања > Приватност и сигурност и кликните на Колачићи и други подаци о сајтовима .

Померите се мало надоле и кликните на Додати од Сајтови који увек могу да користе колачиће одељак.
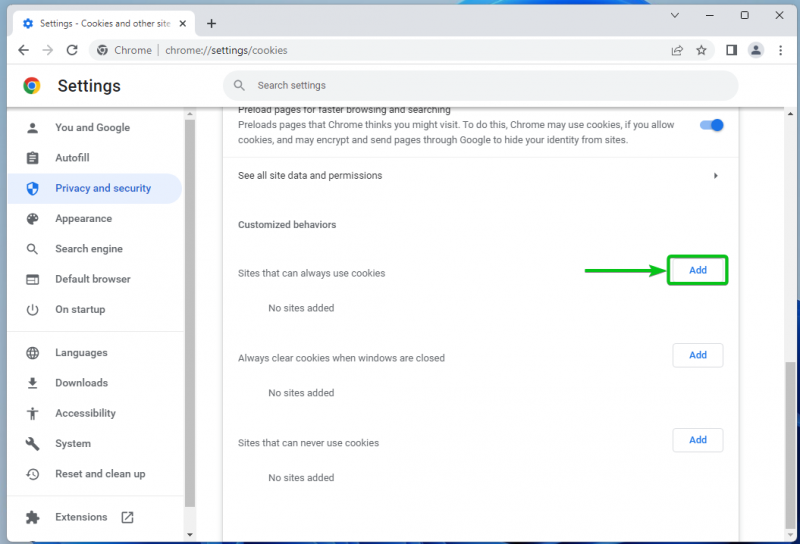
Унесите име домена поуздане веб локације којој желите да дозволите да користи колачиће у Сајт одељак [једно] .
Ако желите да дозволите и колачиће треће стране на овој веб страници, означите Укључујући колачиће трећих страна на овом сајту [2] .
Када завршите, кликните на Додати [3] .
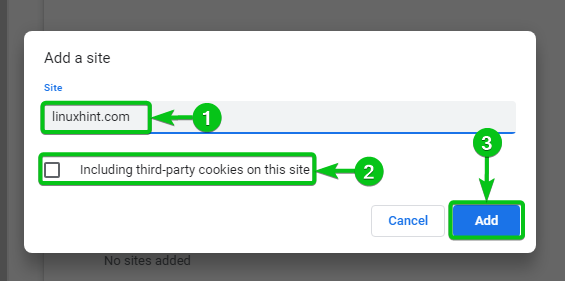
Ваша жељена поуздана веб локација би од сада требало да буде у могућности да користи колачиће.
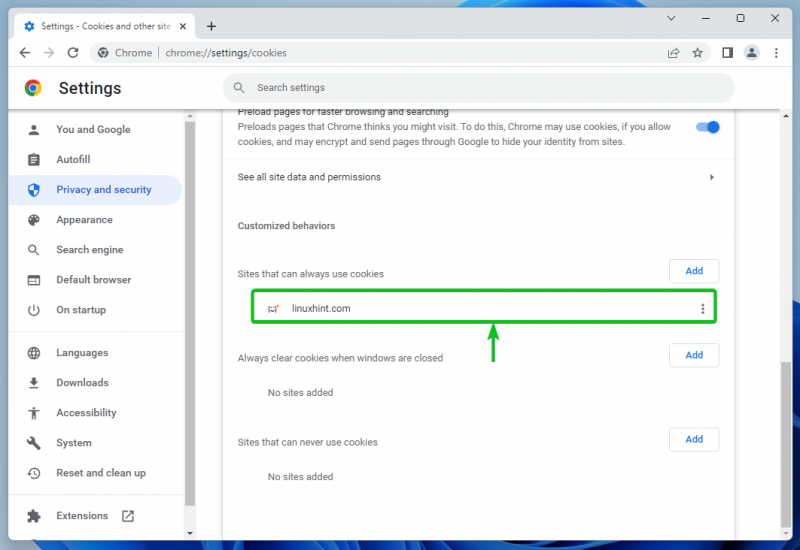
Да бисте променили дозволу за колачиће за поуздану веб локацију, кликните на

:

Наћи ћете следеће опције дозволе за колачиће за поуздану веб локацију:
Блокирати : Не дозволите колачиће за веб локацију.
Чисто на излазу : Дозволите колачиће за веб локацију, али их уклоните када затворите веб локацију/прегледач.
Уредити : Уредите подешавања колачића за веб локацију.
Уклони : Уклоните веб локацију са Сајтови који увек могу да користе колачиће листа. Подразумевана дозвола за колачиће се затим примењује на веб локацију.
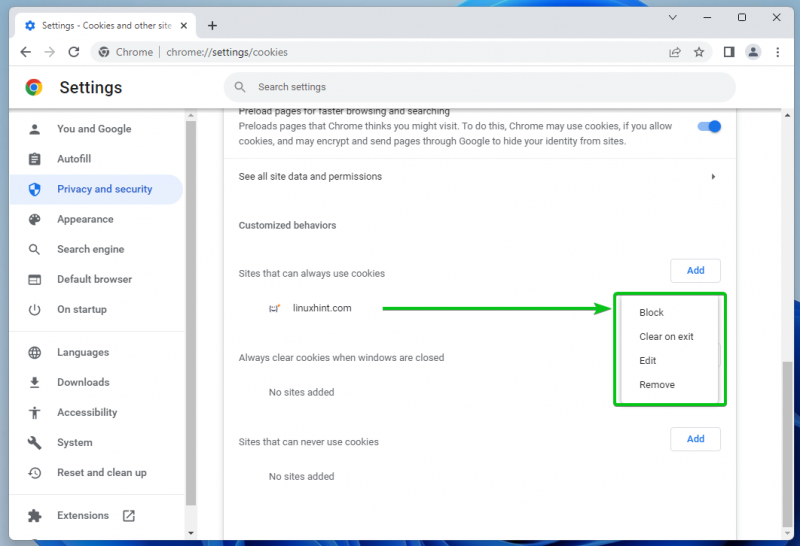
Да бисте сазнали више о управљању колачићима у Гоогле Цхроме-у, прочитајте чланак на Како управљати колачићима на Гоогле Цхроме-у .
Закључак
У овом чланку смо вам показали како да управљате/ресетујете безбедносне дозволе за поуздане сајтове у Гоогле Цхроме-у. Такође смо вам показали како да обришете податке о сајту (тј. колачиће) за одређене/све веб локације у Гоогле Цхроме-у. Показали смо вам како да дозволите поузданим сајтовима да користе колачиће и у Гоогле Цхроме-у.