Како направити снимак екрана на Алиенваре лаптопу
Постоји много начина да снимите снимке екрана на свом Алиенваре лаптопу, једноставно изаберите слику или фотографију и изаберите део екрана да бисте је снимили пратећи доле наведене методе:
- Преко тастерских пречица на тастатури
- Преко алата за исецање и скице
- Преко траке за игре
- Преко апликације треће стране
1: Тастерске пречице
Као и други лаптопи, можете једноставно користити пречице на тастатури да бисте снимили екран свог Алиенваре лаптопа. Снимите цео екран или сачувајте снимак екрана као ЈПГ датотеку користећи следеће пречице на тастатури:
Направите снимак екрана вашег лаптопа
На сваком лаптопу постоји наменски тастер за снимање екрана. У Алиенваре-овом лаптопу, овај наменски кључ је назван као ПртСцр. Пратите овај корак по корак да бисте снимили екран:
Корак 1: У горњем реду ваше тастатуре налази се ПрнтСцн (или ПртСцр ) кључ; притисните га.
Корак 2: Аутоматски ће сачувати ваш снимак екрана у међуспремнику.
Корак 3: Отворите датотеку документа или било који уређивач слика на свом Алиенваре лаптопу.
4. корак: Притисните Цтрл+В да бисте налепили снимак екрана.
Након што налепите снимак екрана, можете га уредити.
ПрнтСцр Не ради? Пробајте друге пречице
У неким лаптоп рачунарима, тастер ПрнтСцн дели функцију са неким другим функцијским тастерима. притисните Фн+ПнтСцр да снимите екран и ако ваш лаптоп нема ПрнтСцр, притисните Фн+Виндовс+размакница да направите снимак екрана тренутног приказа.
2: Снип & Скетцх
Снип & Скетцх Тоол је подразумевани алат у Алиенваре лаптоп рачунарима за прављење и уређивање снимака екрана. Овај алат омогућава корисницима да сниме екран и измене снимак екрана и сачувају га за будућу употребу. Пратите доле наведене кораке да бисте користили Снип & Скетцх Тоол на Алиенваре-у:
Корак 1: Кликните на Виндовс икону и потражите Исечак и скица:
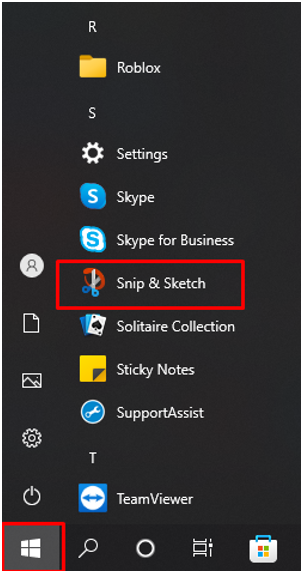
Корак 2: Сада кликните на Нова дугме да бисте почели да правите снимак екрана на Алиенваре лаптопу:
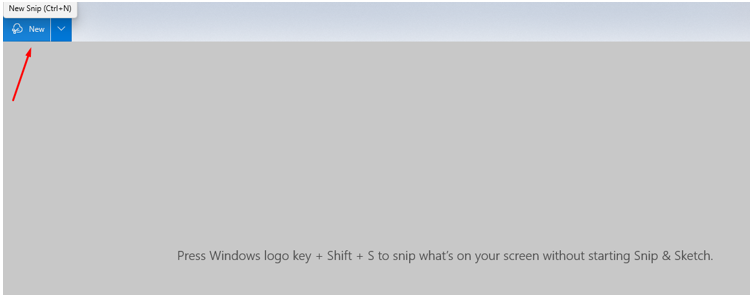
Корак 3: Подесите екран:
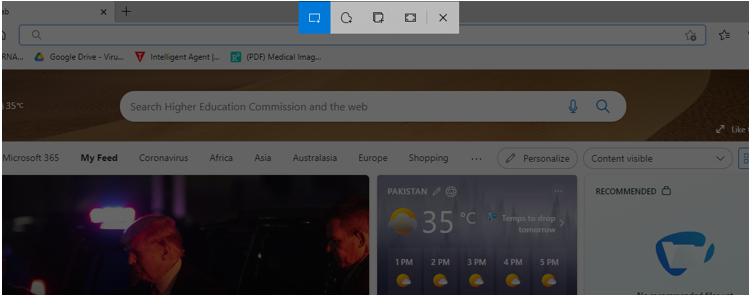
4. корак: Уредите снимак екрана користећи уграђене алате Снип & Скетцх:
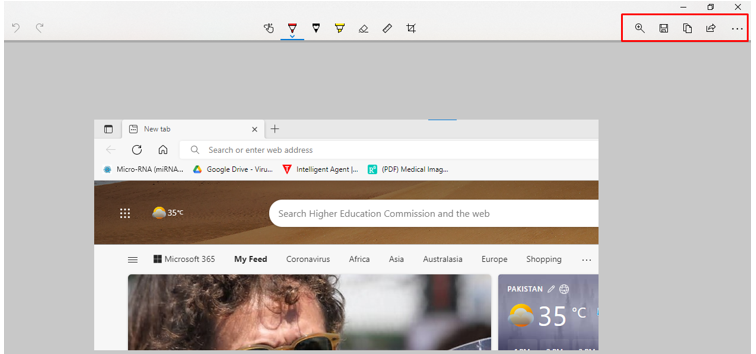
5. корак: Сачувајте га на жељену локацију:
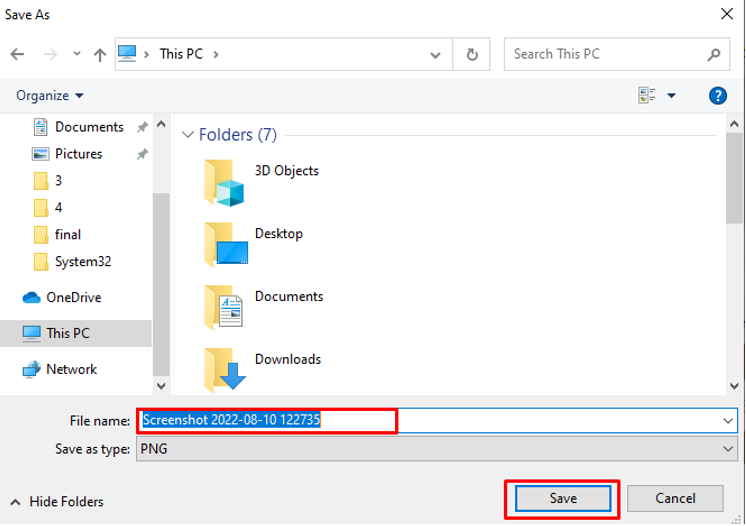
3: Гаме Бар
Користите уграђени алат Ксбок Гаме Бар да направите снимак екрана на Алиенваре лаптопу пратећи ове кораке:
Корак 1: Притисните Виндовс+Г да бисте приступили игрици:
Корак 2: Кликните на икона камере да направите снимак екрана:
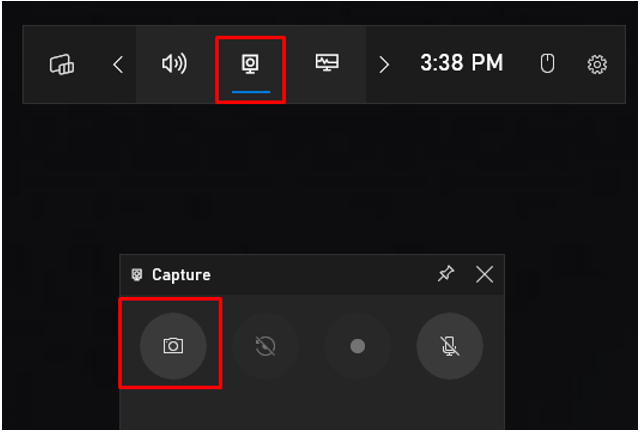
Корак 3: Кликните на Видите моје снимке да проверите своје снимке екрана:
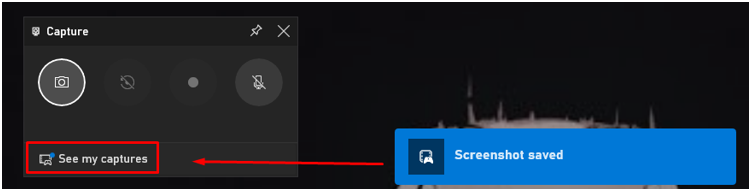
4: Апликација треће стране (ЛигхтСхот)
Ако вам горе поменути уграђени алат не пружа потпуну функционалност на вашем Алиенваре лаптопу, инсталирајте апликацију треће стране из продавнице апликација. ЛигхтСхот је апликација која вам омогућава да снимите снимке екрана Виндовс лаптопа. Једноставан је за коришћење и има уграђени уређивач за уређивање снимљеног екрана.
Корак 1: Инсталирајте ЛигхтСхот на вашем Алиенваре лаптопу:
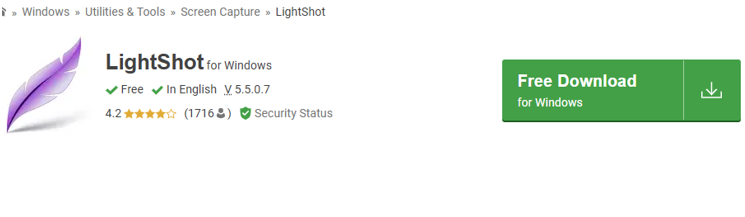
Корак 2: Икона љубичастог листа ће се појавити на траци задатака; кликните на икону да бисте снимили екран
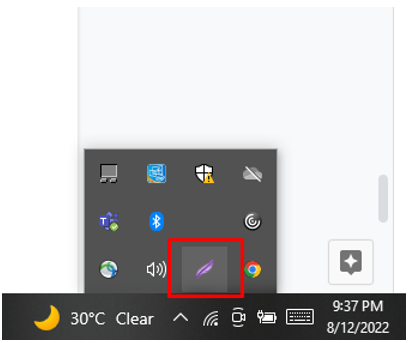
Корак 3: Кликните десним тастером миша на икону листа да бисте отворили подешавања:
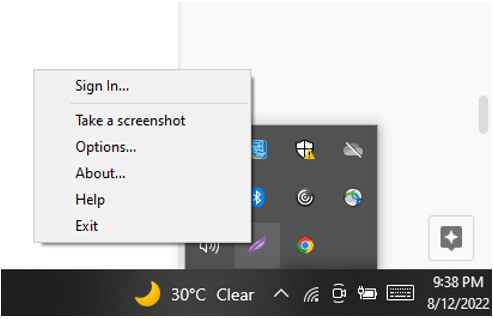
4. корак: Изаберите Хоткеис да бисте лако приступили екрану или га снимили:
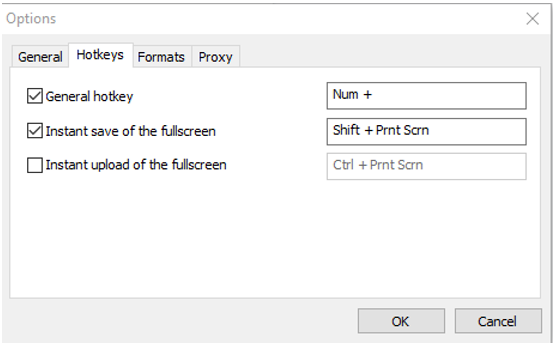
Закључак
Алиенваре је лаптоп за игре и не пропушта ниједан важан тренутак док играте игру; потребан вам је програм за брзо снимање екрана. Овај чланак је помињао различите начине да направите снимак екрана на Алиенваре лаптопу. Најбржи би био тастер за штампање екрана, али му недостају могућности уређивања; користите апликацију ЛигхтСхот јер је једноставна за коришћење и пружа алате за уређивање снимака екрана.