Орг режим је интегрисан са Емацс-ом од верзије 22.2 и КСЕмацс-ом од верзије 22.1. Овај кратки водич вам помаже да брзо покренете рад користећи Емацс и Орг режим.
У поређењу са многим другим програмима, морате знати више да бисте добро користили Емацс. У Емацсу морате да користите много пречица. Иако сте у почетку фрустрирајући, ускоро ћете открити да можете учинити више са мање кликова мишем.
Све, од отварања датотеке до чувања, може се урадити помоћу миша и неколико кликова на меније. Међутим, како време буде пролазило, научићете да су пречице и куцање без употребе руку прави начин.
Кључне скраћенице
Због свог великог ослањања на двоструке пречице, Емацс користи Цонтрол-Кс Цонтрол-Ф и Цонтрол-Кс Цонтрол-С уместо конвенционалнијих Алт-Ф и Алт-С. Ово у почетку може изгледати контраинтуитивно, али ћете се брзо прилагодити.
Хајде да видимо неке од кључних скраћеница или конвенција које ћемо користити када радимо са ЕМАЦС:
- М – Алт (То је зато што се у стара добра времена механичких тастатура звало Мета.)
- Ц – Контролни тастер или једноставно „Цтрл“
- С - Смена
- Ц-к ф – То значи да притиснете и држите контролу и к. Затим пустите оба и притисните ф.
Инсталирање Емацс-а на Дебиан/Убунту
Инсталирање Емацс-а у Убунту је само питање куцања команде:
$ судо апт-гет инсталл емацсКолико год једноставна инсталација, главни задаци су конфигурисање и учење за рад са ЕМАЦС-ом. Постоји конфигурациони фајл који морамо да уредимо. На Линук системима, локација ове датотеке је ~/.емацс.
Практични рад са режимом организације
Сада када имамо Емацс, хајде да почнемо да радимо са њим. За сада, хајде да се фокусирамо на следеће пречице:
- Ц-к Ц-с – Да сачувате документ
- Ц-к Ц-ф – Да отворите документ
Покренимо ЕМАЦС и отворимо нови документ са Ц-к Ц-ф и назовимо га „демо1.ткт“. Сада ће се појавити ново празно окно.
До сада, Емацс нема појма да радите на Орг фајлу. Означава га као текстуалну датотеку:
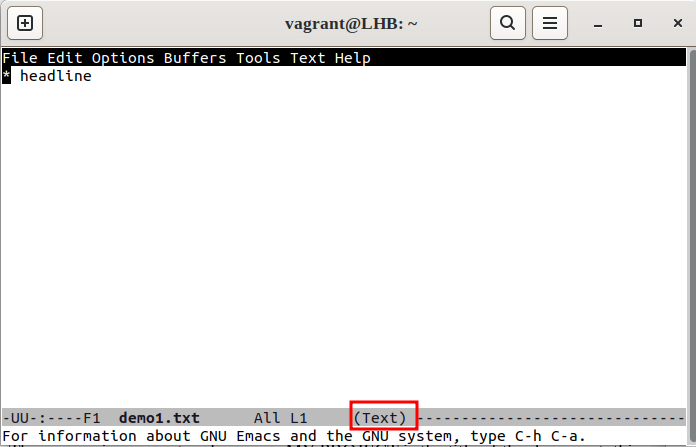
Хајде да омогућимо Орг режим за нашу датотеку „демо1.ткт“ притиском на М-к(Алт – к), а затим улазак у режим организације, као што је приказано у наставку:
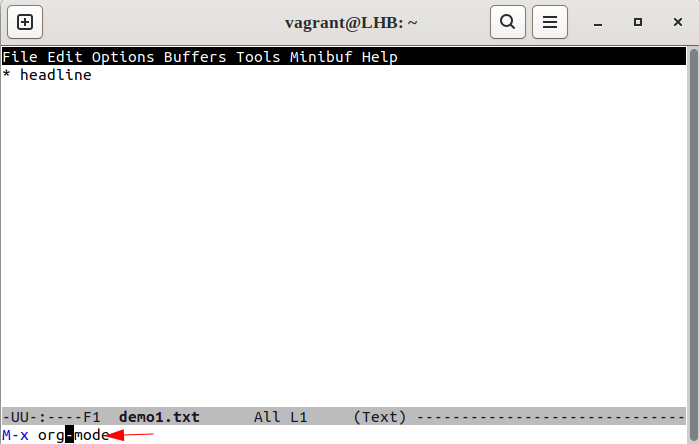
Ознака на дну би сада требало да приказује (Орг):
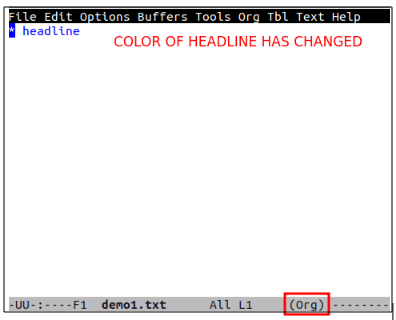
Међутим, следећи пут када поново отворите ову датотеку, она је поново приказује као текстуалну датотеку:
Сада, да би Емацс увек радио са њим као са документом организације, откуцајте “-*- моде: орг -*-‘” на почетку документа:
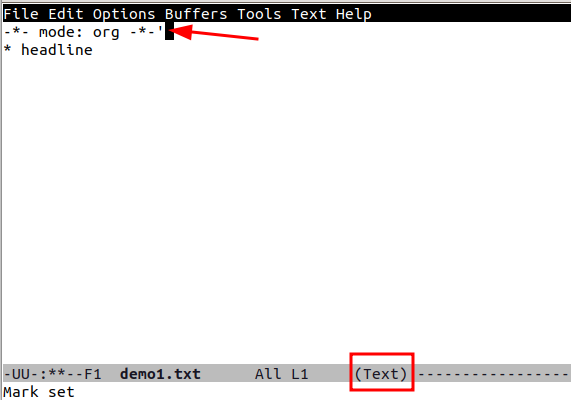
Посебно, ово поставља режим организације за овај документ, без обзира на екстензију датотеке. Хајде да сачувамо нашу датотеку притиском на Ц-к Ц-с и поново је отворимо:
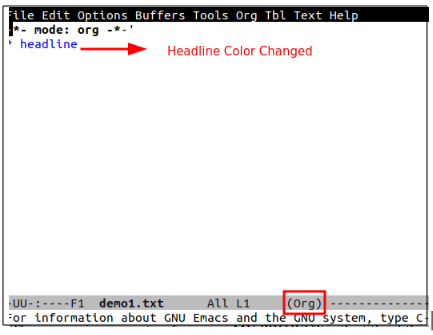
Сада, као што видите, датотека се аутоматски отвара у режиму организације.
У следећем одељку ћемо вам показати како да измените своју Емацс конфигурацију тако да Орг-режим увек буде доступан за употребу са „.орг“ датотекама.
Конфигурисање ЕМАЦС-а за ОРГ режим
Отворите емацс конфигурациону датотеку, „.емацс“. Можете га отворити користећи сам Емацс уношењем Ц-к Ц-ф или било ког другог уређивача. Сада ставите следећи садржај унутра:
;; - * - режим: елисп - * -;; Онемогућите прскање екран ( до омогућити поново, замените т са 0 )
( сетк инхибит-спласх-сцреен т )
;; Омогућите прелазни режим означавања
( транзиент-марк-моде 1 )
;;;; Конфигурација режима организације
;; Омогућите режим организације
( захтевају 'орг)
;; Учините да режим организације ради са датотекама које се завршавају на .орг
;; (Додај на списак ' ауто-моде-алист '('\\.орг$' . орг-режим))
;; Горе наведено је подразумевано у недавном емацсен-у
Белешка: Комбинација тастера Ц-к Ц-ф активира функцију проналажења датотеке која се може користити за креирање новог документа или приступ претходно сачуваном.
Коначно, поново покрените Емацс да бисте активирали режим организације за све „.орг“ датотеке.
Почетак рада са режимом организације
До сада смо конфигурисали Емацс да ради са документима типа Орг. Сада можемо да га употребимо. Прво, да видимо нацрт. Употреба нацрта је одличан начин да организујете своје идеје када правите белешке или пишете свој рад.
Уграђена карактеристика Емацс-а је оутлине-моде. Можемо га користити за организовање текста у појединачне уносе. Сваки унос се састоји од наслова и тела. Штавише, ови уноси могу бити угнежђени да би се изградила структура налик стаблу хијерархијских информација.
Додавање уводног одељка
Направите нову текстуалну датотеку (Ц-к б), сачувајте је као „демо2.орг“ и унесите неки садржај у њу. Почнимо додавањем насловне линије, туживши ознаку #+титле:
# +наслов: Мој пројекат 1Овде не морамо да додамо „-*- режим: орг -*-“ пошто смо већ изменили Емацс конфигурациони фајл. Значење ознаке -*- мод: орг -*- је већ дискутовано. Сада, додајмо име аутора користећи ознаку #+аутор:
# +аутор: ЛинукХинтСлично томе, користимо #+ ознаку датума да додате датум овде:
# +датум: 2023 -02-06Рад са насловима
Сада, хајде да овде ставимо неке наслове. Да бисмо ово постигли, треба да користимо једну или више звездица.
* Ово је * Болдед Хеадинг *** Ово је / курзив / Поднаслов *
Нарочито можемо да модификујемо текст са *подебљаним*, /курзивом/, _подвученим_ или =вербатим=.
Ако ред не почиње звездицом, узима се као садржај наслова изнад њега. Хајде да додамо мало текста нашим претходним насловима:
* Ово је * Болдед Хеадинг *Ово је обичан текстуални садржај.
** Ово је / курзив / Поднаслов *Ово је још један садржај обичног текста.
У овом примеру, ред „Ово је наслов“ је основни текст за „Наслов 1“. Слично томе, „Ово је поднаслов“ је основни текст за „Поднаслов“.
Имајте на уму да је „Наслов 1“ стабло, а следећи поднаслови су његове гране. Можемо савијати гране и тело око дрвета да бисмо га сакрили од директног погледа.
Такође, можемо проширити наслов тако што ћемо ставити курсор на наслов и унети тастер ТАБ или Схифт-Таб.
Играње са листом
Хајде да сада направимо листу. Прављење спискова је одличан начин да организујете своје мисли и останете организовани. Поред тога, ова врста вођења белешки помаже у одржавању широког погледа.
Често морамо да убацимо једноставну неуређену листу у садржај подстабла које није елемент/чвор саме структуре стабла документа. За ово, можемо једноставно започети ред са знаком минус (-) или знаком плус (+):
* Неуређене листе- Први елемент неуређене листе.
- Други елемент неуређене листе:
+ Први поделемент неуређене листе.
+ Други поделемент неуређене листе.
Користите М-Ретурн да убаците следећу ставку листе. Орг-моде аутоматски додаје – или + на почетку наредних ставки листе.
Пређимо на наређену листу. Почевши ред са „1“. или “1)” креира уређену листу; притиском на М-Ретурн убацује се следећа ставка и узрокује да Орг-режим аутоматски нумерише ставке на листи:
* Ордеред Листс1 . Прва наручена листа
2 . Друга поређана листа
- Први неуређени елемент ин Листа.
- Други елемент неуређене листе ин Листа:
1 ) Први уређени елемент унутар неуређене листе.
2 ) Други уређени елемент унутар несређене листе.
Баш као и неуређена листа, користите М-Ретурн да би Орг-режим аутоматски нумерисао сваку узастопну ставку на листи.
Шта је са хипервезама?
Па, такође можемо додати везе на које се може кликнути у режиму организације. Можемо једноставно поставити везе као и обично:
* Пример хипервезе< а хреф = '10ДБ4474ЕА657800Е5Ф8Ф66Б42Д0Д5ДА73Ц658БЦ' > Д2Ц92АЕ27Б61Д3ФБ28Е64775709Ф1ФД884А4БЕ77 < / а >
Коначно, наша датотека „демо2.орг“ изгледа отприлике овако:
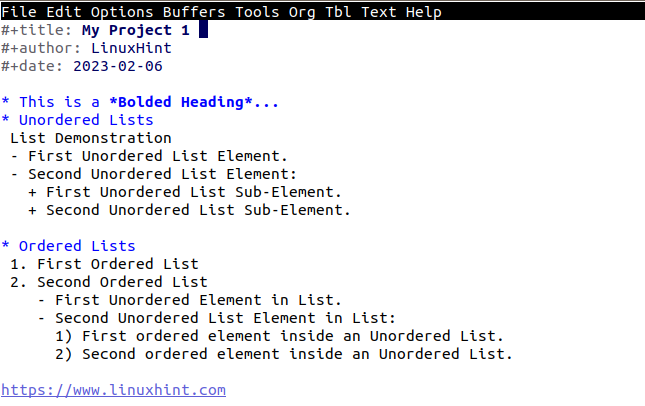
Закључак
Није изненађење да описивање свих функција Орг-а – укључујући оне за креирање, анализу и повезивање делова изворног кода у документу – може бити захтеван напор. У овом чланку смо само загребали шта можете да урадите са њим.