Колико пута сте се затекли да желите да можете да радите две ствари одједном на свом Андроид уређају? Можда желите да будете у току са својом омиљеном емисијом на Нетфлик-у док одговарате на важну е-пошту. Или можда желите да упоредите цене производа на различитим веб локацијама без сталног преласка између картица. Овде долази у обзир режим подељеног екрана.
Режим подељеног екрана вам омогућава да истовремено отворите две апликације, тако да можете обављати више задатака као на рачунару. То је једна од најбољих карактеристика Андроид оперативног система - на којој завиде сви корисници иОС-а! Дакле, да ли сте спремни да почнете да користите свој Андроид уређај до максимума? Онда, наставите да читате!
Како радити више задатака на Андроид уређајима
Мултитаскинг на Андроид уређајима је једноставан и интуитиван када га схватите. Хајде да почнемо!
Како ући у Андроид режим подељеног екрана
Тачни кораци које морате да пратите да бисте обављали више задатака на свом Андроид уређају разликују се у зависности од тога да ли користите метод навигације заснован на покретима или дугмад. На вашу срећу, покривамо их обоје.
Навигација заснована на покретима:
Ако ваш уређај користи навигацију засновану на покретима, пратите ове кораке да бисте започели више задатака:
1. Превуците нагоре од дна екрана да бисте отворили приказ „недавних апликација“.
2. Додирните икону апликације и изаберите опцију „Подели екран“.
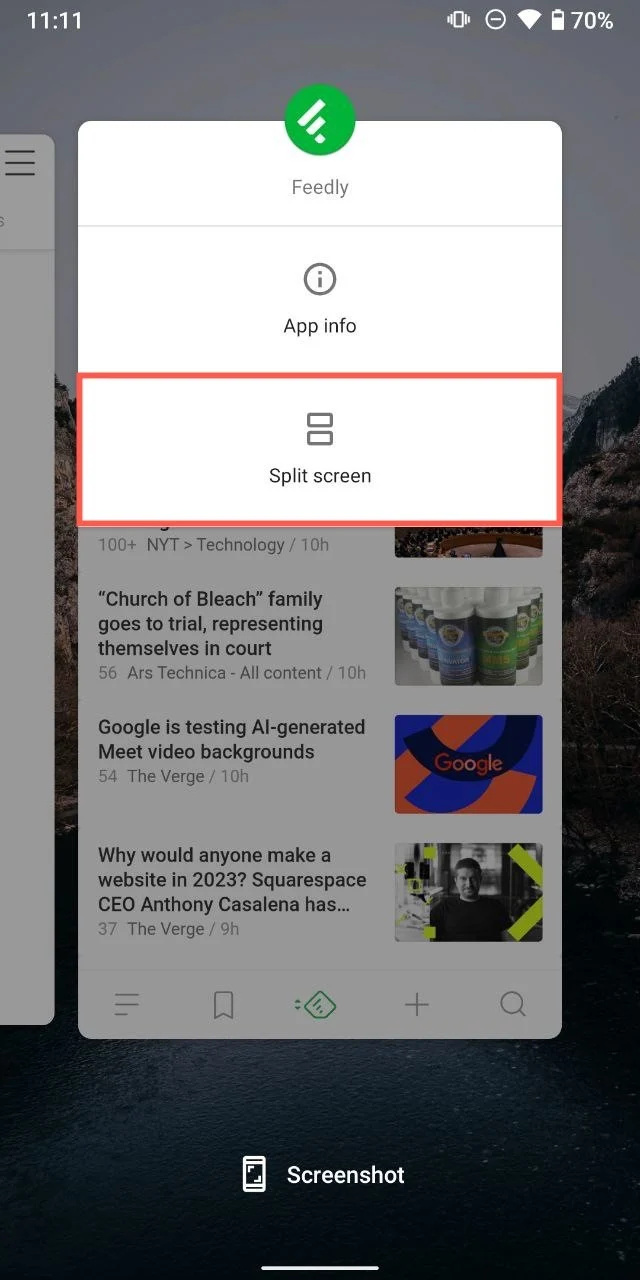
3. Додирните другу апликацију са листе „недавних апликација“ да бисте је отворили у доњој половини екрана.
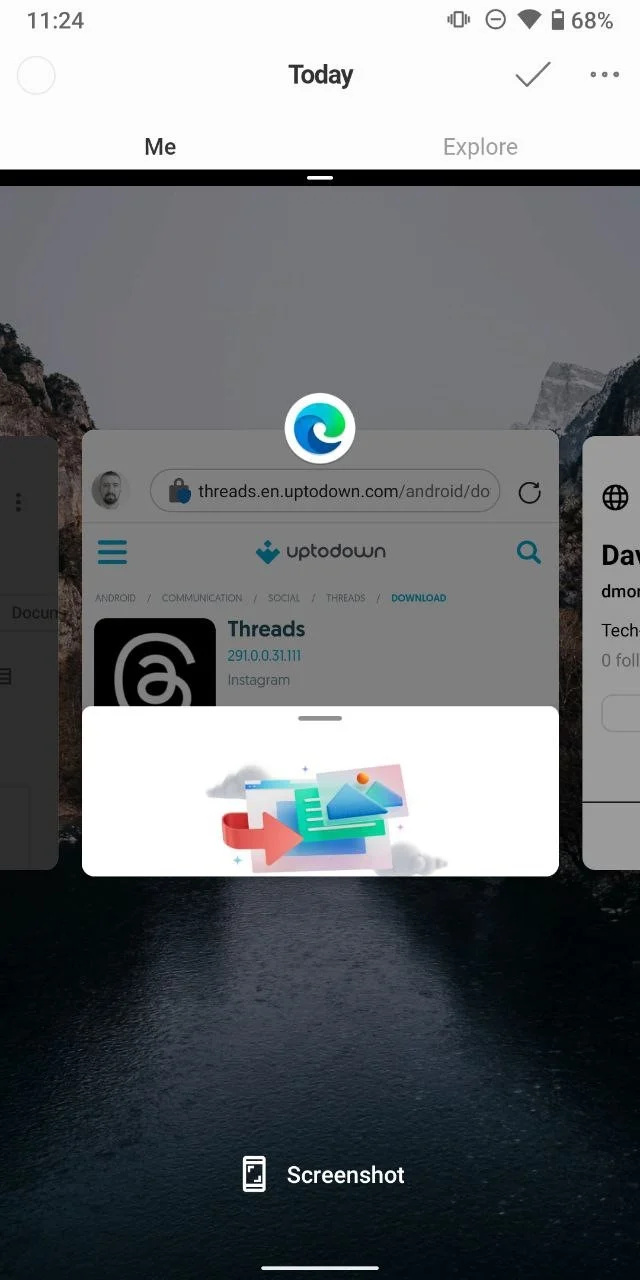
Навигација заснована на дугмадима:
За оне од вас са навигацијом заснованом на дугмадима, не брините; нисте изостављени. Ево како да поделите екран:
1. Додирните квадратно дугме (дугме за недавне апликације) на дну екрана. Ово отвара приказ „недавних апликација“.
2. Додирните икону апликације и изаберите опцију „Подели екран“.
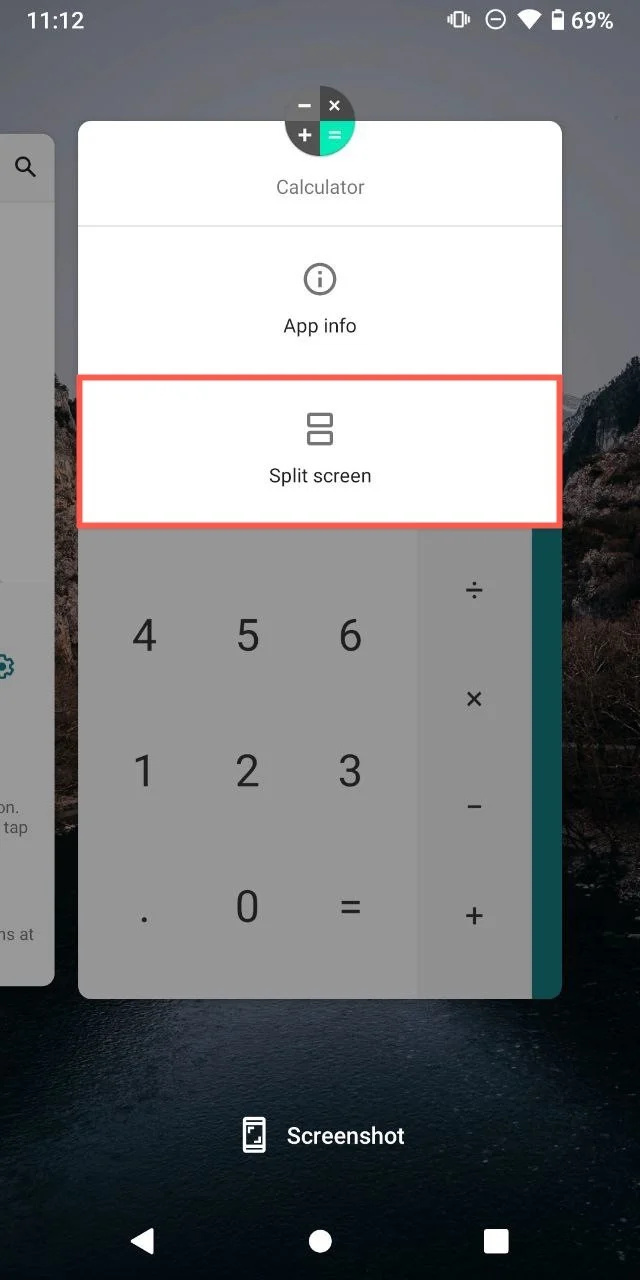
3. Додирните другу апликацију са листе „недавних апликација“ да бисте је отворили у доњој половини екрана.
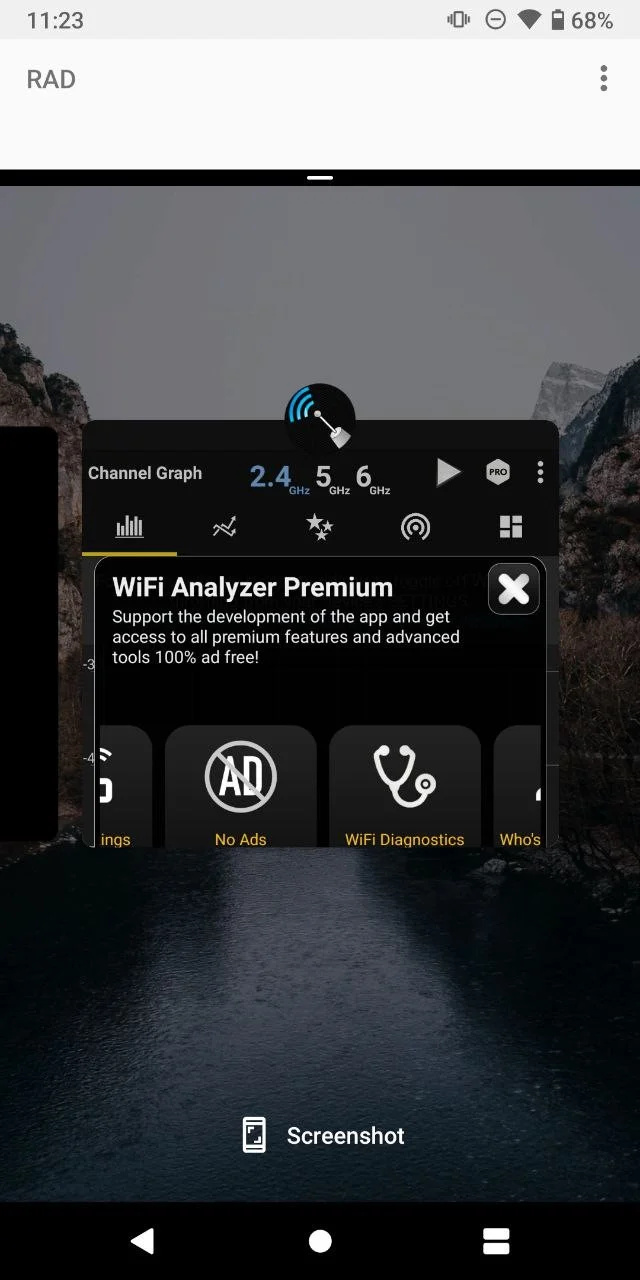
Белешка: На неким уређајима можете да отворите приказ „недавних апликација“ и држите и превуците једну од апликација које желите да користите на подељеном екрану на врх екрана.
Како да укључите режим подељеног екрана на Хуавеи уређајима
Функционалност подељеног екрана није ексклузивна за стандардне Андроид интерфејсе. Хуавеи, са својим прилагођеним ЕМУИ интерфејсом, такође нуди могућност коришћења режима подељеног екрана. Ево како можете да укључите функцију подељеног екрана на Хуавеи уређајима:
1. Отворите апликацију коју желите да имате у приказу подељеног екрана.
2. Превуците према унутра од леве или десне ивице екрана и задржите да бисте приказали прикључницу за више прозора.
3. Превуците другу икону апликације са прикључне станице за више прозора на главни екран.
Белешка: Можда ћете такође морати да пратите сличне кораке специфичне за уређаје за одређене друге Андроид брендове, од којих многи долазе са сопственим јединственим интерфејсима. Међутим, процес би требало да буде углавном идентичан.
Како да прилагодите Андроид искуство подељеног екрана
Једном када навикнете да уђете у режим подељеног екрана, можда ћете желети да прилагодите подешавања за максималну продуктивност. Андроид нуди неколико згодних начина да то урадите.
- Подешавање величине прозора апликације: Једноставно зграбите разделник између два прозора апликације. Превуците га нагоре или надоле да бисте прилагодили величину апликација према вашим жељама. Ово може бити посебно корисно ако једна апликација захтева више простора на екрану од друге.
- Замена апликација: Ако желите да замените једну од две апликације, једноставно морате да додирнете дугме за недавне апликације или превучете нагоре од дна екрана (у зависности од подешавања вашег уређаја) и изаберете другу апликацију да бисте заменили тренутну.
Савет: Не заборавите да режим подељеног екрана такође функционише када је ваш уређај у пејзажној оријентацији. Само ротирајте уређај у страну и уживајте у потпуно новој перспективи мултитаскинга.
Како напустити режим подељеног екрана на Андроиду
Када сте спремни да се вратите на приказ једне апликације, излазак из режима подељеног екрана је прави део. Само треба да зграбите разделну линију која раздваја две апликације и превучете је нагоре или надоле у зависности од тога коју апликацију желите да оставите отвореном. Апликација коју превучете ће нестати, а преостала апликација ће се проширити да заузме цео екран.
Савети за ефикасно коришћење Андроид режима подељеног екрана
Познавање механике режима подељеног екрана је само пола битке - његово ефикасно коришћење је још једна игра са лоптом. Ево неколико савета који ће вам помоћи да ефикасније савладате режим подељеног екрана и обављате више задатака:
- Користите компатибилне апликације: Иако већина Андроид апликација подржава режим подељеног екрана, постоји неколико које не. Пре него што планирате мултитаскинг, уверите се да апликације које желите да користите раде у режиму подељеног екрана.
- Упарите апликације мудро: Упарите апликације које имају смисла заједно. На пример, отворите веб локацију са контакт информацијама поред ваших апликација за бирање бројева када резервишете ресторан или отворите свој календар и е-пошту заједно када заказујете састанке.
- Имајте на уму перформансе вашег уређаја и трајање батерије: Покретање две апликације истовремено може да потроши више системских ресурса. Ако приметите да ваш уређај успорава или се батерија брже празни,
Закључак
Запамтите да иако режим подељеног екрана може да промени игру, он није увек прави алат за посао. Понекад је ефикасније фокусирање на један по један задатак. То је посебно тачно када покушавате да научите нове информације или када се бавите сложеним задацима који захтевају вашу пуну пажњу.