Паддинг је начин додавања додатног простора око слике. У ПиТорцх-у, модул “торцхвисион.трансформс” обезбеђује трансформацију/метод “Пад()” за попуњавање слике са свих страна. Корисници могу да подесе/примене различите допуне за горњу, доњу, леву и десну страну слике. Овај метод производи нову подстављену слику одређене величине.
Овај чланак ће демонстрирати метод за постављање одређене слике на све стране у ПиТорцх-у.
Како поставити одређену слику на све стране у ПиТорцх-у?
Да бисте поставили одређену слику на све стране у ПиТорцх-у, погледајте наведене кораке:
Корак 1: Отпремите слику у Гоогле Цолаб
Прво отворите Гоогле Цолаб и кликните на доле означене иконе. Затим изаберите одређену слику са рачунара и отпремите је:
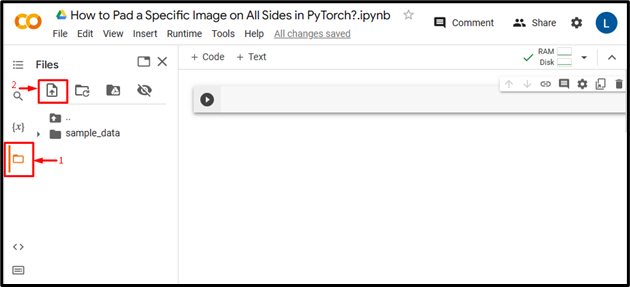
Након тога, слика ће бити отпремљена у Гоогле Цолаб:
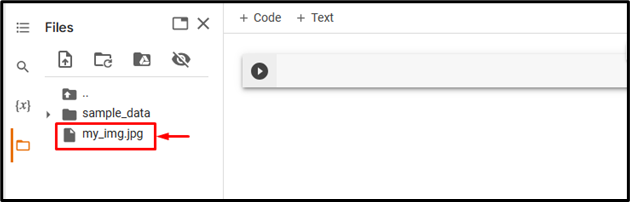
Овде смо отпремили следећу слику и применићемо паддинг на све њене стране:

Корак 2: Увезите потребну библиотеку
Затим увезите потребне библиотеке. На пример, увезли смо следеће библиотеке:
увозна бакљаимпорт торцхвисион.трансформс као трансформише
из ПИЛ импорт Имаге
овде:
-
- “ увозна бакља ” увози ПиТорцх библиотеку.
- “ импорт торцхвисион.трансформише као трансформације ” увози модул трансформације из торцхвисион-а који се користи за претходну обраду података слике пре него што их убаци у неуронску мрежу.
- “ из ПИЛ импорт Имаге ” се користи за отварање и чување различитих формата сликовних датотека:

Корак 3: Прочитајте улазну слику
Након тога, прочитајте улазну слику са рачунара. Овде читамо „ ми_имг.јпг ” и чување у „ инпут_имг ' променљива:
инпут_имг = Слика.опен ( 'мој_имг.јпг' )

Корак 4: Израчунајте ширину и висину улазне слике
Затим израчунајте/добите ширину и висину улазне слике:
Ин , х = инпут_имг.сизе

Корак 5: Дефинишите трансформацију
Сада дефинишите трансформацију да бисте подметнули улазну слику са свих страна. Овде смо навели страну за пуњење „ педесет ” који ће применити исти паддинг на све стране слике, тј. леву, десну, горњу и доњу:
трансформ = трансформише.Пад ( педесет )

Корак 6: Примените трансформацију на слику
Затим примените горњу трансформацију на жељену улазну слику да бисте применили паддинг на њу:
паддед_имг = трансформација ( инпут_имг )

Корак 7: Промените величину слике на почетну димензију
Након тога, промените величину подстављене слике на њену стварну димензију:
паддед_имг = паддед_имг.ресизе ( ( Ин , х ) )

Корак 8: Прикажите подстављену слику
На крају, погледајте подстављену слику тако што ћете је приказати:
паддед_имг

Горњи излаз показује да је улазна слика успешно напуњена са свих страна.
Слично томе, корисници такође могу одредити друге величине допуна у „ Пад() ” за попуњавање слике различитим величинама допуна. Овде наводимо леви/десни паддинг “20” и горњи/доњи паддинг “60”:
трансформ = трансформише.Пад ( ( двадесет , 60 ) )

Ово ће применити 20 јединица допуна на леву и десну страну слике и 60 јединица допуна на врх и дно слике:

Штавише, корисници такође могу да одреде различите допуне за леву, горњу, десну и доњу страну слике:

Ово ће применити 20 јединица допуна на леву страну, 40 јединица допуна на врху, 60 јединица паддинга на десној страни и 80 јединица допуна на дну слике:

Поређење
Поређење између оригиналне слике и подстављених слика различитих величина може се видети у наставку:
|
Оригинал Имаге |
Подстављена слика (50) |
Подстављена слика (20, 60) |
Подстављена слика(20, 40, 60, 80) |
Белешка : Овде можете приступити нашој Гоогле Цолаб бележници линк .
То се односило на попуњавање одређене слике са свих страна у ПиТорцх-у.
Закључак
Да бисте поставили одређену слику са свих страна у ПиТорцх-у, прво отпремите жељену слику у Гоогле Цолаб. Затим увезите потребне библиотеке и прочитајте улазну слику. Након тога, закључите ширину и висину улазне слике. Затим дефинишите трансформацију користећи методу „Пад()“ и примените је на жељену улазну слику да бисте је подметнули са свих страна. На крају, промените величину подстављене слике на њену оригиналну димензију и прикажите је. Овај чланак је демонстрирао метод за постављање одређене слике на све стране у ПиТорцх-у.



