ПиТорцх је добро познати оквир за дубоко учење који нуди различите алате и модуле за рад са бројним сликама. Такође обезбеђује модул „торцхвисион.трансформс“ који има скуп класа и функција за обављање различитих трансформација на сликама, као што су исецање, промена величине, ротирање, окретање, скалирање и још много тога. Корисници могу да користе „ Промените величину() ” и одредите величину, односно висину и ширину да бисте променили величину било које жељене слике. Овај метод враћа нову слику промењене величине наведене величине.
Овај блог ће демонстрирати метод промене величине слике на одређену величину у ПиТорцх-у.
Како променити величину слике на одређену величину у ПиТорцх-у?
Да бисте променили димензије слике и променили њену величину на одређену величину у ПиТорцх-у, следите доле наведене кораке:
- Отпремите слику у Гоогле Цолаб
- Увезите потребне библиотеке
- Прочитајте улазну слику
- Израчунајте и одштампајте величину улазне слике
- Направите трансформацију
- Примените трансформацију на наведену слику
- Прикажите слику промењене величине и њену величину
Корак 1: Отпремите слику у Гоогле Цолаб
Прво отворите Гоогле Цолаб и кликните на доле означене иконе. Затим изаберите одређену слику са рачунара и отпремите је:
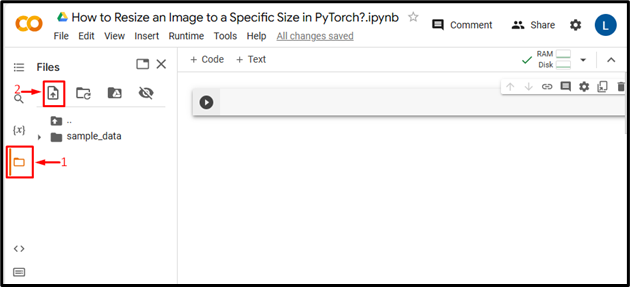
Након тога, слика ће бити отпремљена у Гоогле Цолаб:
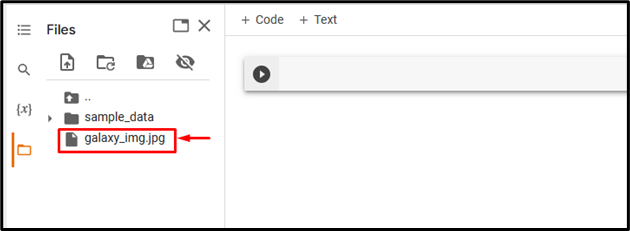
Овде смо отпремили следећу слику и променићемо је на одређену величину:
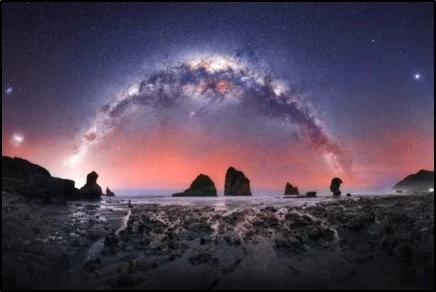
Корак 2: Увезите потребну библиотеку
Затим увезите потребне библиотеке. На пример, увезли смо следеће библиотеке:
увозна бакљаимпорт торцхвисион.трансформс као Преобразити
из ПИЛ импорт Имаге
импорт матплотлиб.пиплот као плт
овде:
- “ увозна бакља ” увози ПиТорцх библиотеку.
- “ импорт торцхвисион.трансформише као трансформације ” увози модул трансформације из торцхвисион-а који се користи за претходну обраду података слике пре него што их убаци у неуронску мрежу.
- “ из ПИЛ импорт Имаге ” отвара и чува различите формате сликовних датотека.
- “ импорт матплотлиб.пиплот као плт ” увози модул „пиплот” који се користи за креирање визуализација и дијаграма:

Корак 3: Прочитајте улазну слику
Након тога, прочитајте улазну слику са рачунара. Овде читамо „ галаки_имг.јпг ” и чување у „ инпут_имг ' променљива:
инпут_имг = Слика.опен ( 'галаки_имг.јпг' )

Корак 4: Израчунајте и одштампајте улазну величину слике
Затим израчунајте величину улазне слике, односно ширину и висину, и одштампајте је:
величина = инпут_имг.сизепринт ( „Величина оригиналне (улазне) слике:“ , величина )
Може се приметити да је ширина улазне слике „384“, а висина слике „576“:

Корак 5: Направите трансформацију
Затим дефинишите трансформацију да бисте променили величину улазне слике. Корисници треба да наведу нову величину, односно висину и ширину за нову слику. Овде смо навели висину „200“ и ширину „400“:
трансформ = Трансформ.Промени величину ( величина = ( 200 , 400 ) )

Корак 6: Примените трансформацију на улазну слику
Сада примените горњу трансформацију на наведену улазну слику да бисте променили њену димензију:
нев_имг = трансформ ( инпут_имг )

Корак 7: Прикажите слику промењене величине и њену величину
На крају, погледајте слику промењене величине тако што ћете је приказати и проверити њену величину:
принт ( „Нова величина слике након промене величине:“ , нев_имг.сизе )плт.имсхов ( нев_имг )
плт.схов ( )
Доњи излаз показује да је улазна слика успешно промењена. Сада је његова ширина „400“, а висина „200“:
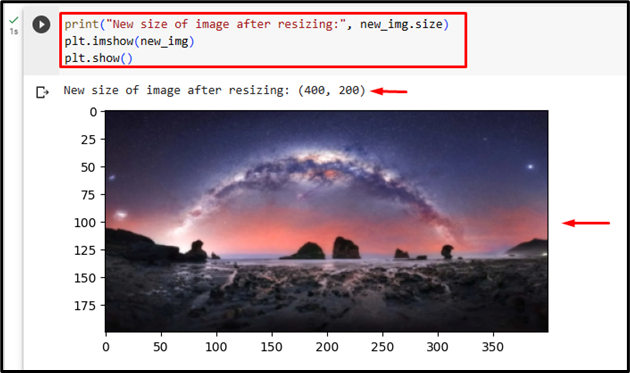
Слично томе, корисници могу одредити било коју другу величину за промјену величине слике. Овде ћемо променити величину исте улазне слике са другом величином, тј. висином „250“ и ширином „150“:
трансформ = Трансформ.Промени величину ( величина = ( 250 , 150 ) )

Ово ће променити величину слике на нове димензије:
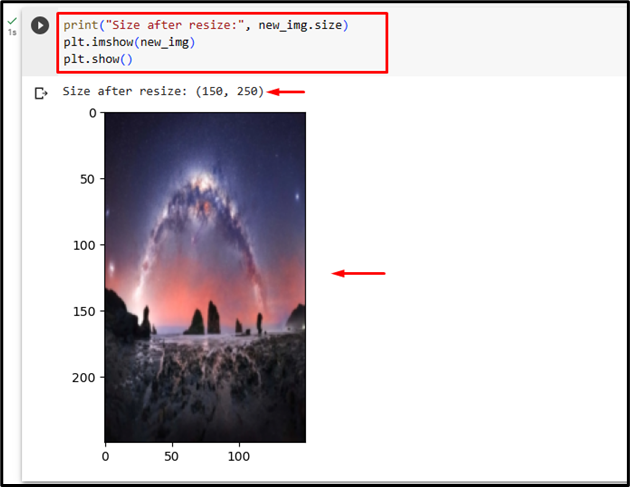
Поређење
Поређење између оригиналне слике и слика промењене величине са различитим димензијама може се видети у наставку:
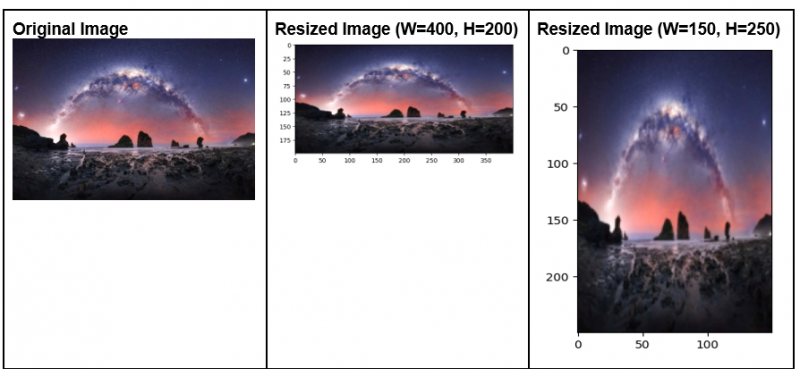
Белешка : Овде можете приступити нашој Гоогле Цолаб бележници линк .
Ефикасно смо објаснили метод за промену величине слике на жељену величину у ПиТорцх-у.
Закључак
Да бисте променили величину жељене слике на одређену величину у ПиТорцх-у, прво отпремите жељену слику у Гоогле Цолаб. Затим увезите потребне библиотеке и прочитајте улазну слику. Затим израчунајте и одштампајте величину улазне слике. Након тога, користите „ Промените величину() ” за дефинисање и примену трансформације на жељену улазну слику. На крају, прикажите нову слику промењене величине и њену величину. Овај блог је демонстрирао метод за промену величине жељене слике на одређену величину у ПиТорцх-у.