Из овог водича ћете научити:
- Како заказати састанак у Мицрософт тимовима
- Како се придружити заказаном састанку у Мицрософт тимовима
- Како отказати заказани састанак у Мицрософт тимовима
- Закључак
Како заказати састанак у Мицрософт тимовима
Ако Мицрософт Теамс није инсталиран на вашем уређају, а затим инсталирајте најновију Мицрософт Теамс на радној површини преко овога званична веза . Након инсталирања Теамс-а, можете користити следеће приступе за заказивање састанка:
- Закажите састанак Мицрософт тимова у оквиру канала
- Закажите састанак у Мицрософт тимовима помоћу календара
- Закажите састанак у Мицрософт тимовима из Оутлоок-а
1: Закажите састанак Мицрософт тимова у оквиру канала
Ин Мицрософт Теамс , можете заказати састанак у оквиру канала и водити евиденцију о томе из ћаскања пратећи ове кораке
Корак 1: Отвори Мицрософт Теамс десктоп апликација на вашем уређају:
Корак 2: Одаберите тим за који желите да закажете састанак, кликните на икона стрелице поред Сусрет, и бирај Заказати састанак :
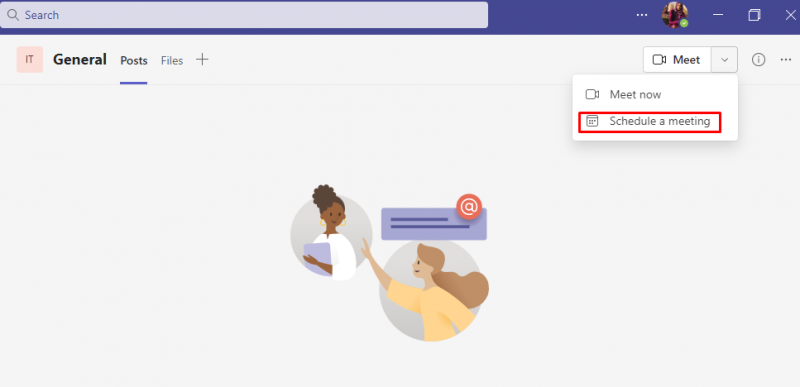
Корак 3: Отвориће се образац састанка, додајте следеће информације:
- Име састанка
- Додајте учеснике
- Изаберите време почетка састанка
- Подесите време завршетка састанка
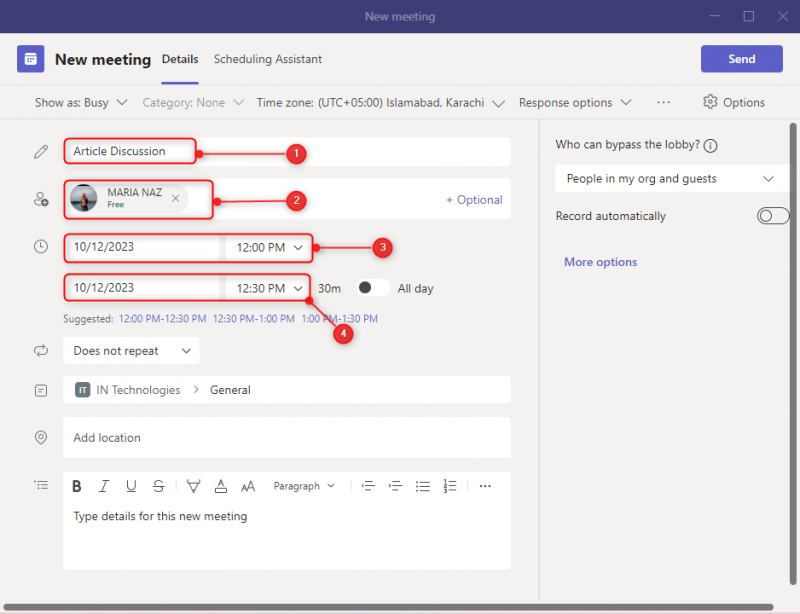
4. корак: Изаберите опције из оквира за понављање:
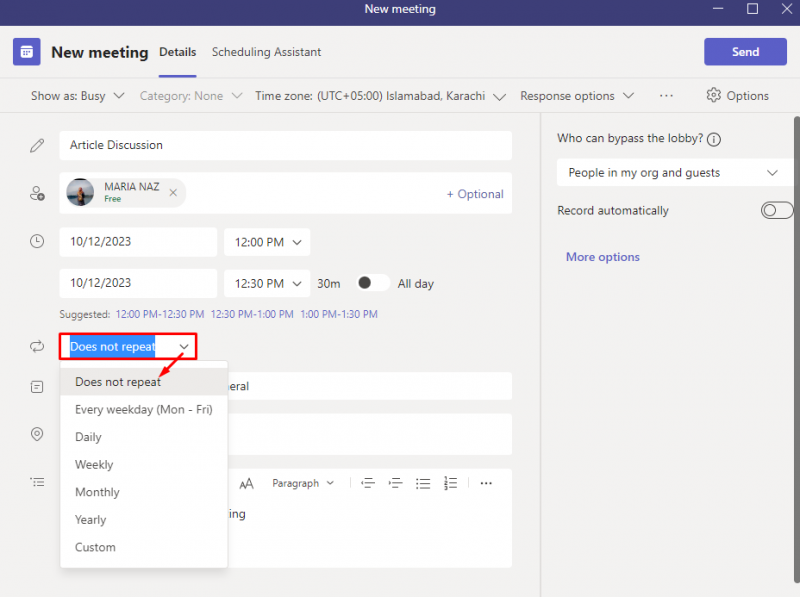
5. корак: Попуните остала поља и кликните на Пошаљи икона за слање позивнице:
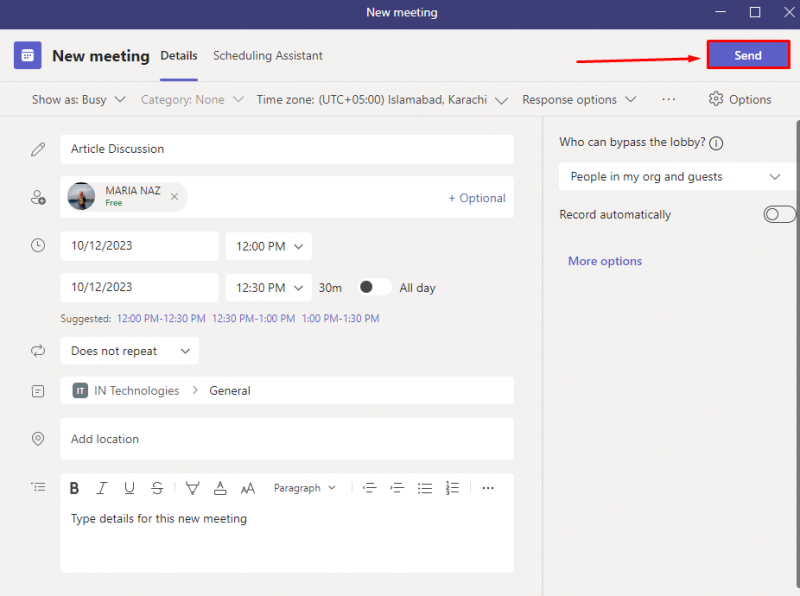
Позив за заказани састанак биће послат свим позванима:
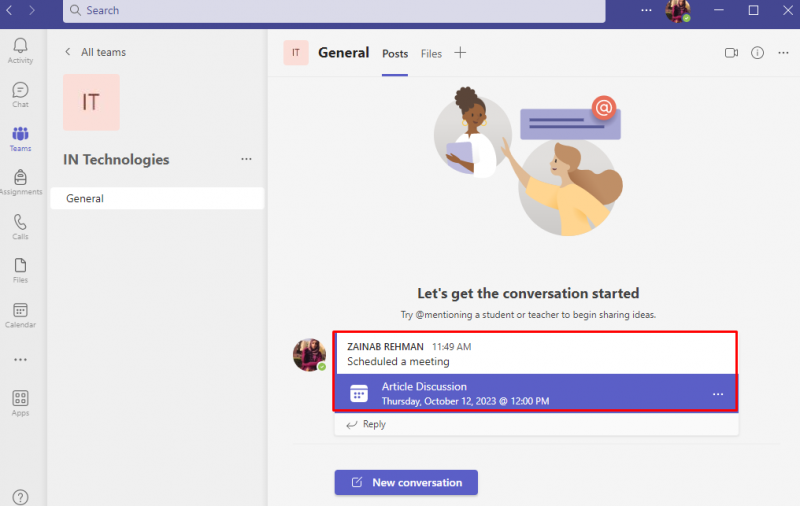
2: Закажите састанак у Мицрософт тимовима помоћу календара
Ин Мицрософт Теамс Календар је повезан са вашом апликацијом. Помоћу њега можете заказати састанак у Мицрософт тимовима:
Корак 1 : Отворено Мицрософт Теамс и кликните на Еллипсис ( три тачке ) са леве бочне траке:
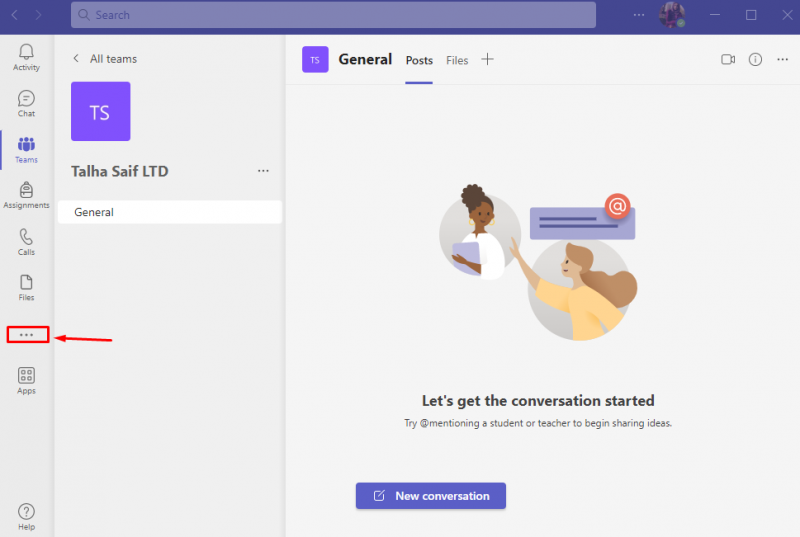
Корак 2: Појавиће се листа повезаних апликација, изаберите Календар :
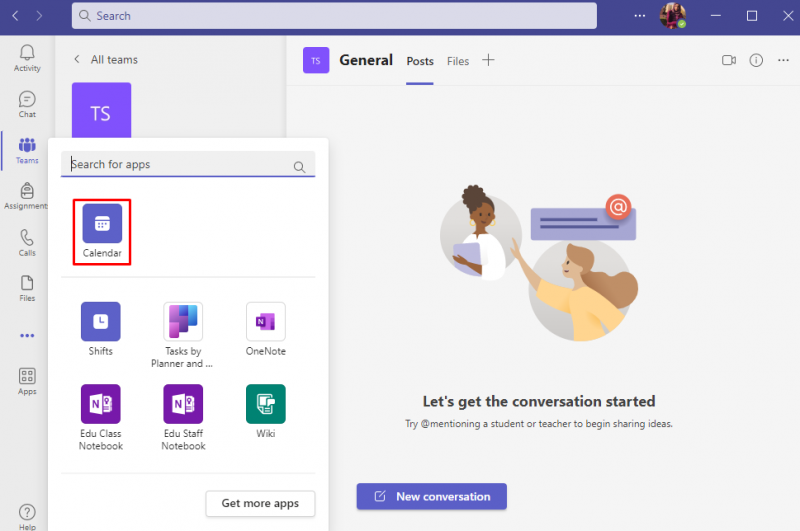
Корак 3: Из календара изаберите датум и кликните на Нови састанак :
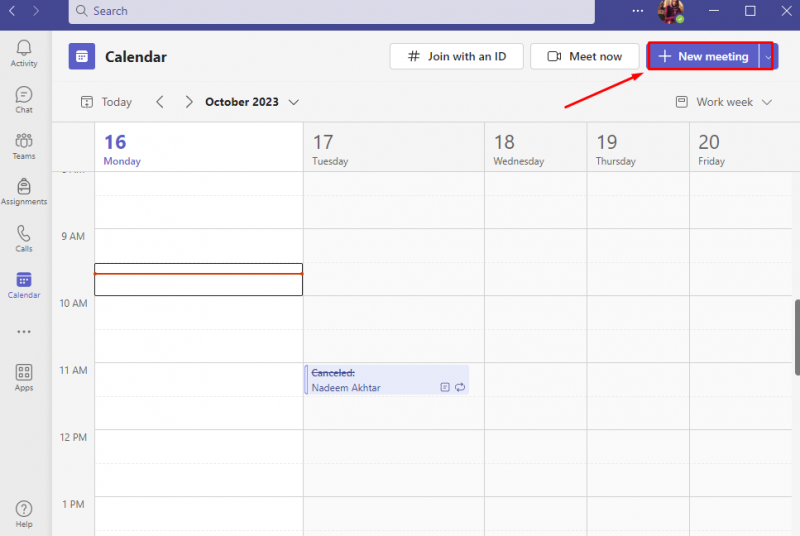
4. корак: Додајте наслов е-поруке, затим додајте учеснике да пошаљу позивницу за састанак, изаберите друге опције према сопственим потребама и кликните на сачувати :
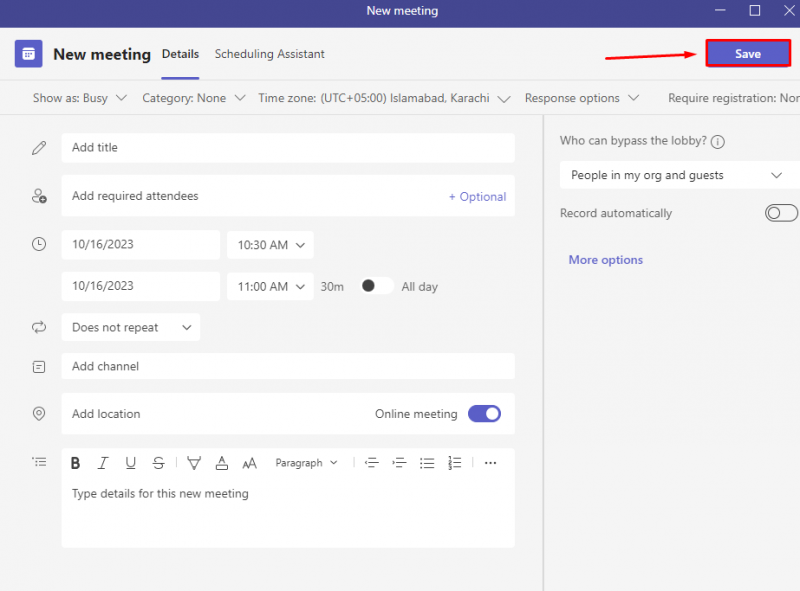
5. корак: Након што сте погодили сачувати дугме, учесници ће добити позивницу за састанак са временом почетка и завршетка и другим детаљима састанка:
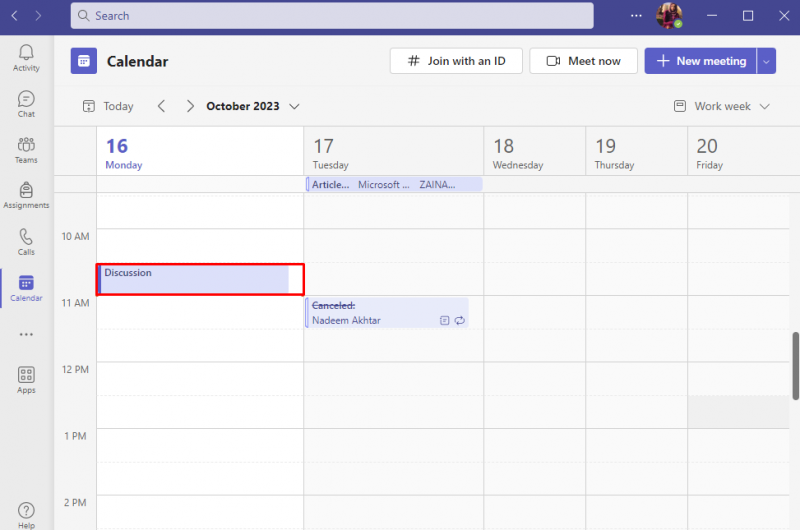
3: Закажите састанак у Мицрософт тимовима из Оутлоок-а
Мицрософт Оутлоок користи се за слање и примање е-поште и пружа приступ контактима, календарима и другим функцијама управљања задацима. Можете заказати састанак у Мицрософт Теамс користећи опцију Календар у Оутлоок-у кроз ове кораке:
Корак 1: У Трака за претрагу вашег лаптопа, потражите Изгледи и отвори га. Пријавите се или повежите Оутлоок са истим Мицрософт налогом:
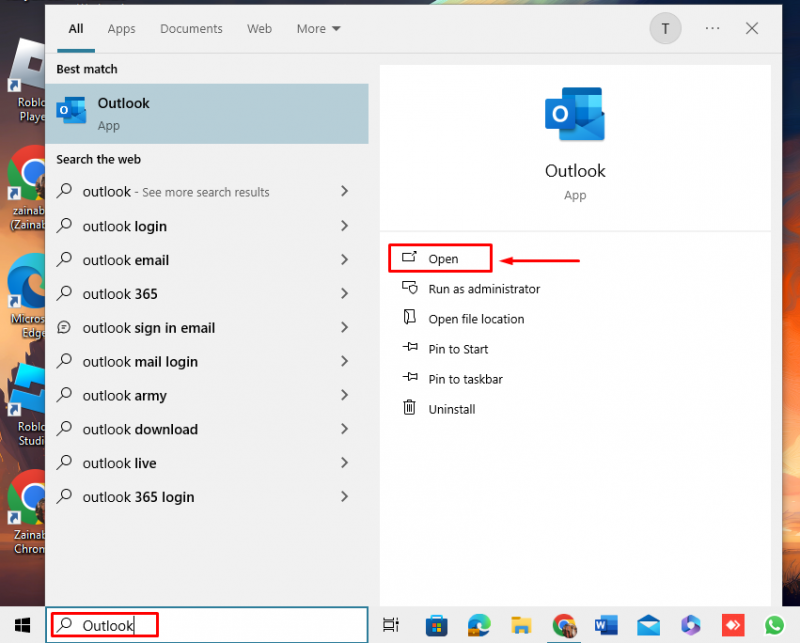
Корак 2: У програму Оутлоок, пређите на картицу Календар кликом на Календар икона која се налази на левој страни да бисте заказали састанак:
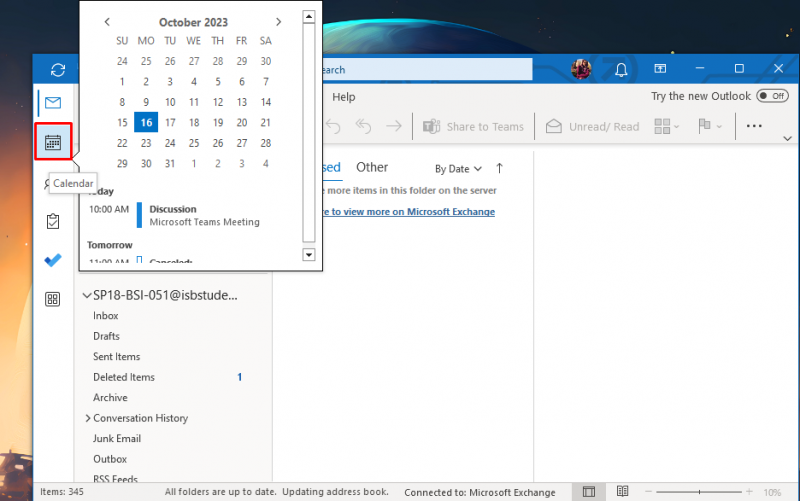
Корак 3: Изабрати Датум и време , а затим кликните на Нови састанак у горњем реду:
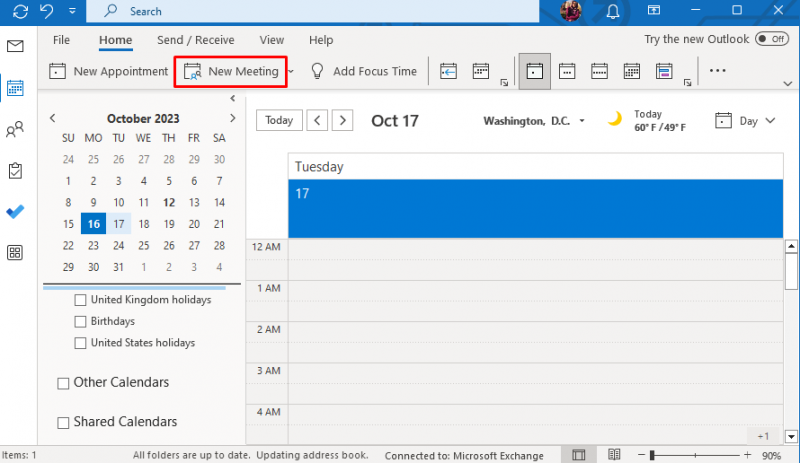
4. корак: На екрану ће се појавити нови прозор, додајте Наслов састанка, и позвати учеснике желите да позовете на заказани састанак. На локацији додајте Мицрософт Теамс , и изаберите Почетак и Крај време:
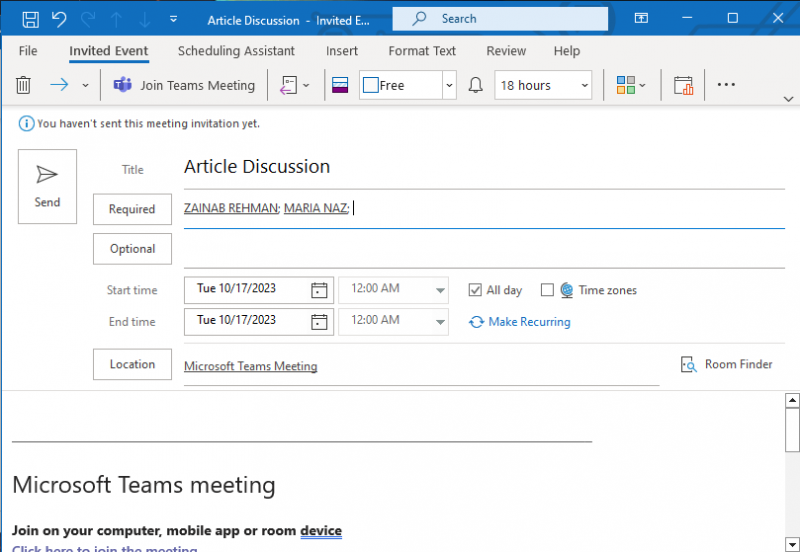
5. корак: Када изаберете све одговарајуће опције, кликните на Пошаљи да пошаљете позивницу:
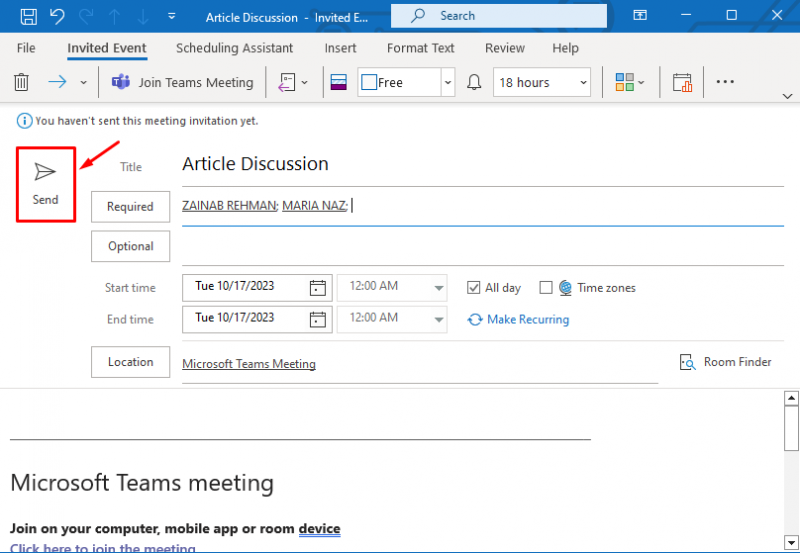
Једном када погодите Пошаљи дугме, позивница за састанак ће бити послата свим учесницима путем е-поште и састанак ће бити заказан у изабрано време:
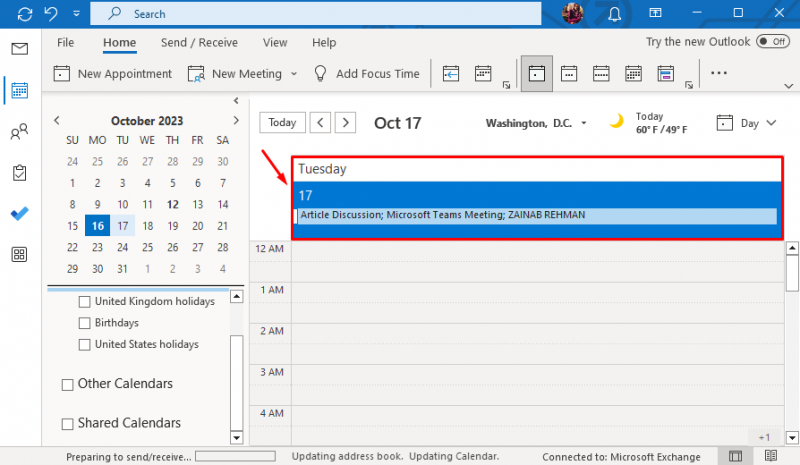
Како се придружити заказаном састанку у Мицрософт тимовима
Можете погледати свој заказани састанак са Састанци картицу или у оквиру календара. Да бисте се придружили састанку следите ове кораке:
Корак 1: Кликните на Календар икону са леве стране и кликните десним тастером миша на састанак да бисте видели опције. Изабери Придружити из падајућег менија да бисте се придружили састанку:
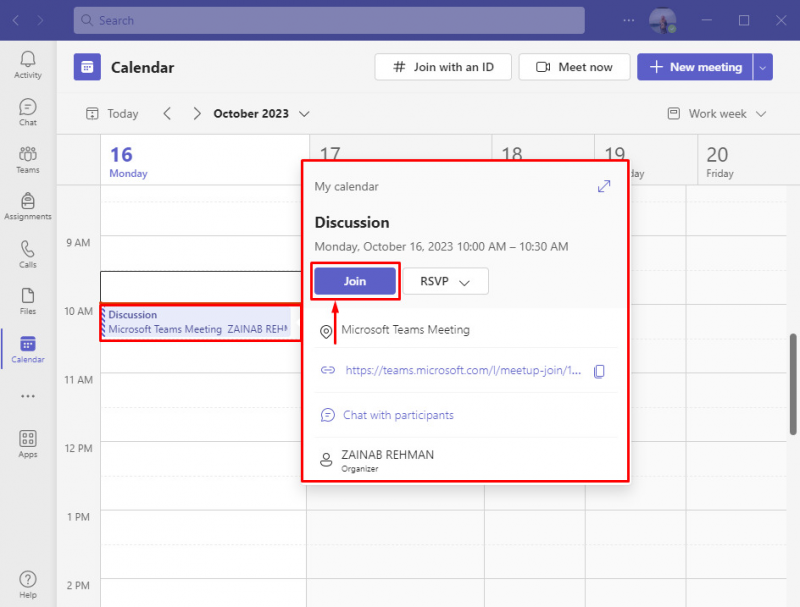
Корак 2: Изабери Аудио и видео опције и кликните на Придружи се сад :
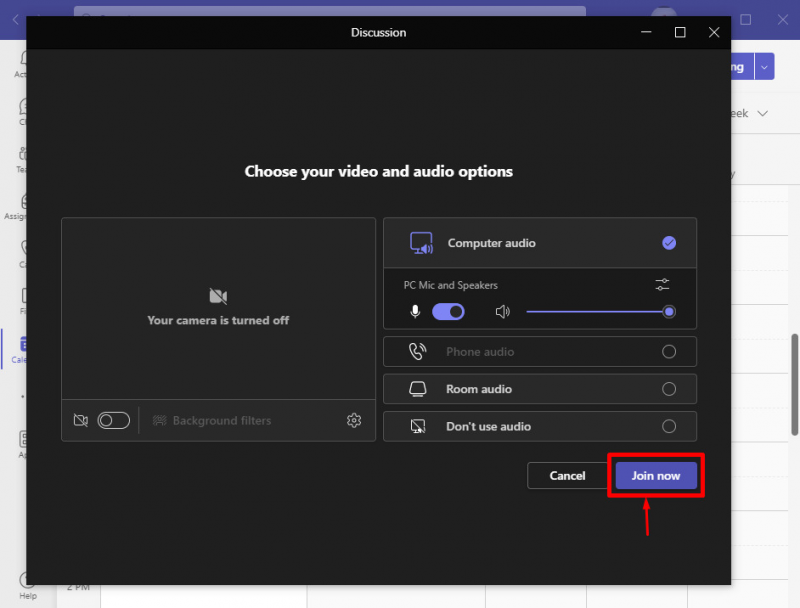
Корак 3: Да бисте напустили састанак, кликните на Остави опција. Након што напустите састанак, отвориће се прозор канала у којем ће сви разговори и фајлови састанка бити сачувани за будућност:
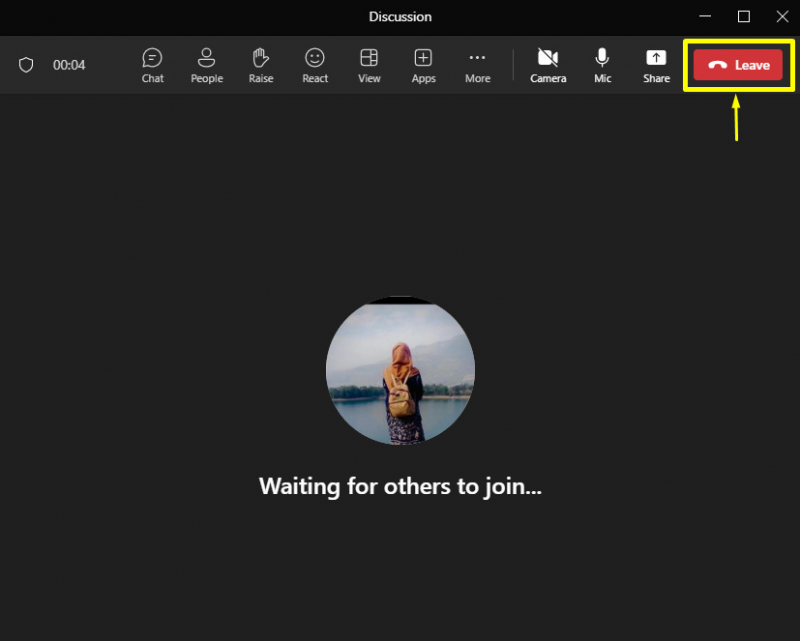
Како отказати заказани састанак у Мицрософт тимовима
Да бисте отказали састанак, идите на Календар картицу, кликните десним тастером миша на састанак и изаберите Поништити, отказати из падајућег менија:
Ово ће избрисати састанак и обавестити учеснике о овој промени.
Закључак
Мицрософт Теамс је једноставан алат за одржавање онлајн састанака. Можете да креирате тренутни састанак или да закажете састанак у оквиру тима и можете да шаљете позиве људима у вашој организацији и ван ње. Ин Мицрософт Теамс , састанак се може заказати из апликације Мицрософт Оутлоок и Теамс. У оквиру апликације Теамс можете користити опцију календара да бисте креирали приватни састанак или заказали састанак са каналом. Разговарали смо о методама за заказивање састанка, придруживање и отказивање састанка у тимовима у горњем одељку овог водича.