У овом чланку ћемо истражити кораке потребне за промените боју тастатуре на Андроид уређајима.
Како променити боју тастатуре на Андроиду
У најновијој верзији Андроида, Гбоард је већ инсталиран и ову опцију можете пронаћи у Подешавања>Језици и унос>Тастатура на екрану>Гбоард . Затим изаберите Тема .
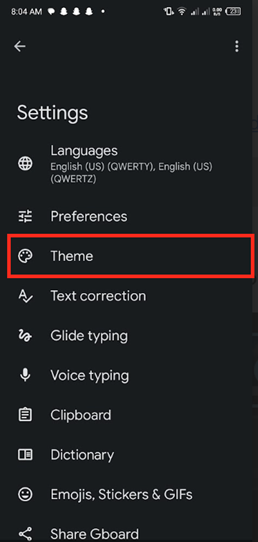
Изаберите жељену тему тастатуре да бисте променили распоред или боју тастатуре у Андроид-у.
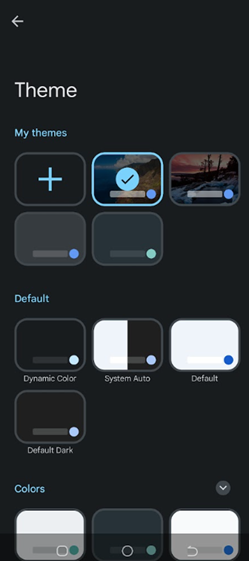
Да бисте гарантовали да добијате најновије функције и безбедносна ажурирања, од кључне је важности да редовно ажурирате апликацију за тастатуру. Већина апликација ће вас обавестити када је ажурирање спремно, али можете и ручно да проверите ажурирања у одељку за ажурирања Гоогле Плаи продавнице.
Како променити боју тастатуре у старијим верзијама Андроида
Следе процедуре за промену боје тастатуре у старијим верзијама Андроид-а:
Корак 1 : Први корак у прилагођавању вашег Андроид-а боја тастатуре је да изаберете софтвер за тастатуру који нуди опције прилагођавања. У Гоогле Плаи продавници постоје бројне апликације за тастатуру независних произвођача са различитим функцијама прилагођавања. Гбоард , СвифтКеи , и Флеки је неколико добро познатих примера.
Корак 2 : Када изаберете жељену апликацију за тастатуру, можете преузмите и инсталирајте га на вашем Андроид уређају. Ми смо преузели Гбоард .
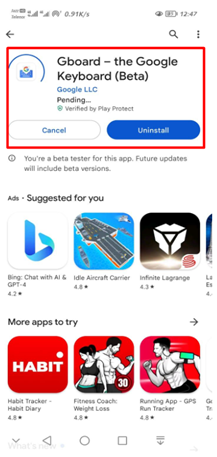
Корак 3 : Након што инсталирате жељену апликацију за тастатуру, следећи корак је да лансирање или отворен то. Већина програма за тастатуру ће понудити могућност промене изгледа тастатуре.
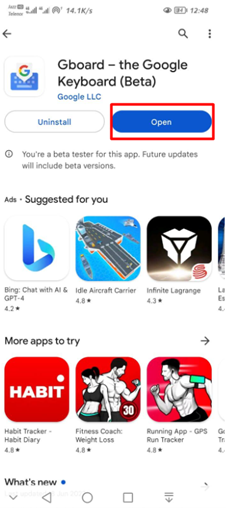
Корак 4 : Кликните на Подешавања икона.
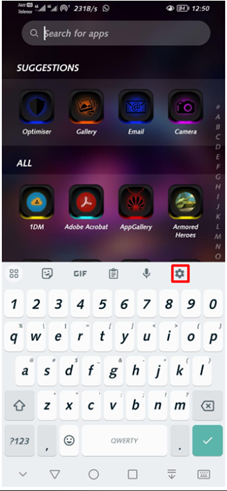
Корак 5 : Када приступите подешавањима тастатуре, потражите Изглед или Тема одељак.
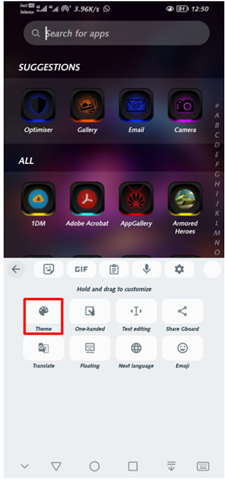
Корак 6 : Овде можете да прилагодите боја и тема тастатуре . У зависности од апликације, можете имати различите опције које можете изабрати, као што су унапред подешене теме или бирач боја да бисте изабрали прилагођену боју за тастатуру.
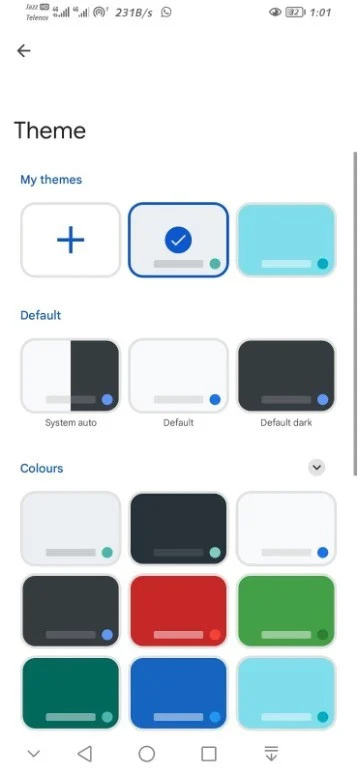
Корак 7 : Побрините се да сачувајте промене избором сачувати или Применити опцију након што одаберете жељену боју и тему.
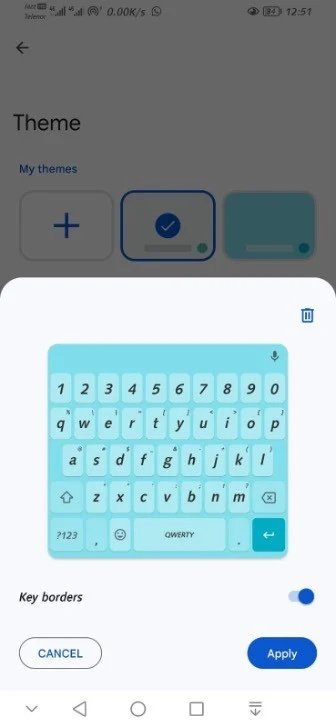
Корак 8 : Можете сада тестирајте своју тастатуру да видите како изгледа и како се осећа. Ако нисте задовољни променама, увек можете да се вратите и прилагодите подешавања док не пронађете савршен изглед за своју тастатуру.
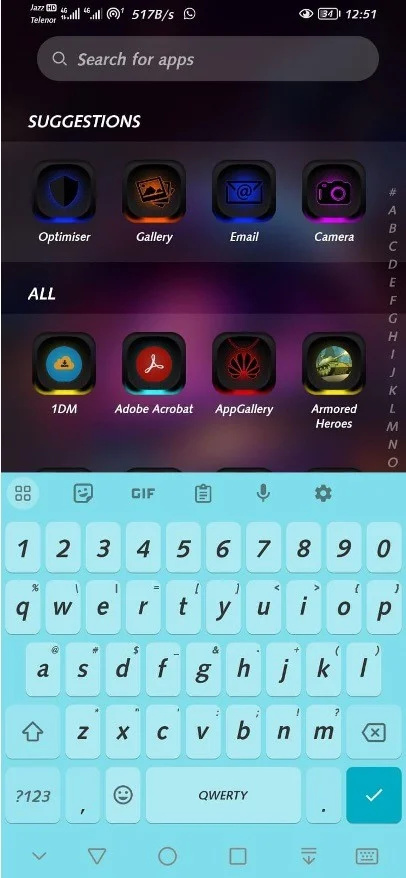
На крају, важно је имати на уму да процес промене боја тастатуре може се мало разликовати у зависности од уређаја и верзије Андроид-а који се користи. Неки уређаји могу имати уграђена подешавања која омогућавају прилагођавање боја без потребе за апликацијом треће стране.
Закључак
Брз и лак начин да прилагодите свој паметни телефон и побољшате искуство куцања на Андроид уређајима је да промените боју тастатуре . Пратећи кораке наведене у овом чланку, можете лако да прилагодите изглед своје тастатуре и истражите друга подешавања тастатуре која могу учинити куцање на вашем Андроид уређају угоднијим.