На рачунарима, 64-битни и 32-битни односе се на начин на који ЦПУ рукује подацима и информацијама. 64-битни ЦПУ може обрадити 64 бита података одједном, док 32-битни ЦПУ може обрадити 32 бита података у исто време. Мицрософт Виндовс оперативни системи су дизајнирани да раде на 64-битном или 32-битном типу система. Стога, многе апликације/програми нуде и 32-битне и 64-битне верзије за рад на обе ове архитектуре. Да бисте преузели одређену верзију софтвера, потребно је утврдити да ли систем ради 64-битни или 32-битни.
Овај чланак ће показати различите начине да сазнате да ли је систем 64-битни или 32-битни у оперативном систему Виндовс 11/10.
Како да утврдите да ли је ваш рачунар 64-битни или 32-битни у оперативном систему Виндовс 11/10?
Постоје различите методе да се утврди да ли је ваш рачунар 64-битни или 32-битни у оперативном систему Виндовс 11/10, као што су:
Метод 1: Коришћење алатке за подешавања
Да бисте сазнали да ли је ваш рачунар 64-битни или 32-битни, најлакши начин је да проверите спецификацију система у подешавањима. Следите дата упутства да бисте то урадили:
Прво, додирните „ Виндовс “ икона и отвори “ Подешавања ”:
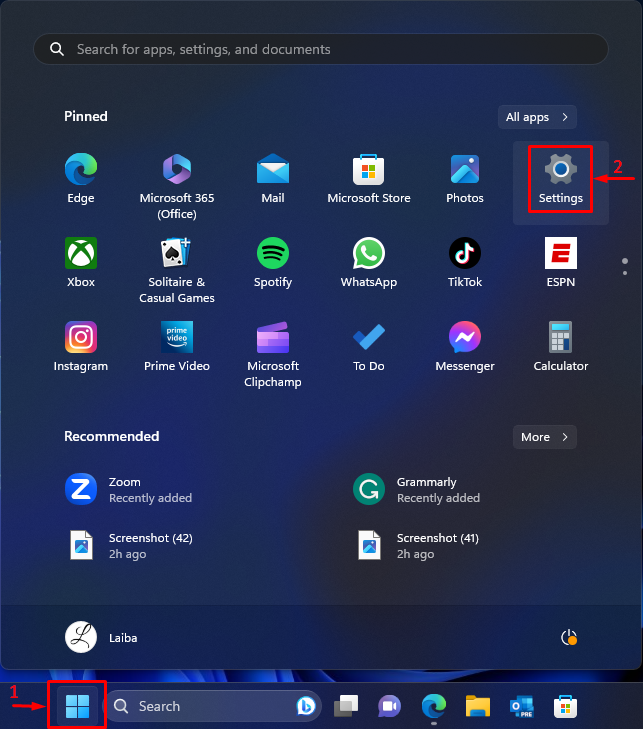
Затим, у „ Систем ” прозор, изаберите „ О томе ' опција:
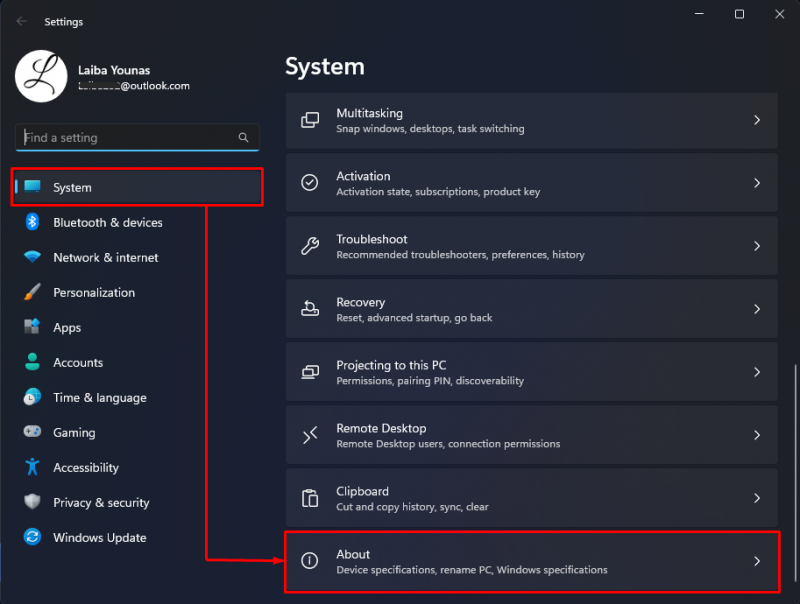
Затим погледајте доле означено „ Тип система ” информације. На доњем снимку екрана може се видети да је наш рачунар 64-битни :
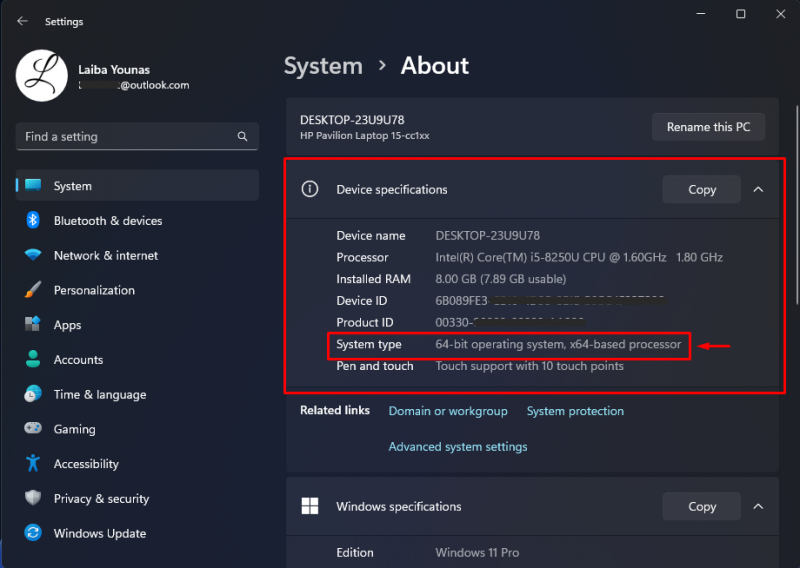
Метод 2: Коришћење информација о систему
Други начин да сазнате да ли је ваш рачунар 64-битни или 32-битни је да погледате информације о систему. Испробајте следећи корак за практичну демонстрацију:
Прво притисните „ Виндовс + Р ” и отворите дијалог Покрени. Затим откуцајте „ мсинфо32 ” у њему и притисните „ Ентер ” кључ:
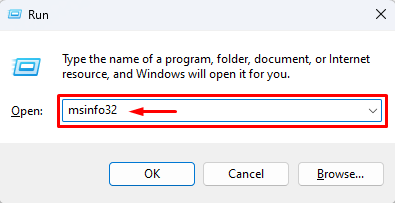
Након што то урадите, отвориће се екран са информацијама о систему. Погледајте доле истакнуто “ Тип система ” информације:
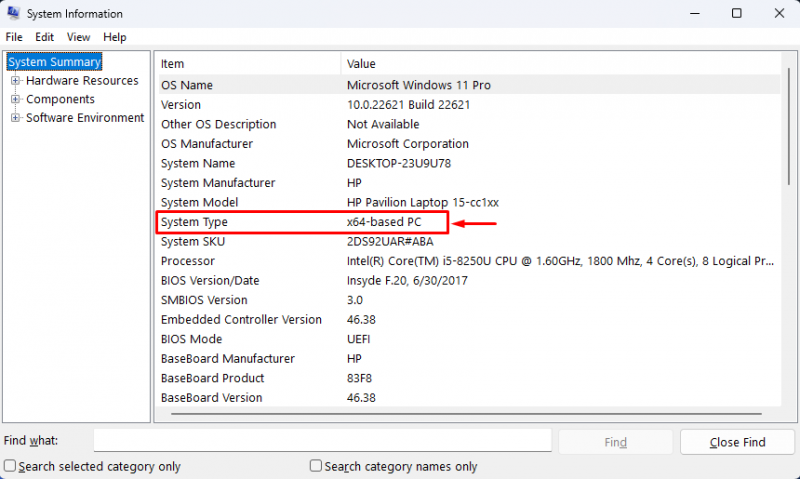
Као што видите, горњи излаз показује да је наш рачунар 64-битни.
Метод 3: Коришћење Дијагностичког алата ДирецтКс
Дијагностичка алатка ДирецтКс се такође може користити да се утврди да ли је рачунар 64-битни или 32-битни. Погледајте дата упутства:
Прво отворите командни оквир Покрени користећи „ Виндовс + Р ” тастери. Затим откуцајте „ дкдиаг ” у њему и притисните „ Ентер ” кључ:
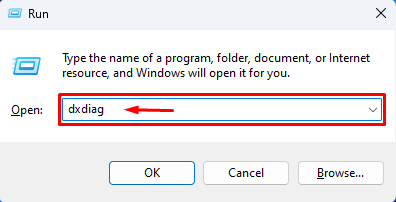
Након тога, отвориће се нови прозор. Затим погледајте доле означено „ Оперативни систем ' опција:
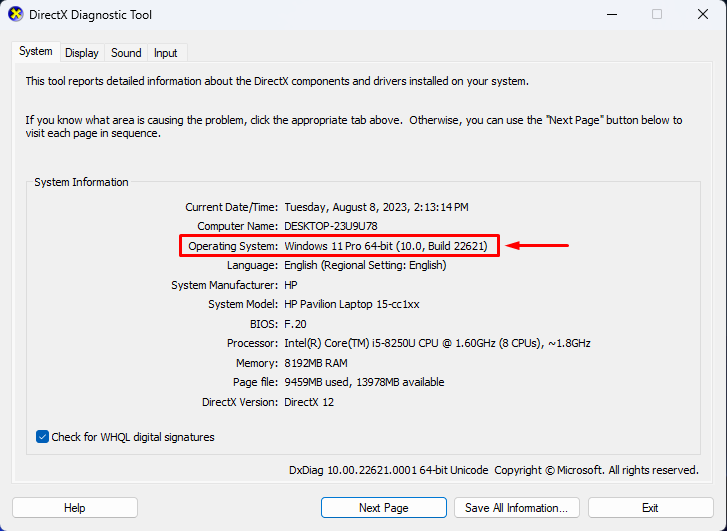
Метод 4: Провера програмских датотека
Корисници такође могу да провере „ Програмски фајлови ” на њиховим рачунарима да би проверили да ли је њихов рачунар 64-битни или 32-битни. У ту сврху отворите Ц диск на рачунару и прегледајте програмске датотеке. 32-битни рачунари имају само 1 'Програм Филе' док 64-битни рачунари имају 2 'Програм Филес'.
На снимку екрана испод, могу се видети две програмске датотеке које указују на то да је рачунар 64-битни:
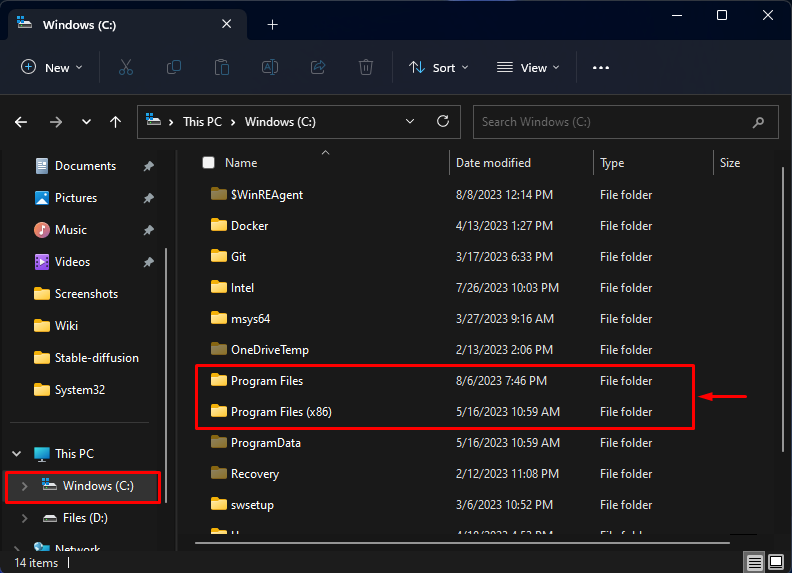
Објаснили смо све могуће начине да сазнате да ли је систем 64-битни или 32-битни.
Закључак
Да бисте утврдили да ли је ваш рачунар 64-битни или 32-битни у оперативном систему Виндовс 11/10, користите различите методе, као што су коришћење алатке за подешавања, информација о систему, ДирецтКс дијагностичке алатке или провером програмских датотека. На пример, идите на Подешавања>Систем>О>Спецификације уређаја и погледајте „ Тип система ” информације. Овај чланак је демонстрирао различите методе да сазнате да ли је систем 64-битни или 32-битни у оперативном систему Виндовс 11/10.