Мицрософт обезбеђује апликацију под називом „ Мицрософт Ремоте Десктоп Ассистант ” који корисницима омогућава даљински приступ свим датотекама и апликацијама са рачунара. Ова клијентска апликација је доступна за Андроид, Виндовс, ИОС и мацОС.
Да бисте се даљински повезали са рачунаром, потребно је да рачунар буде укључен и повезан на Интернет. Важно је знати да када корисник дозволи даљински приступ преко мреже, мрежни администратори могу приступити рачунару без икакве аутентификације. Због тога је неопходно осигурати сигурност и сигурност мреже.
Овај блог пост представља водич корак по корак за даљински приступ рачунару са мобилног уређаја.
Како даљински приступити рачунару са мобилног уређаја?
Да бисте даљински приступили рачунару са мобилног, “ Помоћник за удаљену радну површину ” прво се мора преузети и инсталирати на рачунар. Пратите доле наведене кораке да бисте активирали Оффице Ремоте на рачунару:
Корак 1: Преузмите Ремоте Десктоп Ассистант
Отворите претраживач и идите на Мицрософтов званичник веб сајт да преузмете „ Мицрософт Ремоте Десктоп Ассистант ” на рачунару. Померите се надоле и кликните на означено испод „ Преузимање ” дугме:
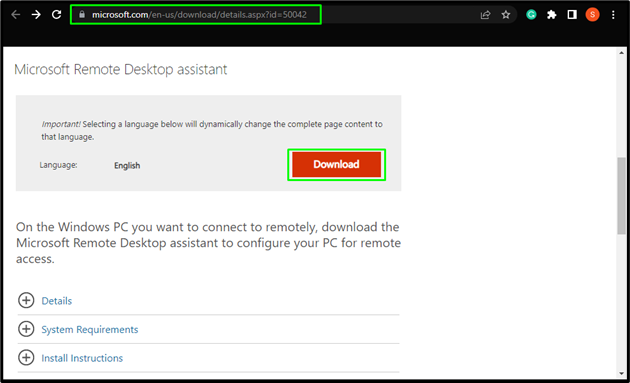
Корак 2: Инсталирајте Мицрософт Ремоте Десктоп Ассистант
Када се преузимање заврши, двапут кликните на преузету датотеку и кликните на „ Инсталирај ” дугме:
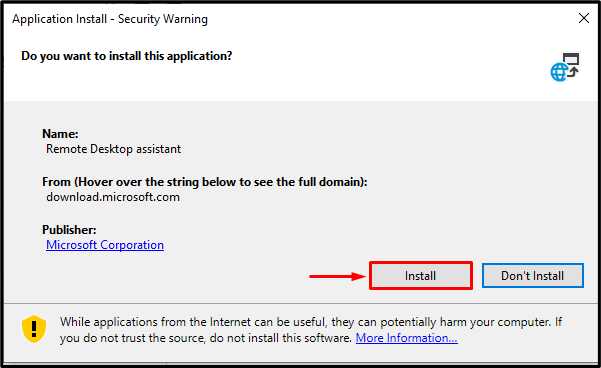
Након тога, процес инсталације ће почети:
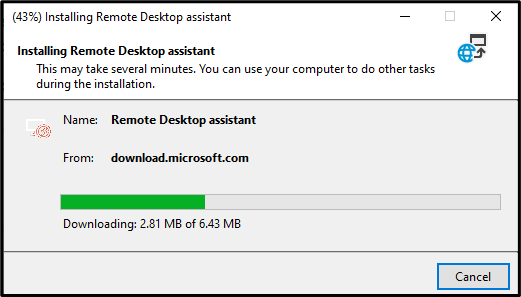
Затим притисните „ Прихвати ” дугме за наставак инсталације:
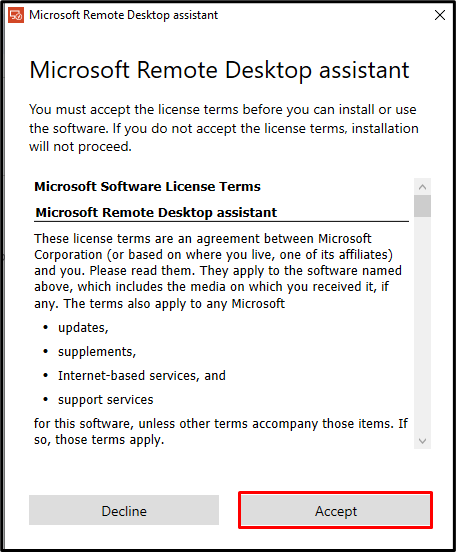
Корак 3: Подешавање апликације
Када се инсталација заврши, апликација ће започети процес подешавања. Прво ће од корисника тражити да дода лозинку ради сигурности од непознатог приступа. Кликните на ' Разумем ” дугме за наставак:
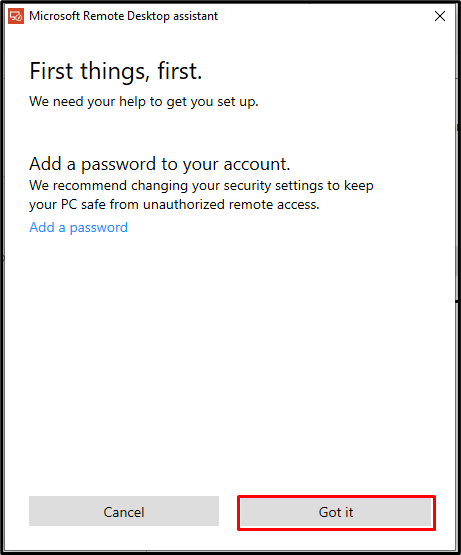
Затим ће апликација обавестити корисника о неопходним променама које ће „Ремоте Десктоп Ассистант“ извршити да би приступио рачунару са даљине. Погоди ' Почети ” дугме за наставак:
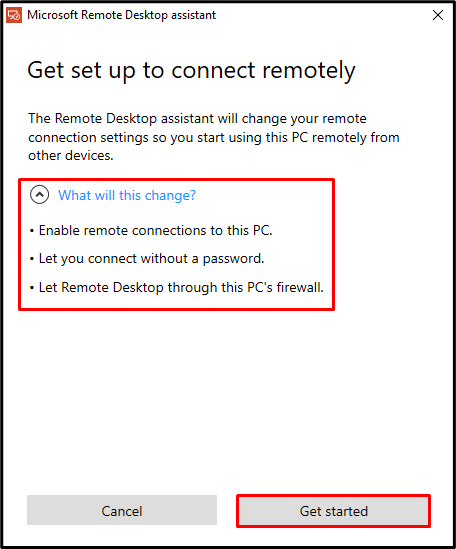
Корак 4: Коришћење Мицрософт Ремоте Десктоп Ассистант-а
Корисници могу даљински да се повежу са рачунаром користећи три различита метода које су следеће:
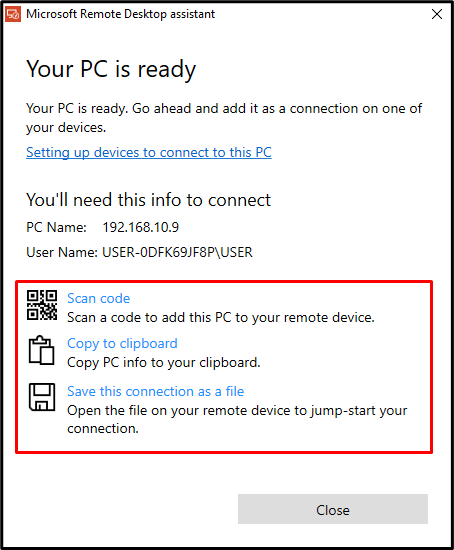
Погледајмо ове методе једну по једну:
Сцан Цоде
Корисници могу да скенирају КР код са својих телефона како би даљински приступили рачунару. За ово, клијентска апликација за даљински приступ мора бити инсталирана на њиховим телефонима.
Копирај у међуспремник
Корисници могу копирати информације о рачунару и послати их свом партнеру. Партнер тада може да отвори „ Веза са удаљеном радном површином ” на њихов рачунар и налепите послате информације да бисте се даљински повезали са рачунаром корисника.
Сачувајте ову везу као датотеку
Корисници могу сачувати датотеку везе и послати је свом партнеру. Њихов партнер може директно да отвори датотеку везе да се повеже са рачунаром корисника. Приступ мора бити одобрен корисниковом партнеру за даљински приступ рачунару.
Корак 5: Инсталирајте удаљену радну површину на свој телефон
Да би даљински приступио рачунару помоћу методе скенирања кода, клијент прво мора да преузме апликацију Ремоте Десктоп Цлиент на свој телефонски уређај. Да бисте то урадили, отворите „ Плаи продавница ” за Андроид и потражите „ Ремоте Десктоп ' апликација. Отворите апликацију и кликните на „ Инсталирај ” дугме:
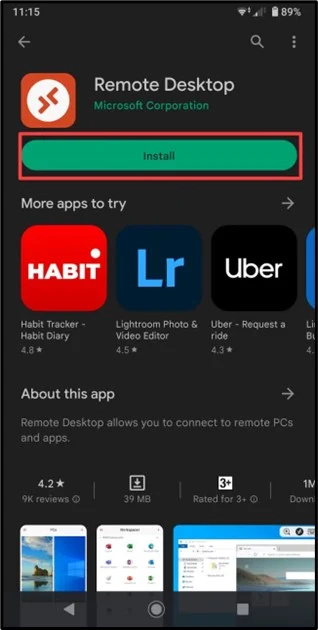
Корак 6: Покрените апликацију за удаљену радну површину
Када се апликација преузме, кликните на „ Отвори ” дугме:
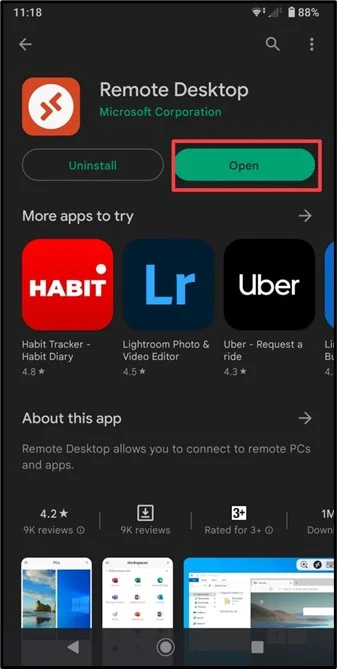
Када се апликација отвори, притисните „ Прихвати ” дугме да бисте наставили даље:
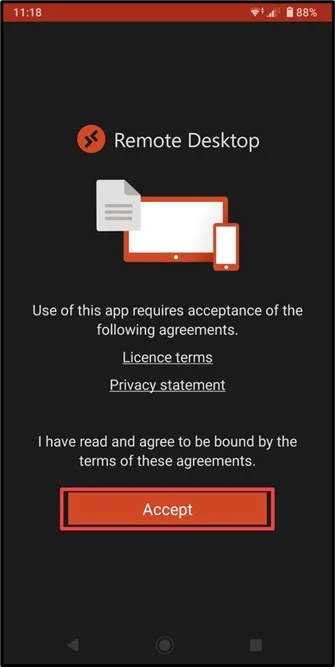
Корак 7: Повежите се са рачунаром
Додирните истакнуто испод „ + ” да бисте успоставили везу са рачунаром:
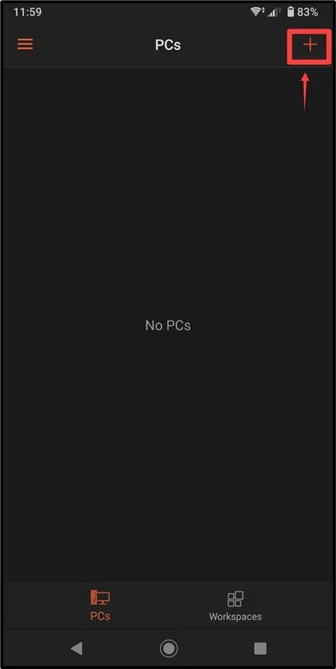
Затим додирните „ Додајте рачунар ' опција:
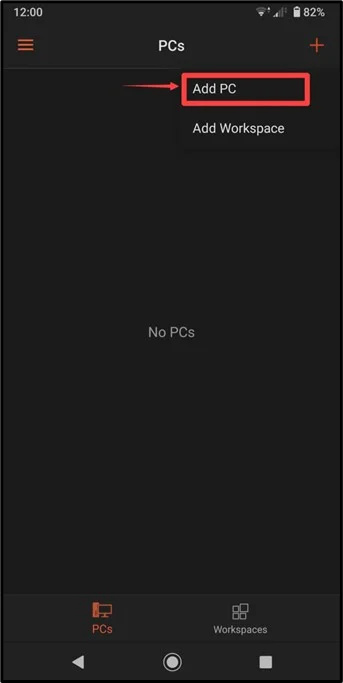
Корак 8: Наведите информације о рачунару
Из апликације Мицрософт Ремоте Десктоп Ассистант на рачунару, обратите пажњу на информације истакнуте у наставку:
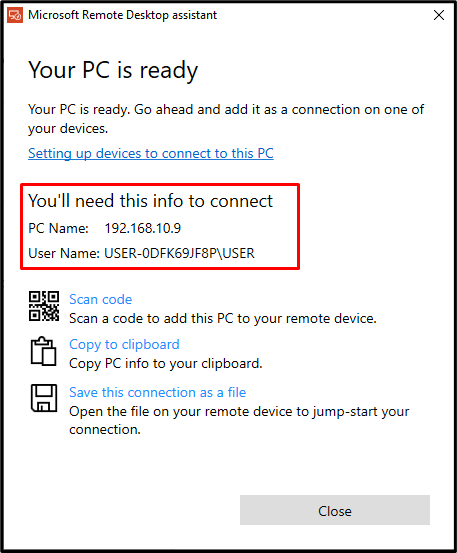
Затим, у „ ИМЕ ПЦ-ја ” текстуални оквир, ставите бројеве (ИП адресу) уписане у „ Име рачунара ” одељак апликације десктоп помоћника. Након тога, притисните „ сачувати ” дугме:
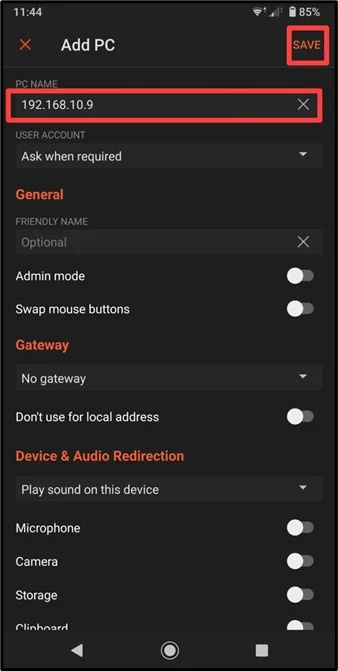
Након тога, рачунар ће бити додат на листу рачунара на почетном екрану:
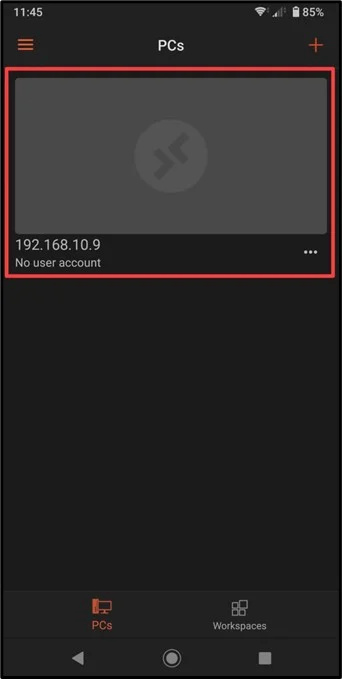
Додирните рачунар да бисте даљински приступили рачунару са телефона. Затим, корисник мора да унесе „ КОРИСНИЧКО ИМЕ ”. Овде напишите „ Корисничко име ” поменуто у информацијама које пружа апликација помоћника за удаљену радну површину и додирните „ Настави ” дугме:
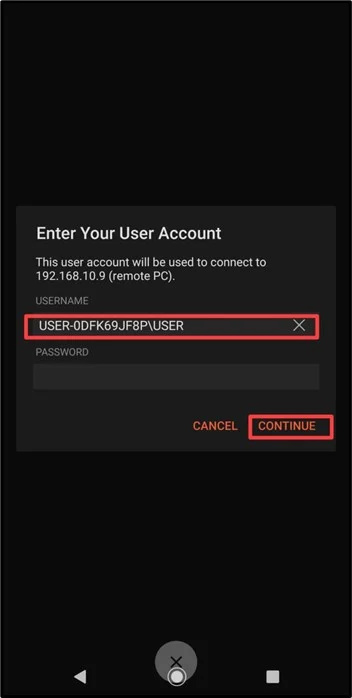
Корак 9: Користите рачунар на даљину на телефону
Након овога, корисници ће моћи да приступе и користе рачунар са свог мобилног уређаја:
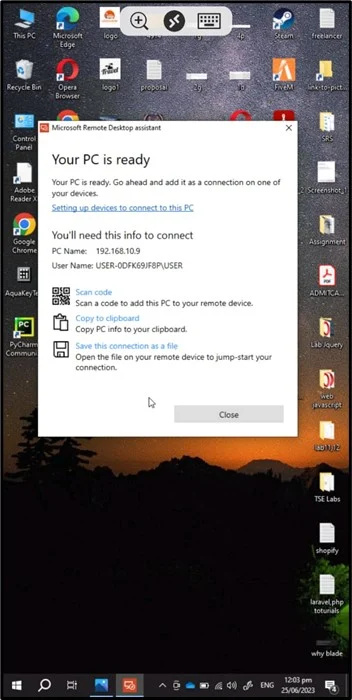
Ово је начин на који се рачунару може даљински приступити са мобилног уређаја.
Закључак
Да бисте даљински приступили рачунару са мобилног, идите на званични Мицрософт веб сајт , и преузмите „ Мицрософт Ремоте Десктоп Ассистант ' апликација. Затим инсталирајте преузету датотеку и подесите апликацију да је користи. Затим преузмите „ Даљински приступ ” апликација из „ Плаи продавница “ и наведите информације о рачунару у њему да бисте даљински приступили рачунару. Овај чланак пружа комплетна упутства за даљински приступ рачунару са мобилног уређаја.