У овом запису ће се расправљати о процедури за инсталирајте Апацхе Томцат сервер на Убунту 22.04 . Дакле, почнимо!
Како инсталирати Апацхе Томцат сервер на Убунту 22.04
За инсталацију Апацхе Томцат сервер на Убунту 22.04 , морате пратити доле наведена упутства корак по корак.
Корак 1: Ажурирајте системска спремишта
Притисните „ ЦТРЛ+АЛТ+Т ” да отворите свој терминал Убунту 22.04 и покрените доле дату команду да ажурирате системска спремишта:
$ судо апт упдате

Корак 2: Инсталација Јаве
Пре него што пређете на инсталацију Апацхе Томцат сервера, неопходно је да имате „ Јава ” на вашем систему. У ту сврху, извршите следећу команду да бисте инсталирали „ ОпенЈДК 11 ”:
$ судо погодан инсталирај опењдк- Једанаест -јдк
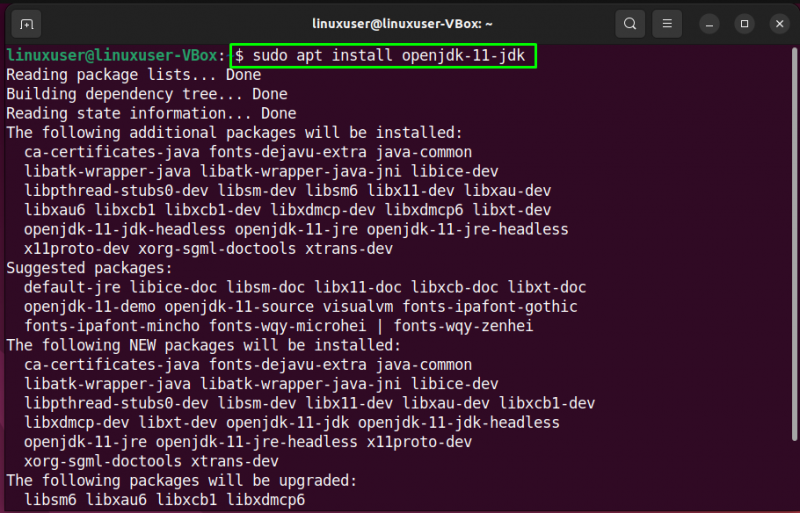
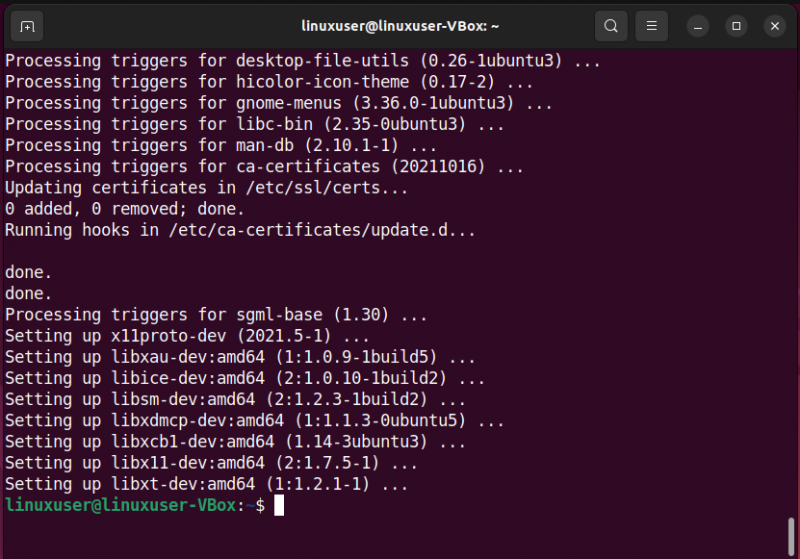
Затим проверите верзију инсталиране Јаве:
$ јава верзија 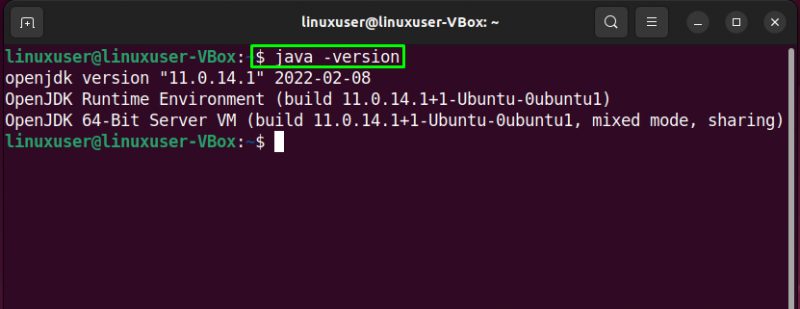
Корак 3: Проверите доступност пакета Апацхе Томцат
Након испуњавања услова, проверавати тхе доступност од Апацхе Томцат пакет у спремишту:
$ судо апт-цацхе претрага томцатДати излаз означава да је „ томцат9 ” пакет за преузимање:
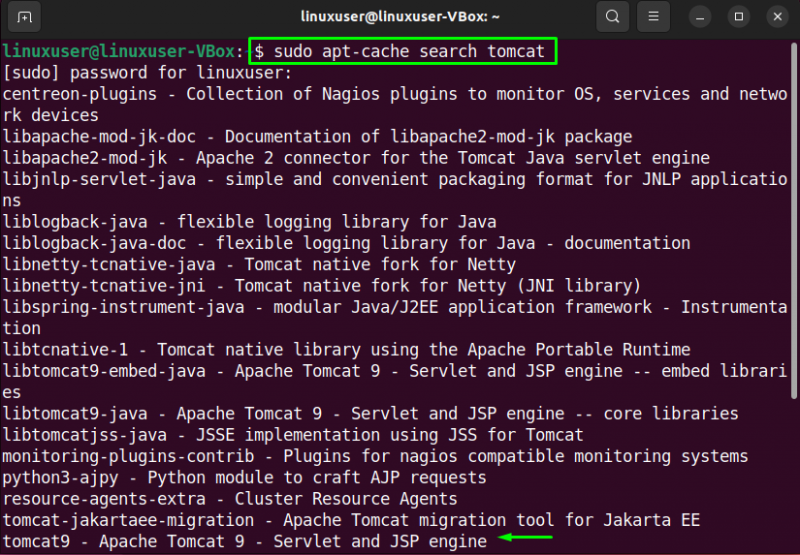
Корак 4: Инсталирајте Апацхе Томцат сервер на Убунту 22.04
Након проналажења потребних Апацхе Томцат пакет, ми ћемо га инсталирати Убунту 22.04 уз помоћ доле наведене команде:
$ судо погодан инсталирај томцат9 томцат9-админ 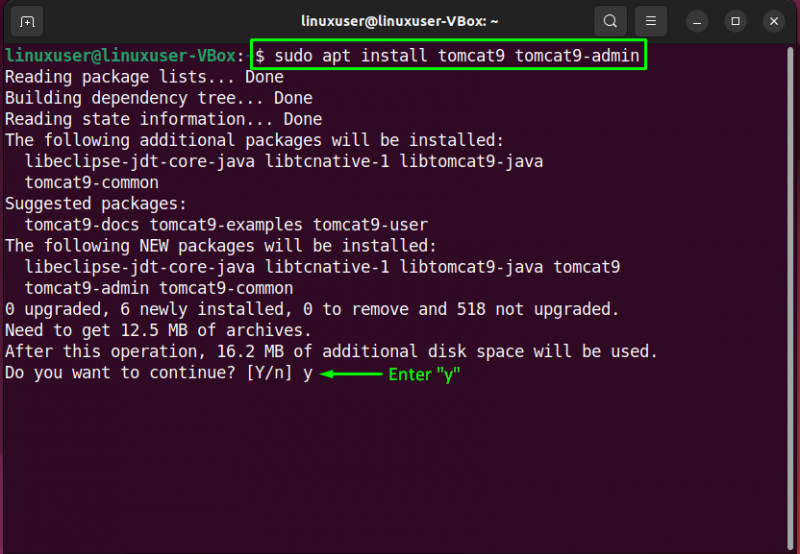
Притисните „ И ” да бисте дозволили инсталацију на неколико минута:
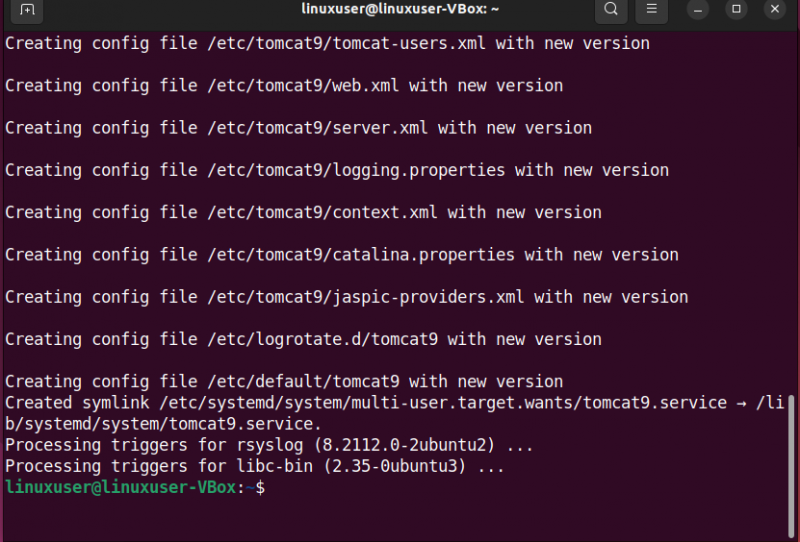
Корак 5: Проверите портове за Апацхе Томцат сервер
На Убунту 22.04, Апацхе Томцат сервер аутоматски почиње рад након завршетка инсталација . Да бисте потврдили ову операцију, можете користити „ сс ” команда за приказ информација о мрежној утичници:
$ сс -ЛтПодразумевани порт за Апацхе Томцат сервер је „ 8080 “ и може се видети у следећем излазу да је порт “ 8080 ” слуша све долазне везе:
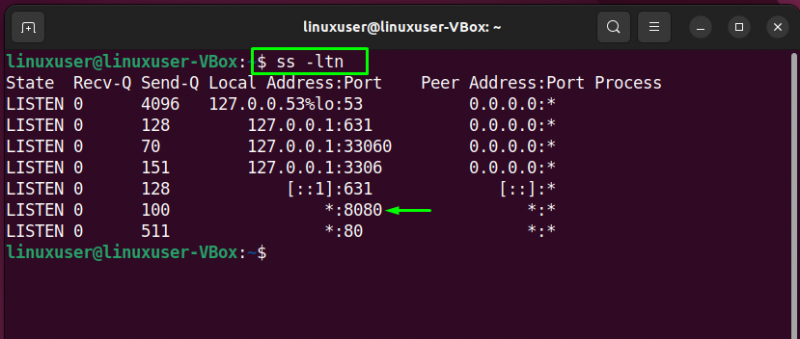
Корак 6: Отворите портове за Апацхе Томцат сервер
У случају да је УФВ заштитни зид активиран на вашем систему, то може изазвати проблеме при повезивању спољних уређаја. Дакле, да бисте дозволили долаз са било које врсте извора на порт “ 8080 “, напишите следеће „ уфв ” команда:
судо уфв дозволи са било којег на било који порт 8080 прото тцп 
Корак 7: Тестирајте рад Апацхе Томцат сервера
Ако сте пажљиво пратили све претходно дато, онда би у овом тренутку Апацхе Томцат сервер требало да ради на Убунту 22.04. Да бисте тестирали његов рад, наведите своју системску лоопбацк адресу са бројем отвореног порта за Апацхе Томцат сервер :
хттп: // 127.0.0.1: 8080 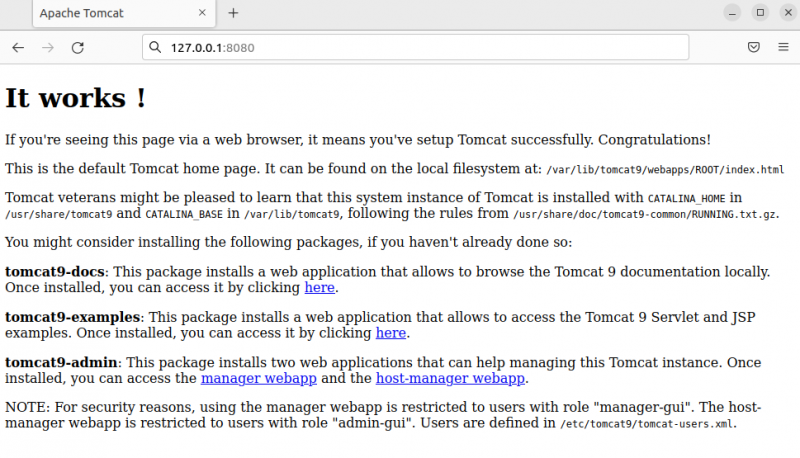
Како користити Апацхе Томцат Веб Апплицатион Манагер на Убунту 22.04
Пре употребе Апацхе Томцат менаџера веб апликација, потребно је да подесите новог Томцат корисника.
Корак 1: Креирање Томцат корисника
Прво, отворите „ томцат-усерс.кмл ” фајл у „ нано ” уредник:
$ судо нано / итд / томцат9 / томцат-усерс.кмл 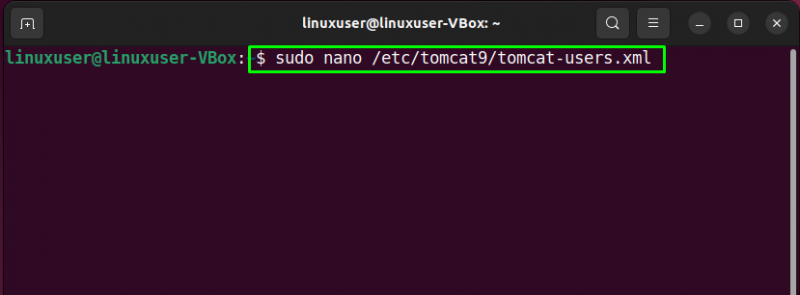
Ваш “ томцат-усерс.кмл ” датотека ће некако изгледати овако:
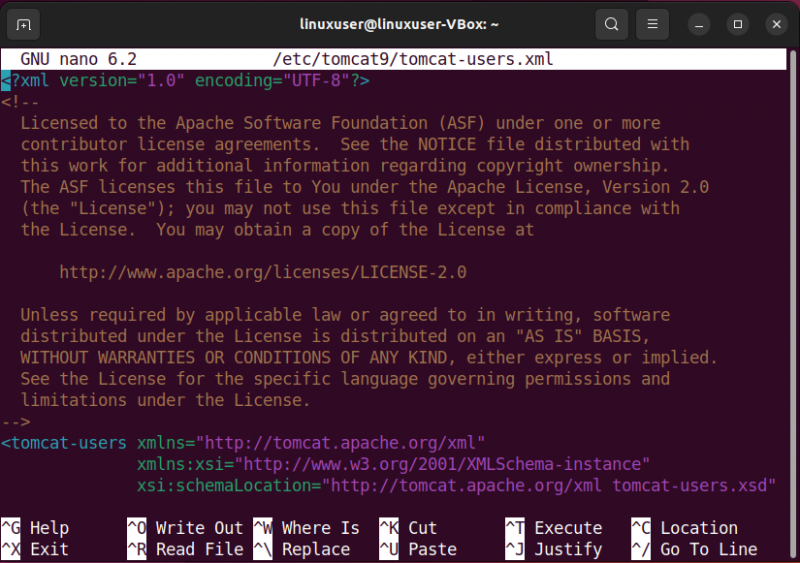
Сада налепите следеће редове у отворени „ томцат-усерс.кмл ” да бисте креирали новог корисника под именом „ томцат ” са лозинком “ Здраво Свете “имајући” админ-гуи ' и ' менаџер-гуи ” улоге:
< улога име улоге = 'админ-гуи' />< улога име улоге = 'менаџер-гуи' / гт;
< корисник корисничко име = 'мачак' Лозинка = 'проћи' улоге = 'админ-гуи, менаџер-гуи' />
Притисните „ Цтрл+О ” да сачувате додате промене:
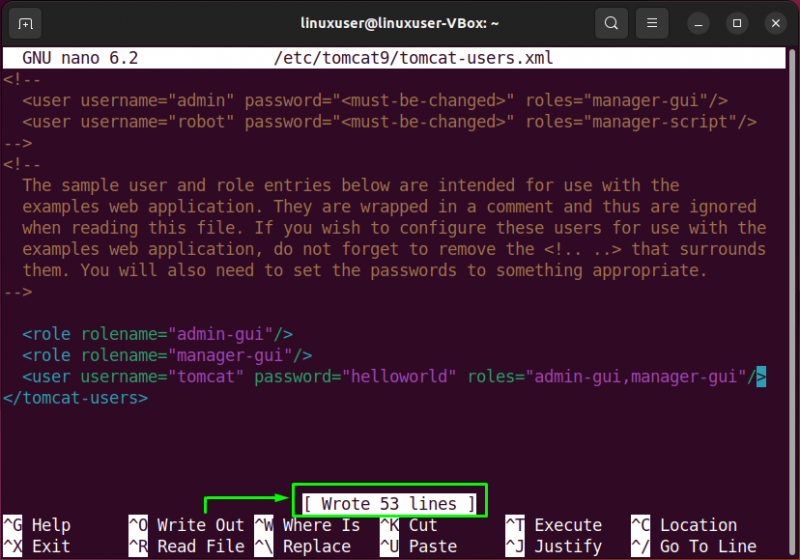
Корак 2: Поново покрените Томцат сервер
Након креирања Томцат налога, поново покрените Апацхе Томцат сервер:
$ судо системцтл рестарт томцат9 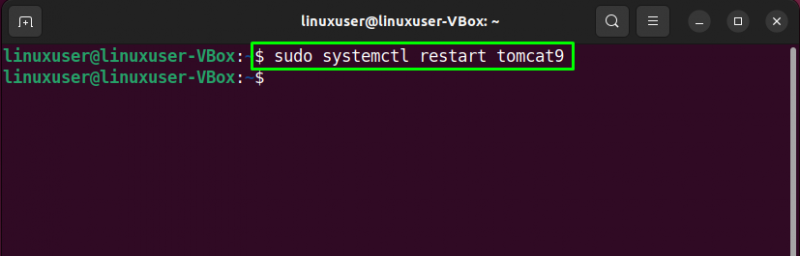
Корак 3: Отворите Томцат Веб Апплицатион Манагер
На крају, идите на следећу везу за приступ Томцат менаџеру веб апликација. Од вас ће се тражити да унесете акредитиве за приступ креираном корисничком налогу:
хттп: // 127.0.0.1: 8080 / менаџер / хтмлУнесите ' корисничко име ' и ' Лозинка ” које сте навели у „ томцат-усерс.кмл ” датотеку и кликните на „ Пријавите се ”:
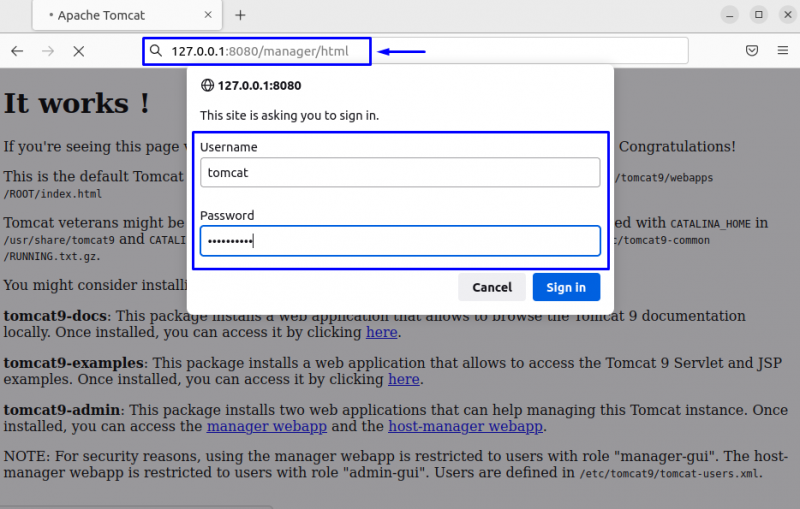
Честитам! Сада можете да приступите Томцат Веб Апплицатион Манагер-у преко томцат корисничког налога:
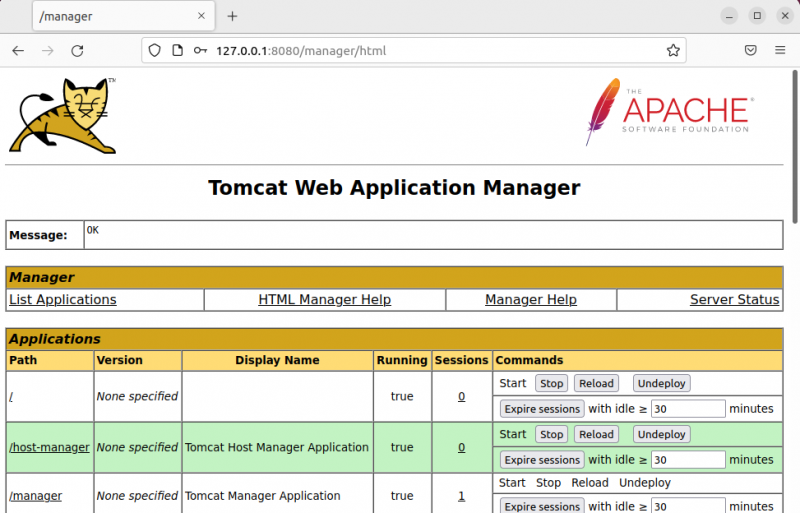
Саставили смо метод за инсталирање Апацхе Томцат сервера и коришћење његовог менаџера апликација на Убунту 22.04.
Закључак
Да бисте инсталирали Апацхе Томцат Сервер на Убунту 22.04, инсталирајте ОпенЈДК уз помоћ „ $ судо апт инсталл опењдк-11-јдк ” команду и извршите „ $ судо апт инсталл томцат9 томцат9-админ ” команда за Томцат инсталацију. Након тога, тестирајте рад Томцат сервера тако што ћете отићи на „ Ф0313Ц92Б483ЦБ4Е6А5Д7АФ09Б0Е4Ц5А5БФ86ЦАА ' линк. Такође можете креирати кориснички налог да бисте истражили менаџер веб апликација оф Апацхе Томцат сервер . У овом писању се расправљало о методом до инсталирајте Апацхе Томцат сервер на Убунту 22.04 .