Тхе Приступачност функције на Андроид уређају су невероватно корисне, посебно за људе који су слепи или слабовиди. Једна таква функција је Талкбацк, која пружа говорне повратне информације и омогућава вам да се крећете кроз апликацију помоћу покрета и гласовних команди. Остале функције укључују увећање, корекцију боја и још много тога.
Пратите овај пост да бисте сазнали о омогућавању и коришћењу Приступачност функције на вашем Андроид уређају.
Како приступити Андроид функцијама приступачности?
Функције приступачности на Андроид-у су неопходни за особе са инвалидитетом. Омогућава корисницима да прилагоде подешавања свог уређаја и користе посебне функције које олакшавају навигацију и интеракцију са својим телефоном. Да бисте то урадили, потребно је да пратите дата упутства за приступ функцијама приступачности.
Корак 1: Идите према „ Подешавања ” прво на свом уређају.
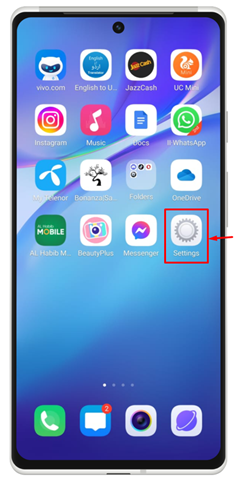
Корак 2: Кликните на ' Пречице и приступачност ” из прозора који се приказује.
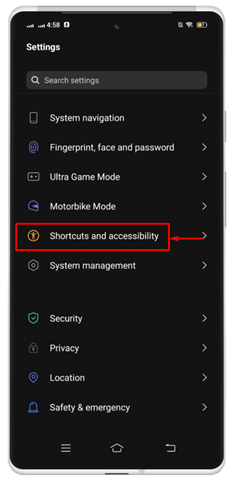
Корак 3: Појавиће се нова листа. Изаберите „ Приступачност ”.
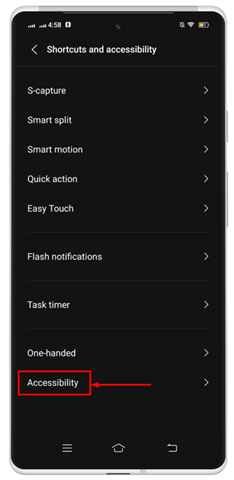
Овде ћете добити све функције приступачности које ваш уређај подржава.
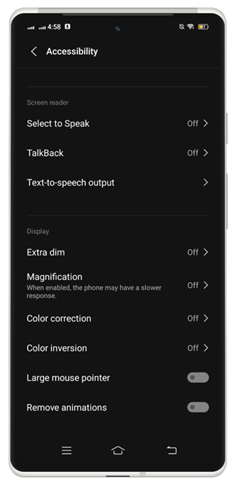
Како омогућити и користити Андроид функције приступачности
Да бисте користили Андроид Приступачност функције, можете омогућити следеће доступне функције наведене у наставку:
- Изаберите функцију за говор
- Талкбацк функција
- Претварање текста у говор
- Ектра Дим
- Увећање
- Цолор Цоррецтион
- Инверзија боја
1: Омогућите функцију Селецт то Спеак на Андроид-у
Ово Приступачност функција се може користити за одабир ставки на екрану и слушање како их читате наглас. Ову конкретну функцију можете омогућити уз помоћ следећих корака за рад са њом на свом Андроид-у.
Корак 1: Испод ' Приступачност “, иди са „ Изаберите за говор ' опција.
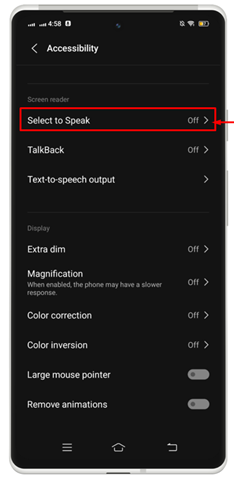
Корак 2: Укључите прекидач тако што ћете га превући на десну страну.
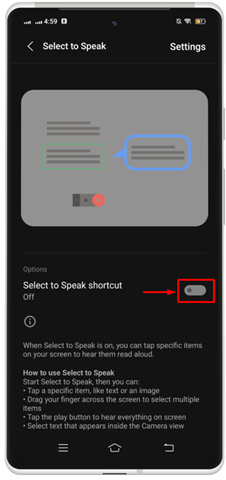
Корак 3: Дајте дозволу додиром на „ Дозволи ”.
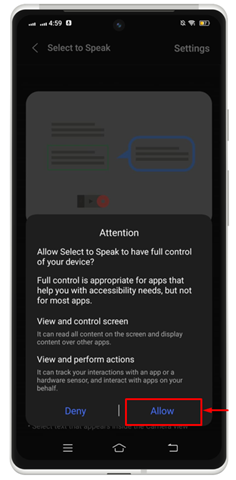
4. корак: Притисните на „ Разумем ” да бисте поставили икону пречице за ову функцију на екрану вашег уређаја.
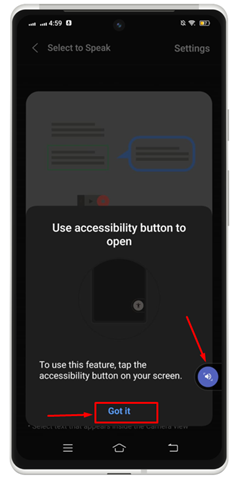
5. корак: Додирните одређену икону да бисте почели да радите.

Белешка: Користити Изаберите за говор , додирните и задржите било који текст на екрану. Можете да превучете прст преко екрана да бисте изабрали текст који желите да прочитате наглас, а затим отпустите прст да бисте чули текст наглас.
2: Омогућите и користите Талкбацк функцију на Андроид-у
Да бисте комуницирали са својим уређајем путем додира и говорних повратних информација, можете да укључите Одговори читач екрана. Одговори описује све ваше радње и објашњава обавештења и упозорења. Да бисте омогућили Одговори функцију на Андроид-у, погледајте доле наведене кораке:
Корак 1: Испод ' Приступачност ', додирните на ' Одговори ' одлика.
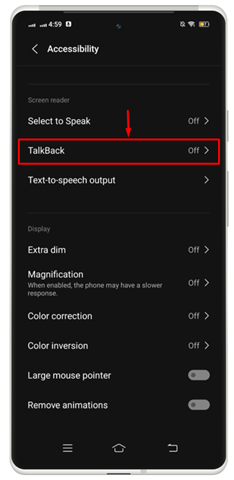
Корак 2: Укључите прекидач да бисте омогућили ову функцију.
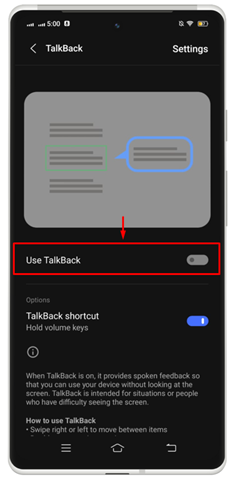
Ово ће отворити прозор који чита сав доступан текст у прозору.
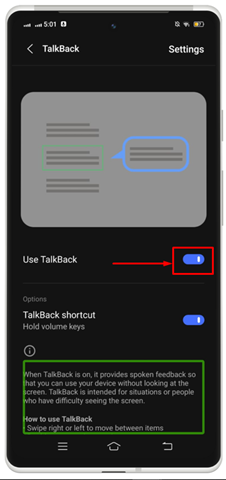
Белешка: Сада можете да користите покрете за навигацију кроз уређај и интеракцију са апликацијама. На пример, можете да мењате лево или десно да бисте се кретали кроз тренутни екран или користите двоструки додир да бисте отворили апликацију на телефону.
3: Омогућите и користите излаз текста у говор на Андроид-у
У оквиру Приступачност функцију на Андроиду, можете ресетовати своју Текст у говор излаз на вашем Андроид уређају према вашим жељама. Можете одабрати мотор према вашим спецификацијама, било ком језику, брзини говора и висини. Подразумевано Текст у говор избор мотора се разликује у зависности од уређаја.
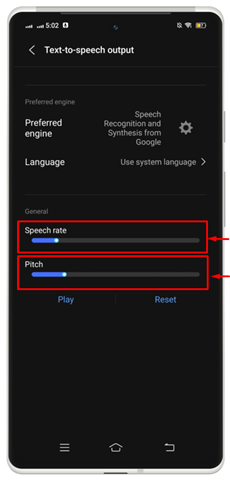
4: Омогућите и користите Ектра Дим на Андроиду
Ектра Дим је Приступачност функција која омогућава корисницима Андроид-а да приморају свој уређај на нижи ниво осветљености него што је произвођач хардвера телефона првобитно намеравао. Да бисте то урадили, потребно је да отворите Приступачност подешавања на свом уређају и пређите на дату процедуру.
Корак 1: Додирните „ ектра дим ” да бисте је покренули на свом уређају.
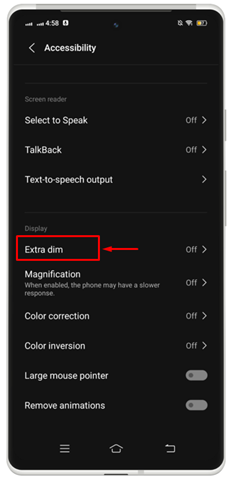
Корак 2: Укључите прекидач да бисте омогућили ову функцију. Додатно ће затамнити ваш екран кад год отворите апликацију. Такође можете поставити икону пречице на екрану да бисте је директно омогућили и онемогућили.
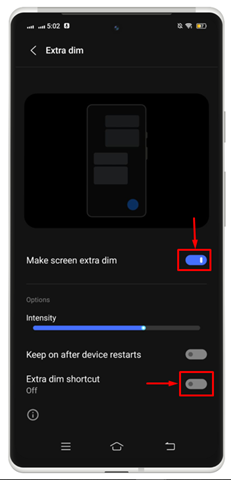
Корак 3: Додирните на ' Разумем ” да бисте га поставили на Андроид екран.
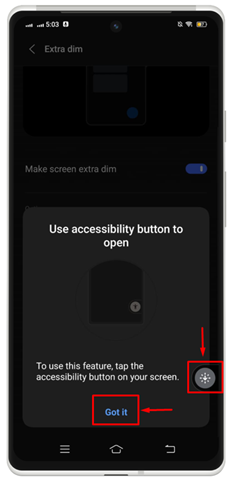
Као резултат тога, можете га директно омогућити или онемогућити са екрана мобилног телефона у било ком тренутку.

5: Омогућите и користите увећање на Андроид-у
Функција увећања се користи за зумирање садржаја на екрану вашег мобилног телефона. Ако желите да видите ствари у већем приказу, потребно је да омогућите „ Увећање ' оруђе. Да бисте то урадили, испробајте доле наведене кораке:
Корак 1: Притисните на „ Увећање ” функција за кретање напред.
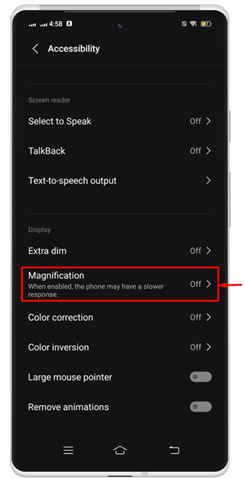
Корак 2: Омогућите прекидач против „ Пречица за увећање ” да бисте покренули ову функцију на свом Андроид уређају. Можете одабрати врсту увећања по свом избору.
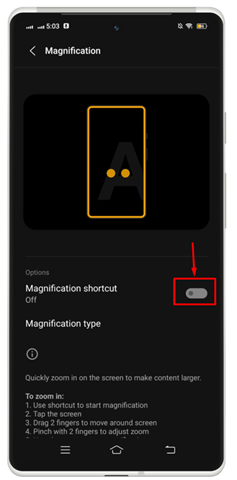
Корак 3: Додирните на ' Разумем ” да бисте га омогућили на свом уређају.
4. корак: Можете проверити резултате када омогућите ову функцију, она ће умањити садржај.
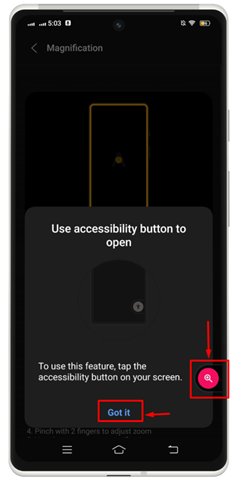
6: Омогућите и користите корекцију боја на Андроиду
Сваки Андроид уређај има функцију корекције боје за тачније подешавање боје. Да бисте га омогућили, морате да погледате кораке.
Корак 1: Додирните наведену опцију ' Цолор Цоррецтион ” да бисте то омогућили.
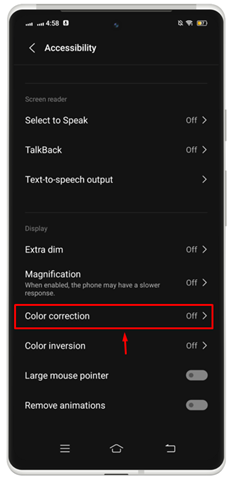
Корак 2: Укључите „Користите корекцију боја ” превлачењем прекидача удесно.
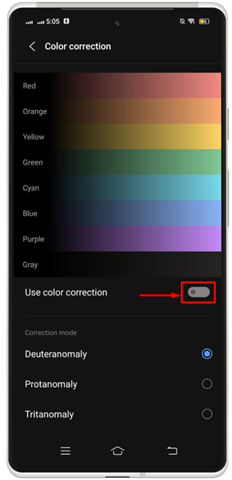
Корак 3: Иди са ' Разумем ” да бисте покренули ову функцију на екрану вашег уређаја.
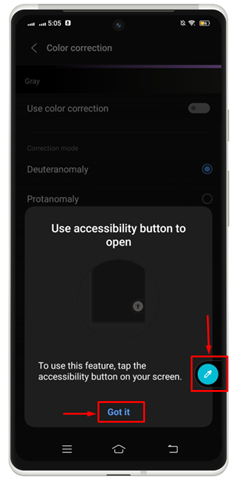
7: Омогућите и користите инверзију боја на Андроиду
Инверзија боја се може применити на све на вашем уређају, укључујући медије. На пример, црни текст на белом екрану постаје бео, а док се претвара у црни екран. Могу постојати проблеми са квалитетом боје или читљивошћу, па ће вам можда бити изазов за читање и гледање садржаја са обрнутим бојама. Да бисте омогућили инверзију боја на Андроид-у, морате да испробате доле наведене кораке:
=
Корак 1: Притисните на „ Инверзија боја ” опција за кретање напред.
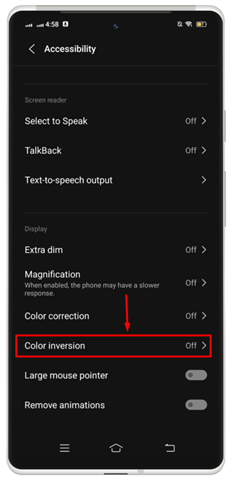
Корак 2: Укључите прекидач против „ Користите инверзију боја ' и ' пречица за инверзију боја ”.
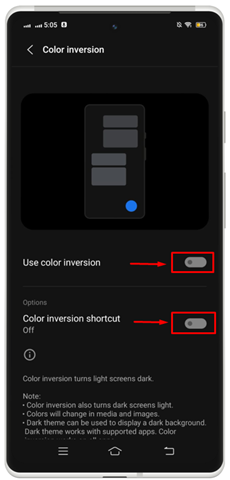
Корак 3: Додирните на ' Разумем ” да бисте покренули пречицу на свом уређају.
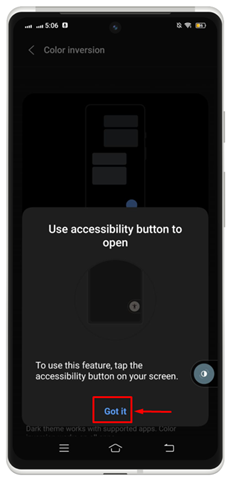
Као резултат тога, функција инверзије боја је успешно покренута на Андроид екрану.

Одатле можете омогућити или онемогућити функцију инверзије боја на иПхоне-у.
8: Омогућите и користите мени за приступачност на Андроид-у
Такође можете покренути комплетан скуп подешавања приступачности из менија. Да бисте то урадили, морате да погледате доле наведене кораке:
=
Корак 1: Додирните на ' Мени приступачности ' под ' КОНТРОЛА ИНТЕРАКЦИЈЕ ” одељак.
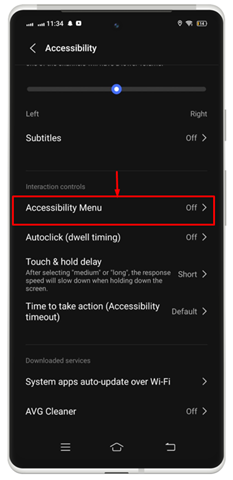
Корак 2: Укључите прекидач против „ Пречица менија за приступачност ”.
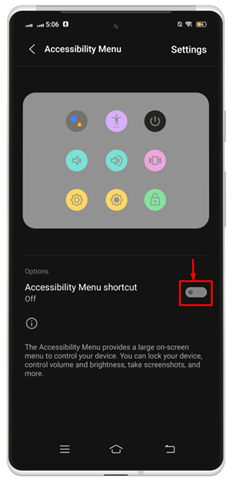
Корак 3: На екрану мобилног телефона ће се покренути прозор који тражи дозволу. Додирните на ' Дозволи ” да бисте одобрили приступ.
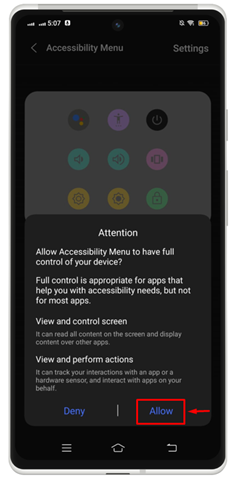
4. корак: Затим притисните „ Разумем ” за покретање комплетне Приступачност мени на екрану мобилног телефона.
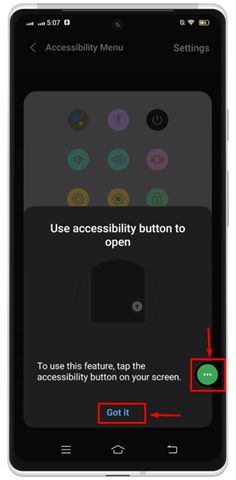
Као резултат, све доступне опције у менију приступачности се појављују на екрану.
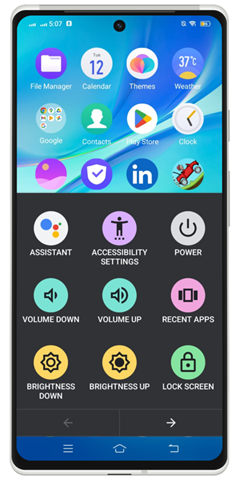
Закључак
Омогућавање и коришћење Андроид функција приступачности помаже вам да прилагодите подешавања уређаја и користите посебне функције које олакшавају навигацију и интеракцију са Андроид телефонима. Постоји више функција укључујући „ Изаберите за говор ', ' Одговори ', ' Претварање текста у говор ', ' Ектра Дим ', ' Увећање ', ' Цолор Цоррецтион ', и ' Инверзија боја ”.