Овај текст ће приказати неколико метода за поправку проблема с падом Мицрософт Екцел-а.
Како да решите проблем „Мицрософт Екцел се стално руши или не реагује“ у оперативном систему Виндовс 10?
Поменути проблем се може решити коришћењем ових метода:
- Покрените Мицрософт Екцел у безбедном режиму.
- Онемогућите конфликтне процесе.
- Поново инсталирајте Мицрософт оффице.
- Онемогућите Мицрософт Екцел анимацију.
- Јасна правила условног форматирања.
- Онемогућите додатке из МС Екцел-а.
- Поправите Мицрософт канцеларију.
Исправка 1: Покрените Мицрософт Екцел у безбедном режиму
Покретање “ Мицрософт Екцел ” у „ Безбедни режим ” ће га отворити без икаквих грешака. Користећи ово, можете приступити Мицрософт Екцел-у да бисте наставили са радом и исправили грешку при паду.
Корак 1: Покрените апликацију Рун
Прво идите до менија Старт, претражите и отворите „ Трцати ' апликација:
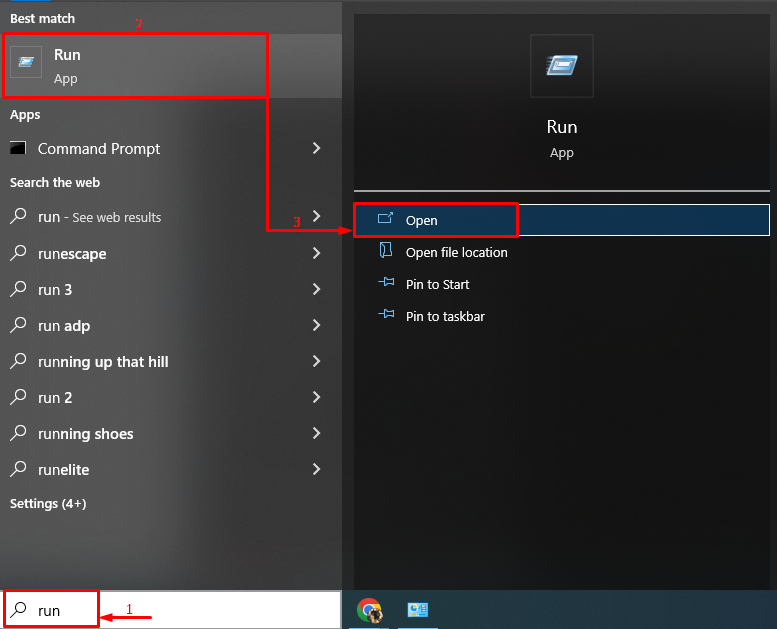
Корак 2: Покрените Мицрософт Екцел у безбедном режиму
напиши “ екцел.еке /сафе ” (без обрнутих зареза) и кликните на „ У реду ” дугме:
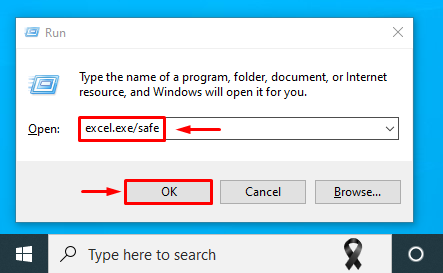
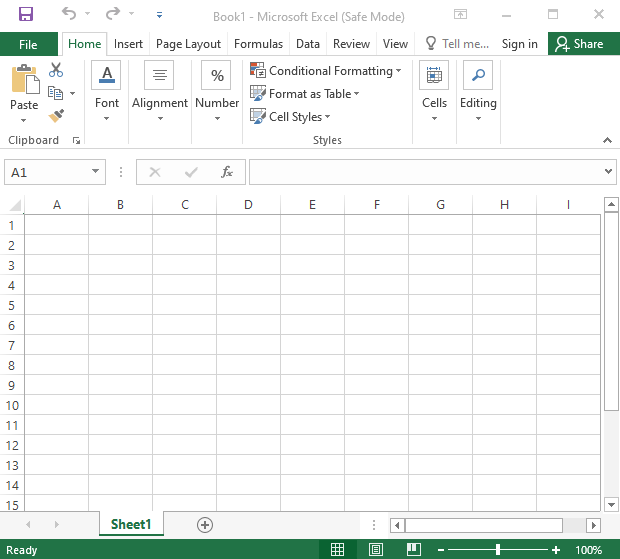
Мицрософт Екцел је покренут у безбедном режиму и радиће добро.
Исправка 2: Онемогућите конфликтне процесе
Мицрософт Екцел може да се сруши због конфликтних процеса или апликација које се покрећу у задњем делу оперативног система Виндовс 10. Стога, онемогућавање конфликтних апликација и процеса може помоћи да се реши поменути проблем.
Корак 1: Отворите Конфигурацију система
Прво идите до менија Старт и отворите „ Конфигурација система ' из њега:
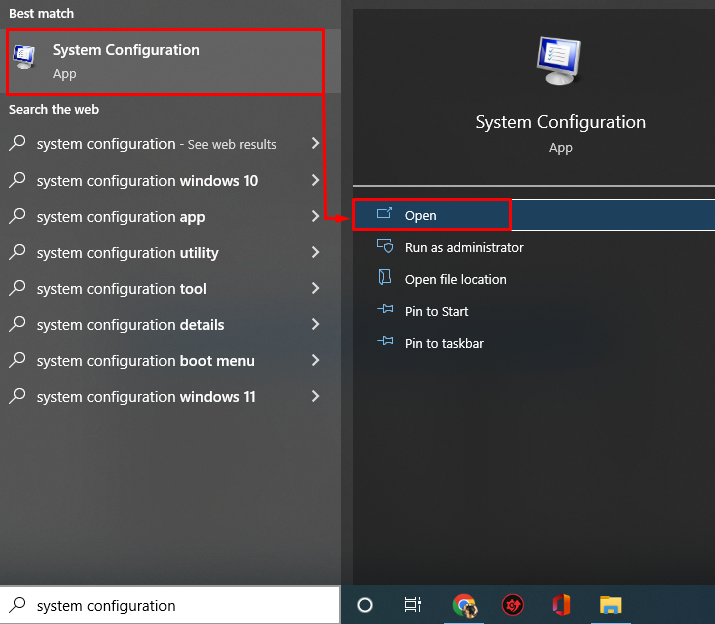
Корак 2: Онемогућите услуге које нису Мицрософтове
- Сада, у „ Конфигурација система ” прозор, идите на „ Услуге ” таб.
- Обавезно означите „ Сакриј све Мицрософт услуге ” опција поља за потврду.
- Након тога покрените „ Онемогући све ” дугме.
- Кликните на ' У реду ” дугме да сачувате промене:
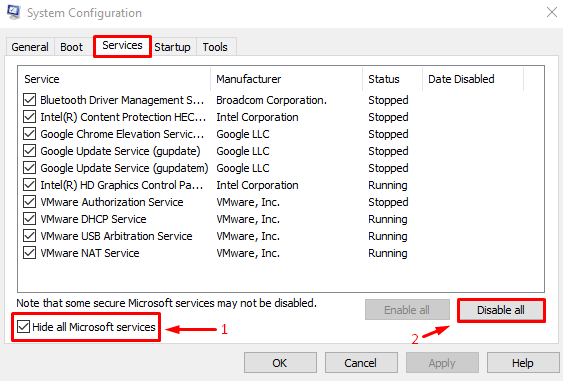
Ово ће онемогућити покренуте процесе осим за Мицрософт Оффице.
Корак 3: Покрените Таск Манагер
Након што онемогућите услуге које нису Мицрософт-ове, покрените „ Таск Манагер ”:
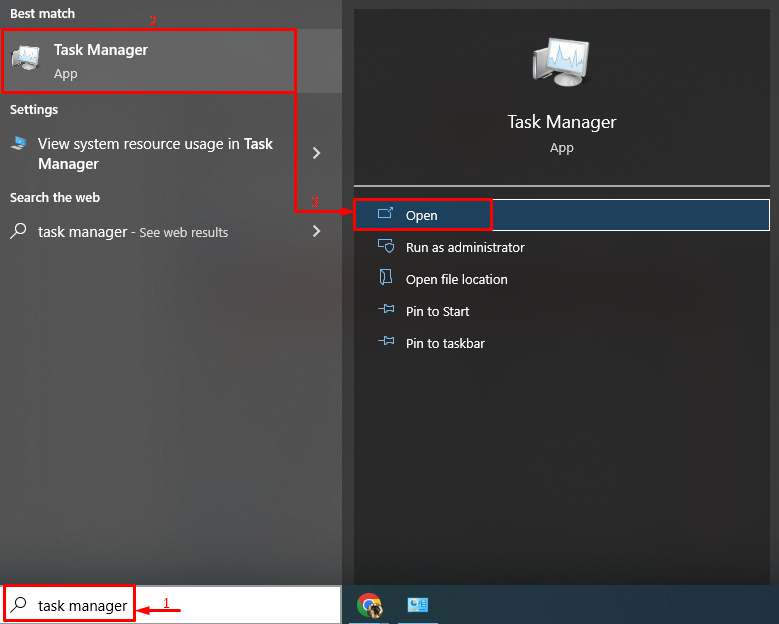
Корак 4: Онемогућите апликације
Идите на „ Покренути ” и почните да онемогућавате апликације за покретање једну по једну тако што ћете кликнути десним тастером миша на њих и изабрати „ Онемогући ” дугме:
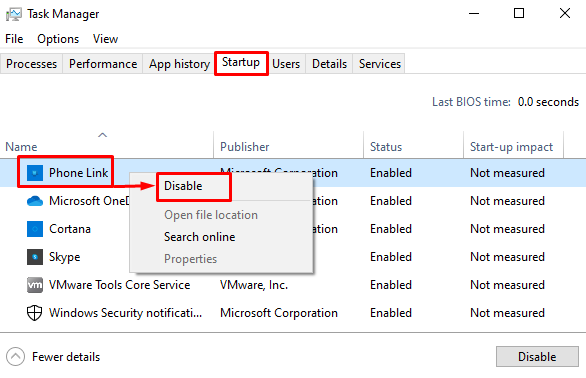
Поново покрените Виндовс након што онемогућите све апликације за покретање и видите да ли ће то решити проблем.
Исправка 3: Поново инсталирајте Мицрософт Оффице
Још једно решење је да поново инсталирате Мицрософт Оффице.
Корак 1: Покрените контролну таблу
Пре свега, претражите и покрените “ Контролна табла ' од ' Старт Мену ”:
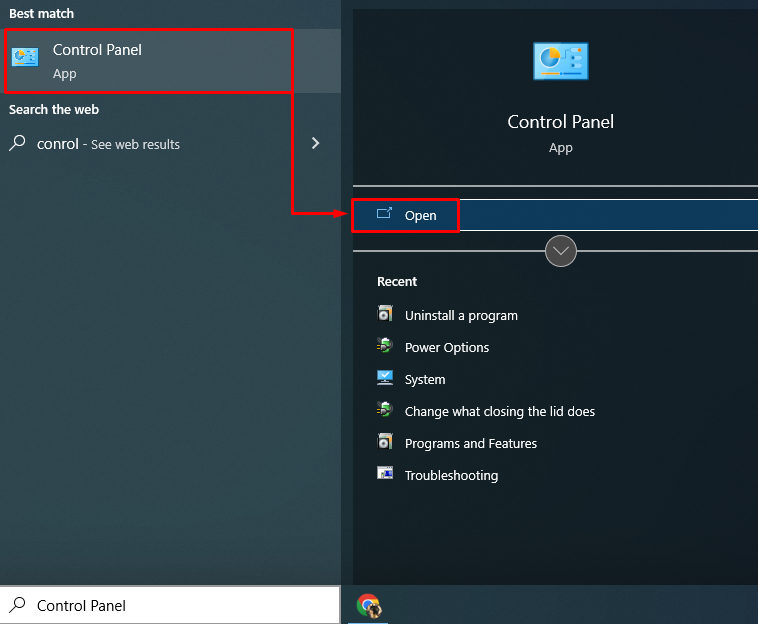
Корак 2: Деинсталирајте Мицрософт Оффице
- Прво, пређите на „ Програми и функције ” одељак.
- Пронађите „ Мицрософт Оффице Профессионал ” на листи.
- Након тога, кликните десним тастером миша на њега и покрените „ Деинсталирај ' опција:
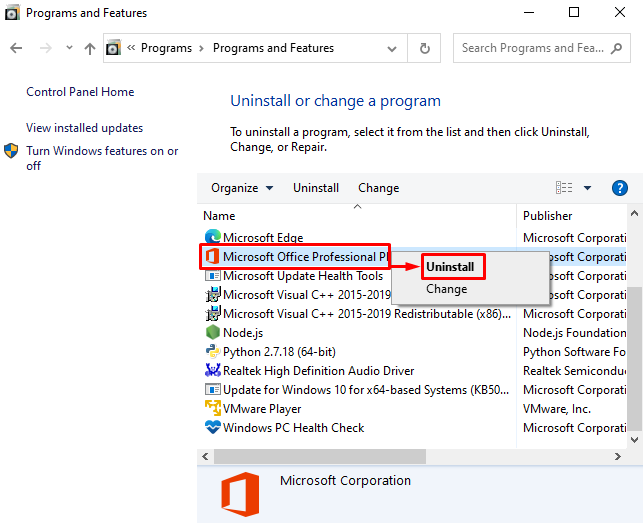
Корак 3: Поново инсталирајте Мицрософт Оффице
Сада, инсталирајте “ Мајкрософт Офис ” поново из његове инсталационе датотеке доступне на вашем рачунару. Штавише, може се инсталирати са „ Мицрософт продавница ” такође. Након што инсталирате Мицрософт Оффице, поново покрените систем.
Исправка 4: Обришите правила условног форматирања
Понекад ' Мицрософт Екцел ” пада због проблема са једним Екцел табом. Стога ће брисање правила условног форматирања сигурно утицати на сортирање грешке.
Да бисте обрисали правила условног форматирања, пратите ова упутства:
- Лансирање ' Мицрософт Екцел ” из менија Старт.
- Идите на „ Кућа ” таб.
- Кликните на ' Могуће форматирање ' падајуће листе.
- Покрени „ Јасна правила ” а такође и „ Обришите правила са целог листа ' Опције:
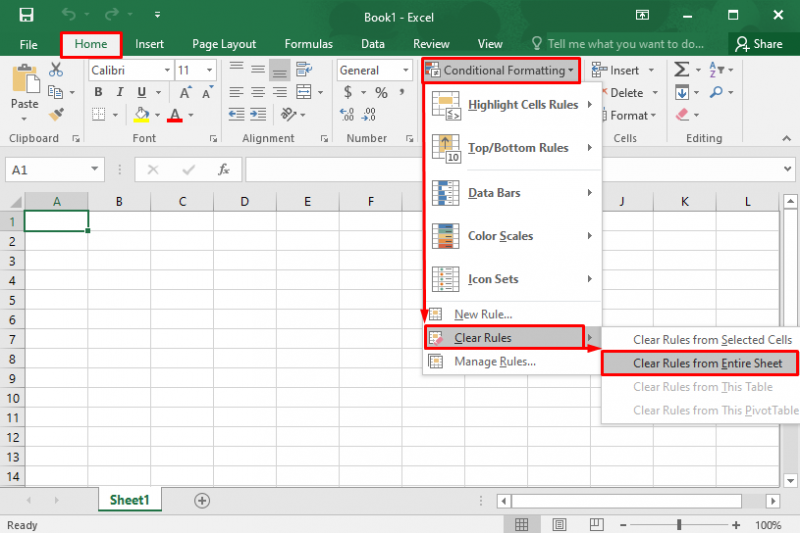
Ово ће обрисати правила условног форматирања.
Исправка 5: Онемогућите Мицрософт Екцел анимацију
Онемогућавање анимације у Мицрософт Екцел-у ће помоћи да се смањи оптерећење, ЦПУ и меморија. Ово ће на крају помоћи да се спречи пад Мицрософт Екцел-а.
Пратите дата упутства да бисте онемогућили анимацију „Мицрософт Екцел“:
- Иди на ' Филе ” и кликните на „ Опције ”.
- Идите на „ Напредно ” таб.
- Означите поље „ Онемогућите хардверско убрзање графике ' под ' Приказ ” одељак.
- Кликните на „ У реду ” да сачувате промене:
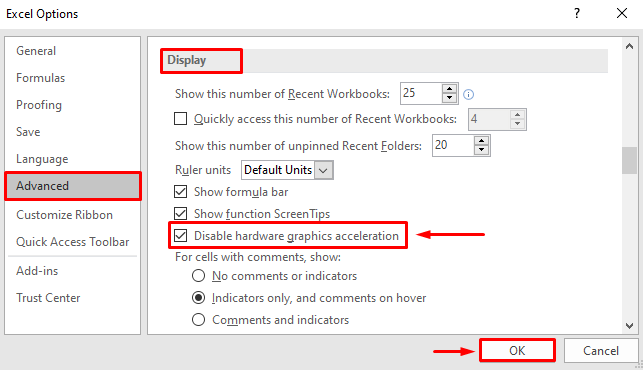
Ово ће онемогућити анимацију Мицрософт Екцел-а.
Исправка 6: Онемогућите додатке из МС Екцел-а
Онемогућите додатке у Мицрософт Екцел-у да бисте смањили оптерећење и спречили да се Мицрософт Екцел руши. Из тог разлога следите дата упутства:
- Иди на ' Филе ” и кликните на „ Опције ”.
- Идите на „ Додаци ” таб.
- у „ Управљати ” одељак, изаберите „ ЦОМ додаци ”.
- Изаберите „ Иди ” а затим притисните „ У реду ” дугме за покретање „ ЦОМ додаци ” прозор:
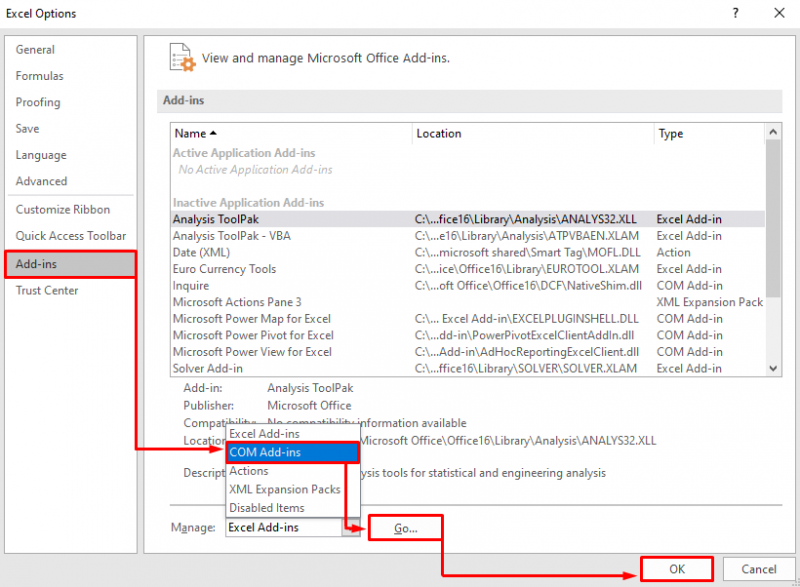
Опозовите избор свих додатака и изаберите „ У реду ” да сачувате промене:
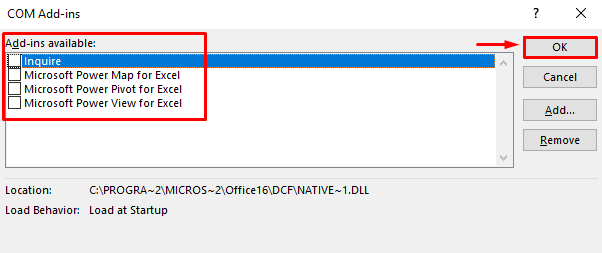
Ово ће онемогућити све додатке у Мицрософт Екцел-у.
Исправка 7: Поправите Мицрософт Оффице
Последња ствар коју треба да покушате је да поправите Мицрософт Оффице да бисте исправили грешке. У ту сврху прођите кроз дата упутства:
- Прво отворите „ Контролна табла ” и пређите на „ Програми и функције ”.
- Пронађите “ Мицрософт Оффице Профессионал ” са листе.
- Кликните десним тастером миша на њега и изаберите „ Промена ”:
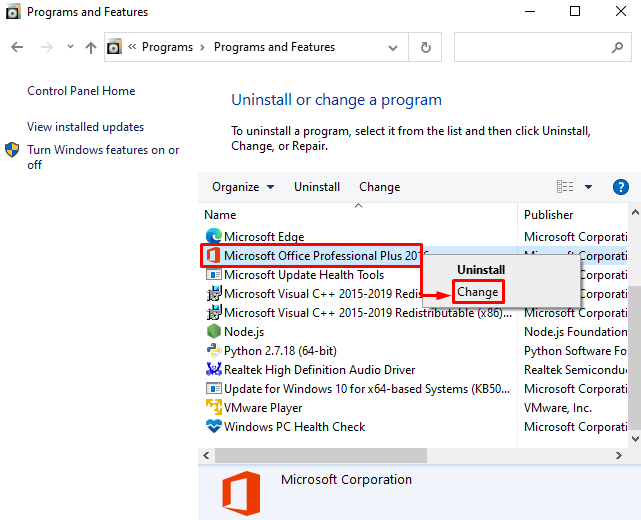
Проверите радио дугме “ Репаир “ и кликните на „ Настави ” дугме:
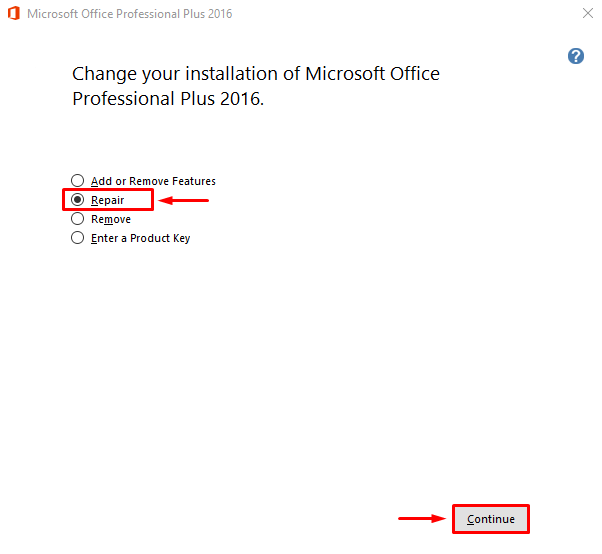
Ово ће покренути процес поправке Мицрософт Оффице-а.
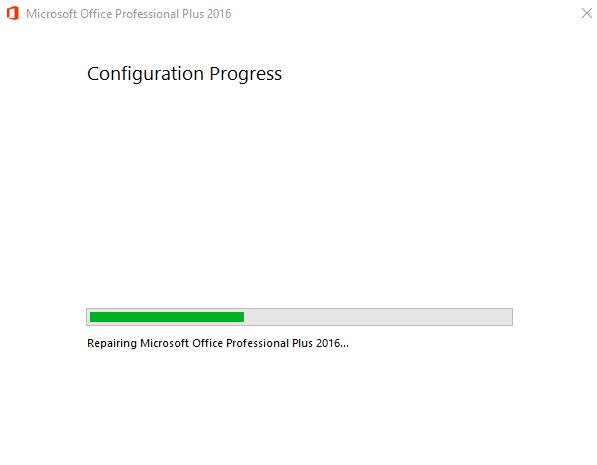
Може се видети да је Мицрософт Оффице успешно поправљен:
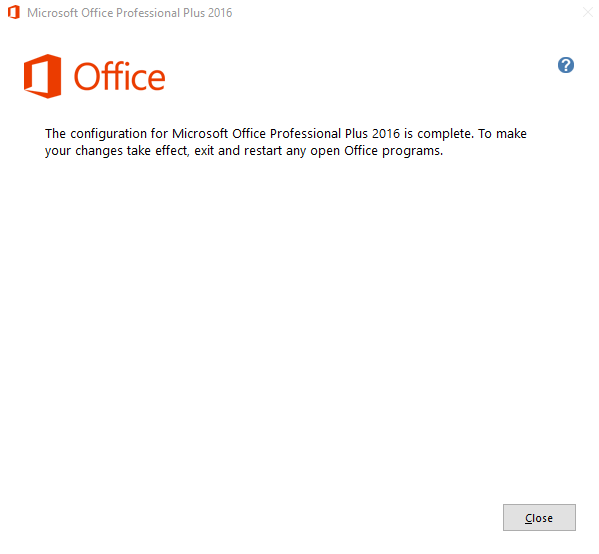
Сада поново покрените рачунар и поново покрените Мицрософт Екцел да видите да ли се не руши.
Закључак
“ Мицрософт Екцел наставља да се руши или не реагује на Виндовс 10 ” грешке се могу поправити применом неколико метода. Ове методе укључују покретање Мицрософт Екцел-а у безбедном режиму, онемогућавање конфликтних процеса, поновну инсталацију Мицрософт Оффице-а, онемогућавање Мицрософт Екцел анимације, брисање правила условног форматирања, онемогућавање додатака из МС Екцел-а или поправку Мицрософт Оффице-а. Овај блог је пружио решења за решавање проблема са падом програма Мицрософт Екцел.