У овом водичу ћемо разговарати о:
- Шта су кеш и колачићи претраживача
- Да ли треба да обришем колачиће и кеш меморију
- Како избрисати колачиће и кеш у Мицрософт Едге-у
- Како избрисати колачиће у Мицрософт Едге са одређених веб локација
- Како аутоматски избрисати кеш меморију и колачиће у Мицрософт Едге-у
- Како управљати кешом и колачићима у Мицрософт Едге-у
- Суштина
Шта су кеш и колачићи претраживача
Тхе Колачићи су текстуалне датотеке са малим делом података ускладиштеним са јединственим ИД-ом у вашем претраживачу са веб локације коју посећујете, што вам чини кориснијим и лакшим када поново посетите исту веб локацију. Када отворите исту веб локацију, она чита ИД из колачића да би вас идентификовала и зна које информације треба да буду приказане посебно за вас. Користе се за више персонализације корисничког искуства прегледања.
Тхе Цацхе су подаци ускладиштени на локацији за привремено складиштење на вашем уређају која вам омогућава да отварате често посећене веб локације без преузимања са интернета. Прегледач ће функционисати брже и омогућити вам да уштедите податке, време и батерију вашег уређаја.
Да ли треба да обришем колачиће и кеш меморију
Да, требало би да обришете Цацхе и Колачићи као брисање Цацхе и Колачићи је најбољи приступ да ваше искуство прегледања учините брзим и сигурним. Такође вам помаже да решите проблеме са прегледањем интернета и приказом страница са којима се суочавате са својим Мицрософт Едге-ом. Чишћењем Цацхе и Колачићи Мицрософт Едге-а моћи ћете да заштитите своју приватност јер веб локације могу имати ваше личне податке. Ако обришете Цацхе и Колачићи то ће уклонити досадне огласе претраживача и ослободити простор за складиштење на вашем уређају.
Како избрисати кеш меморију и колачиће у Мицрософт Едге-у
Брисање Цацхе и Колачићи у Мицрософт Едге-у вам помаже да побољшате брзину интернета и ослободите простор за складиштење на свом уређају. Брисањем кеш меморије и колачића са једног уређаја уклањају се и подаци са других синхронизованих уређаја. Да би се ово избегло. прво се одјавите са свог налога са Мицрософт Едге-а, а затим следите доле наведене начине да обришете кеш меморију и колачиће у Мицрософт Едге-у:
- Обришите кеш меморију и колачиће из подешавања Мицрософт Едге-а
- Обришите кеш меморију и колачиће користећи адресу
- Обришите кеш меморију и колачиће користећи пречицу на тастатури
- Обришите кеш меморију и колачиће Мицрософт Едге са свог уређаја
Метод 1: Обришите кеш меморију и колачиће из подешавања Мицрософт Едге-а
Први приступ за брисање Цацхе и Колачићи је из подешавања претраживача и то можете да урадите пратећи упутства корак по корак написана у наставку:
Корак 1: Покрените Мицрософт ивица на свом уређају и кликните на еллипсис ( три тачке) који се налази у горњем десном углу прозора:
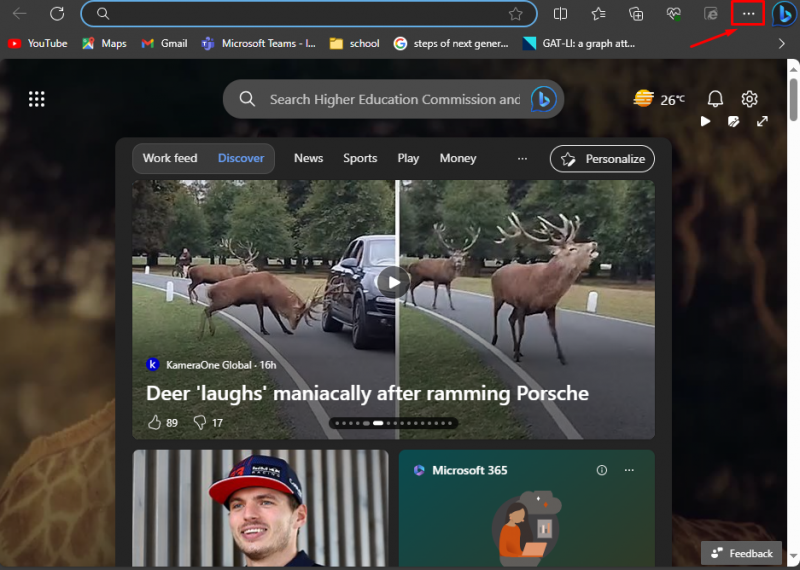
Корак 2: Из менија који се појави изаберите Подешавања :
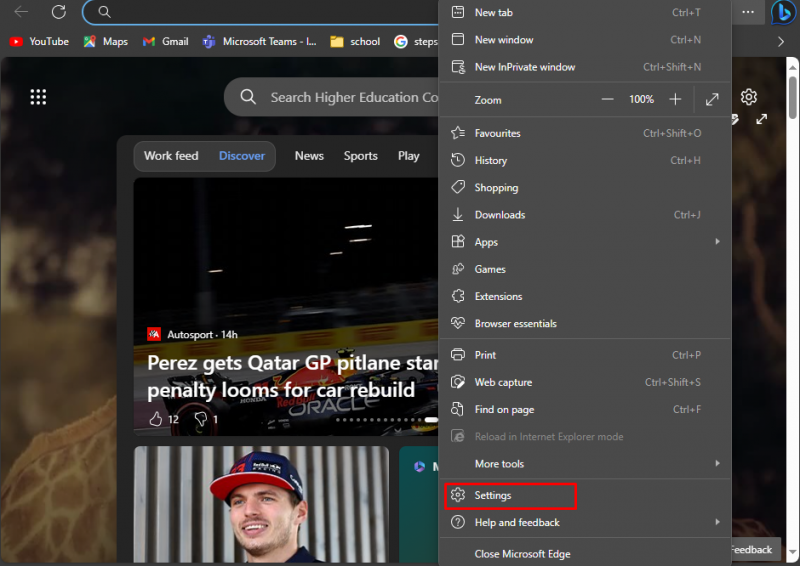
Корак 3: Затим кликните на Три линије налази се на левој страни странице са подешавањима и изаберите Приватност, претрага и услуге :
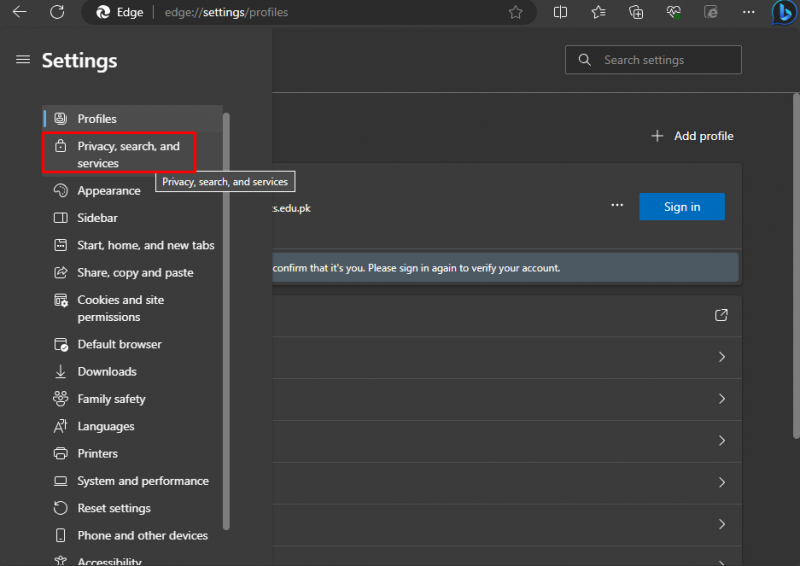
4. корак: Тражити Обришите податке прегледања сада , испред ове опције ћете наћи Изаберите шта желите да обришете , кликните на ово дугме:
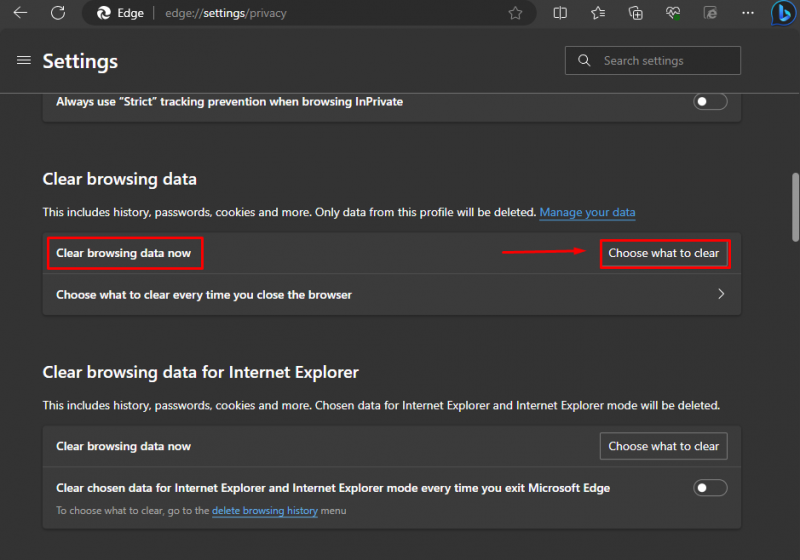
5. корак: Отвориће се искачући прозор, означите две опције: Колачићи и други подаци о сајтовима , и Кеширане слике и датотеке :
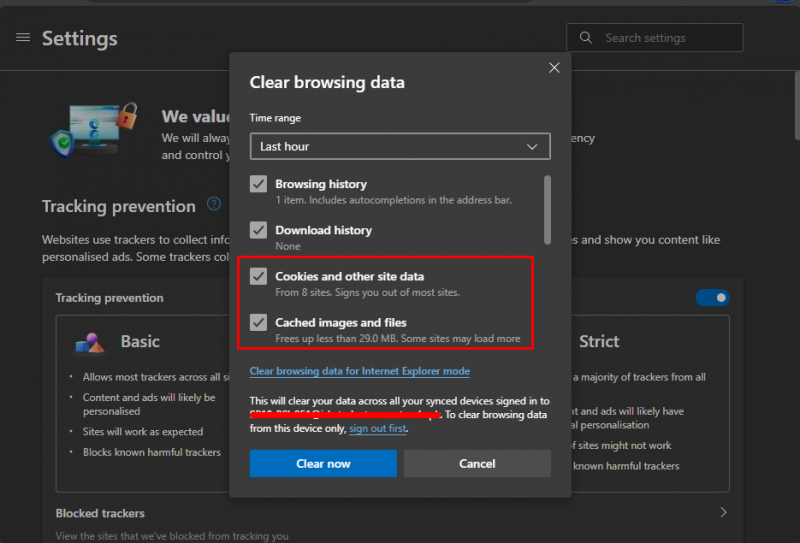
Корак 6: Кликните на стрелац под Временски опсег да изаберете датуме које желите да обришете:
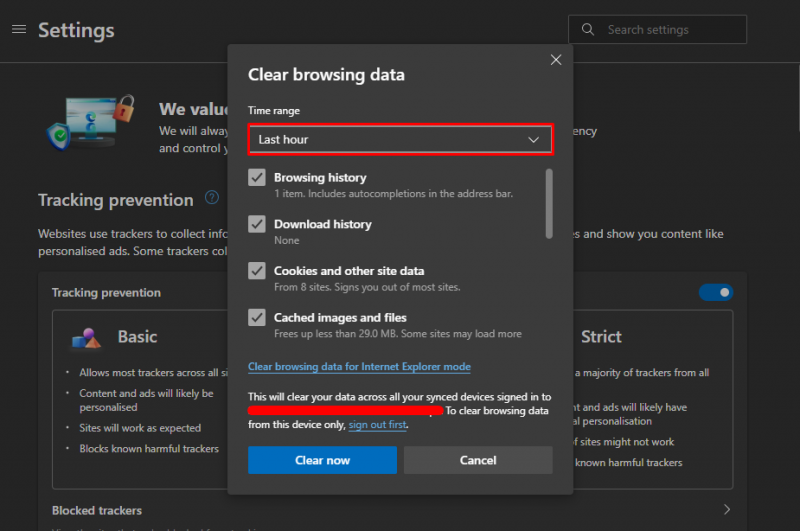
7. корак: Када направите одговарајуће изборе, кликните на Очисти сада да обришете кеш меморију и колачиће Мицрософт Едге-а:
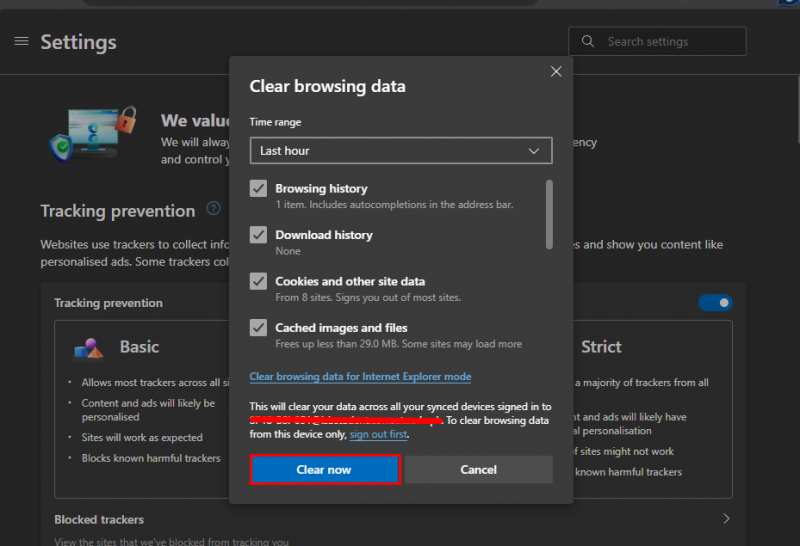
Изабрани подаци ће бити трајно уклоњени из вашег претраживача.
Метод 2: Обришите кеш меморију и колачиће користећи адресу
Други најлакши начин да очистите Цацхе и Колачићи користи одређену адресу у адресној траци претраживача. Пратите доле наведене кораке да бисте брзо приступили подешавањима:
Корак 1: Унесите следеће у траку за адресу да бисте приступили подешавањима Мицрософт Едге-а и притисните Ентер :
Ивица: // подешавања / цлеарбровсердата 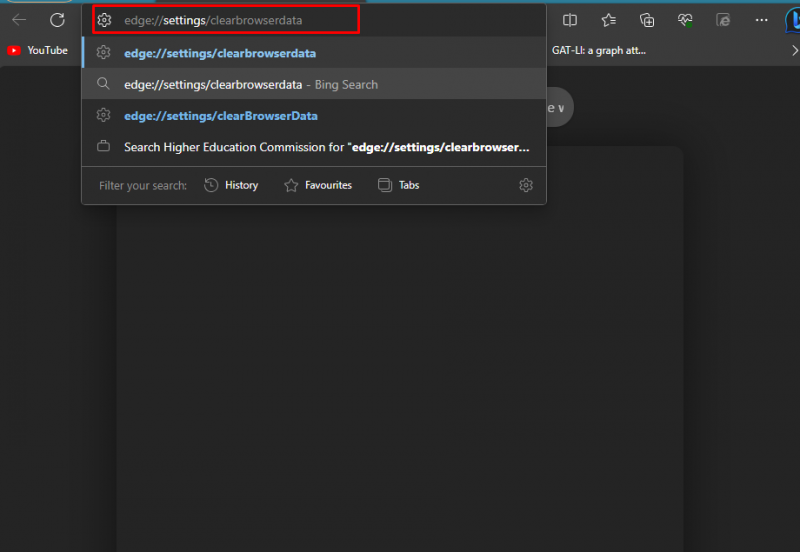
Корак 2: Затим кликните на Изаберите шта желите да обришете за Обришите податке прегледања сада :
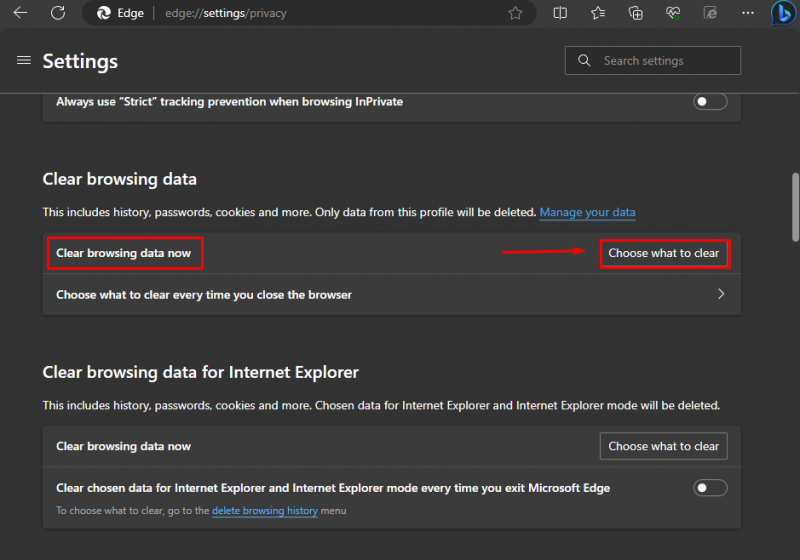
Корак 3: Такође можете одабрати опсег података као што су Последњи сат, прошли месец испод Временски опсег, означите поља за брисање кеш меморије и колачића и кликните на Обриши сада:
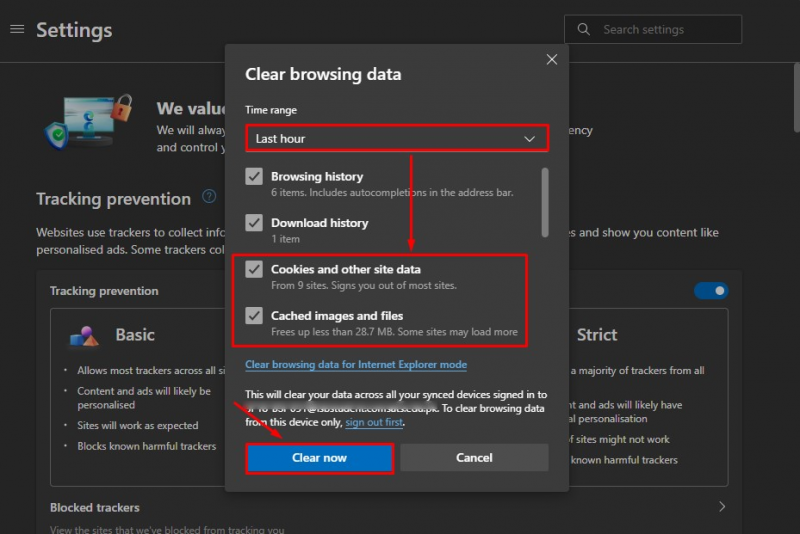
Ово ће избрисати све изабране податке из претраживача.
Метод 3: Обришите кеш меморију и колачиће користећи пречицу на тастатури
Други метод за брисање Цацхе и Колачићи користи пречицу на тастатури. Да бисте избрисали кеш меморију и колачиће, притисните Цтрл + Схифт + брисање тастери истовремено. Искачући прозор од Обриши податке прегледања ће се појавити, изаберите Колачићи и други подаци о сајтовима, кеширане слике и датотеке , и Временски опсег, и кликните на Очисти сада :
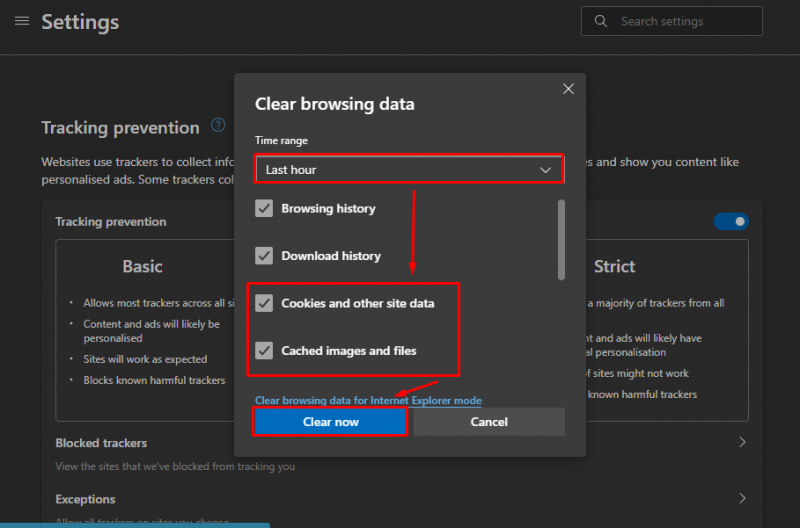
Метод 4: Обришите кеш меморију и колачиће Мицрософт Едге са свог уређаја
Такође можете избрисати Цацхе и Колачићи сачуване на вашем уређају без отварања Мицрософт Едге-а. Да бисте то урадили, следите ове кораке:
Корак 1: притисните Виндовс + Р тастер за отварање Покрени оквир за дијалог, тип инетцпл.цпл, и ударио Ентер или кликните на ОК:
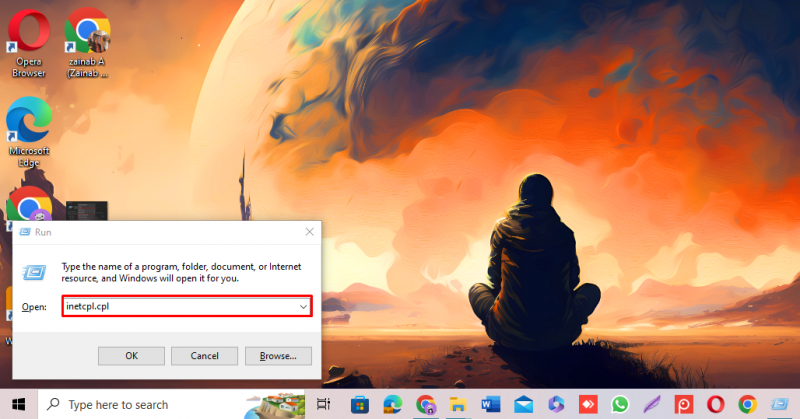
Корак 2: Појавиће се оквир Интернет Пропертиес, кликните на Генерал картица:
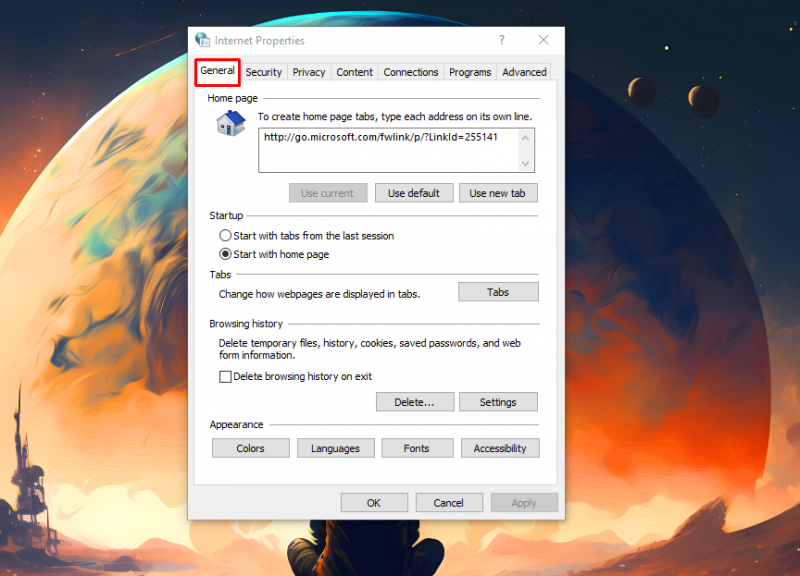
Корак 3: Под Историја прегледања наслов, кликните на Избриши :
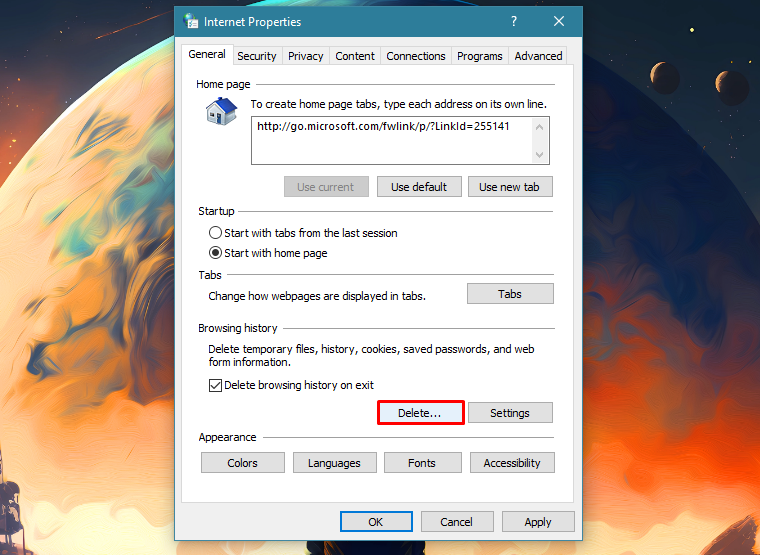
4. корак: Означите одговарајућа поља за брисање Колачићи и кеш , и кликните на Избриши :
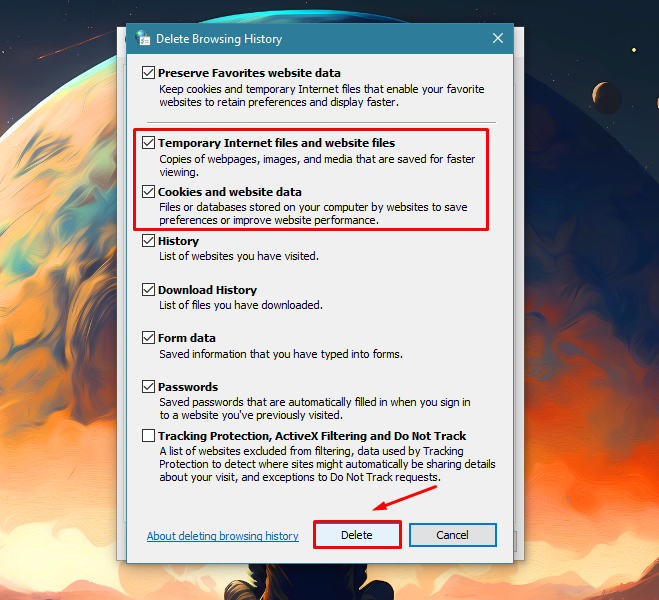
Сви колачићи и кеш ће бити избрисани и бићете одјављени са већине локација у Мицрософт Едге-у.
Како избрисати колачиће у Мицрософт Едге са одређених веб локација
У Мицрософт Едге-у такође можете да избришете Колачићи са изабраних веб локација уместо да обришете све колачиће. Да бисте избрисали колачиће са одређених веб локација, следите ове кораке:
Корак 1: Отвори Мицрософт ивица , кликните на три тачке и бирај Подешавања :
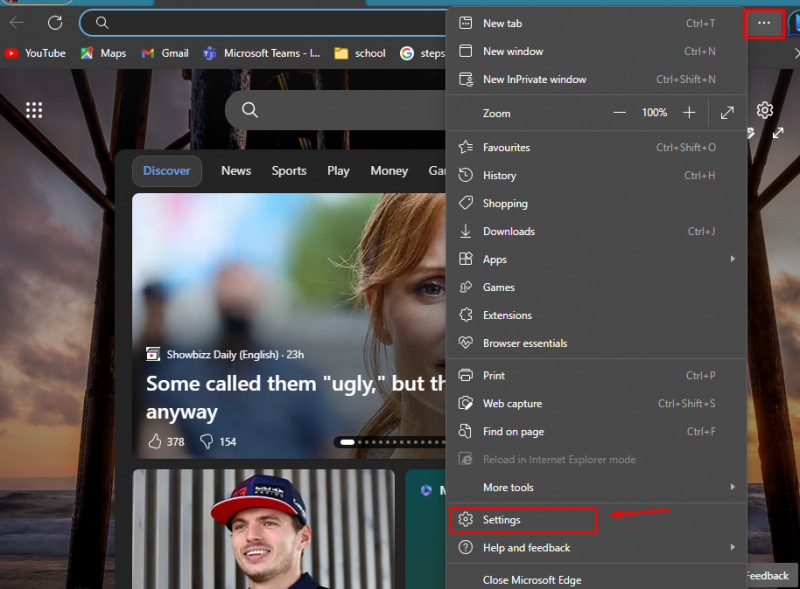
Корак 2: На страници са подешавањима кликните на Колачићи и дозволе за сајт :
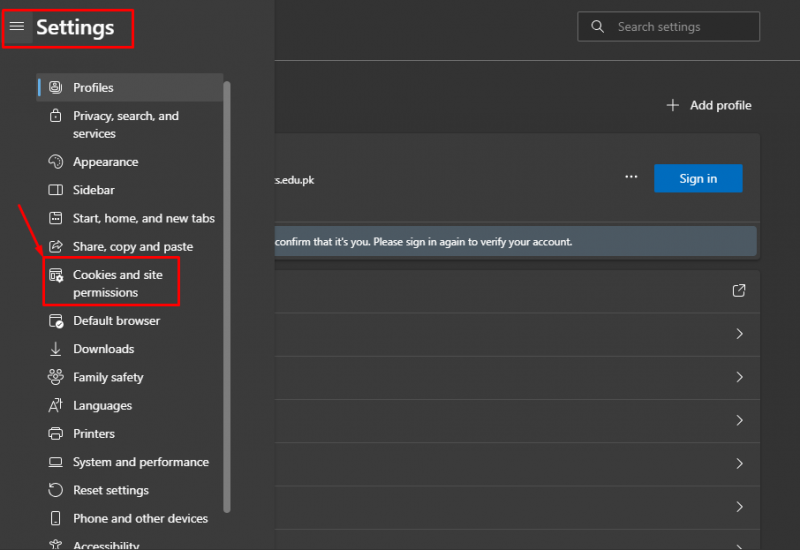
Корак 3: Затим проширите Погледајте све колачиће и податке о сајту да видите колачиће са свих сајтова:
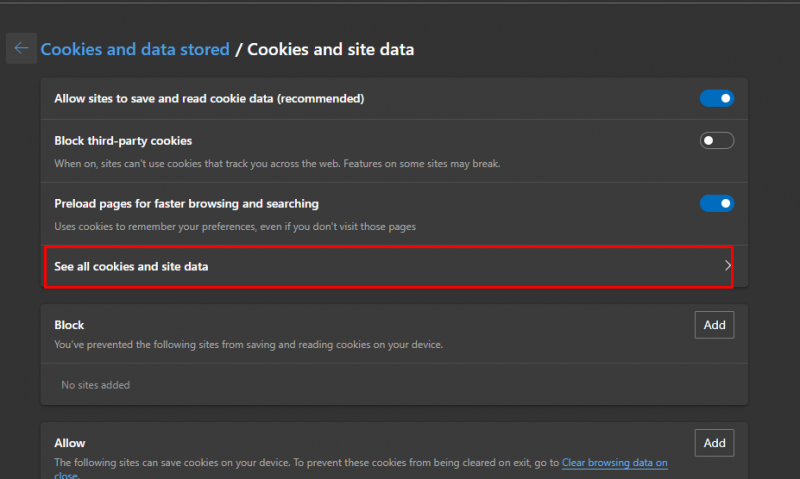
4. корак: Изабрати сајту , кликните на стрелац поред њега, а затим кликните на Икона за брисање да избришете колачић са изабране веб локације:
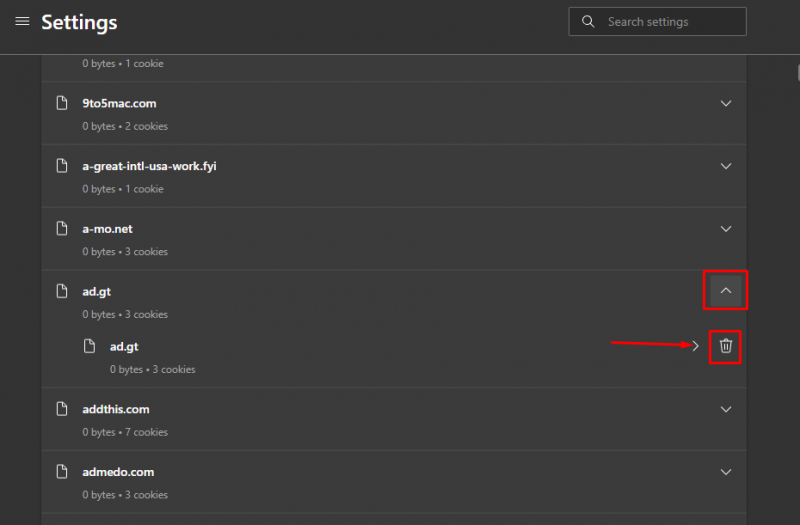
Како аутоматски избрисати кеш меморију и колачиће у Мицрософт Едге-у
У Мицрософт Едге-у можете дозволити претраживачу да аутоматски избрише Цацхе и Колачићи када затворите претраживач. Да бисте у складу са тим променили подешавања, следите ове кораке:
Корак 1: Отвори Мицрософт ивица , кликните на три тачке и бирај Подешавања :
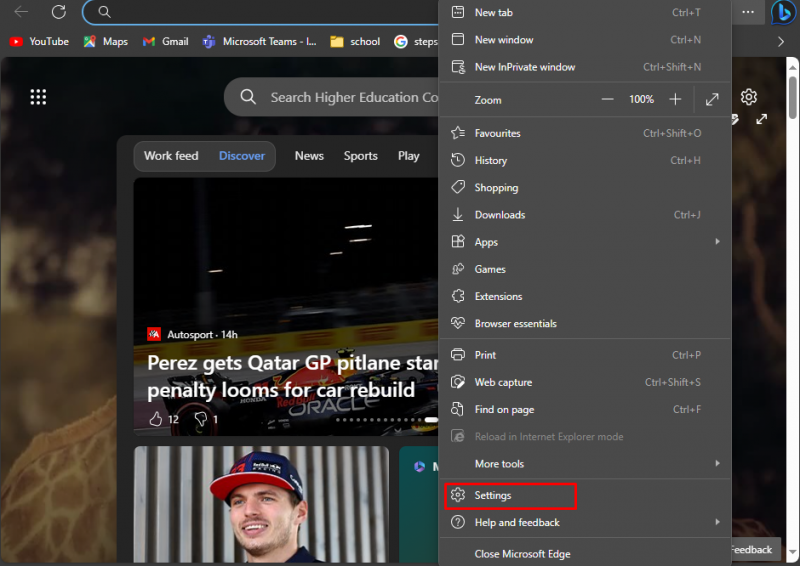
Корак 2 : Затим на страници Подешавања изаберите Приватност, претрага и услуге:
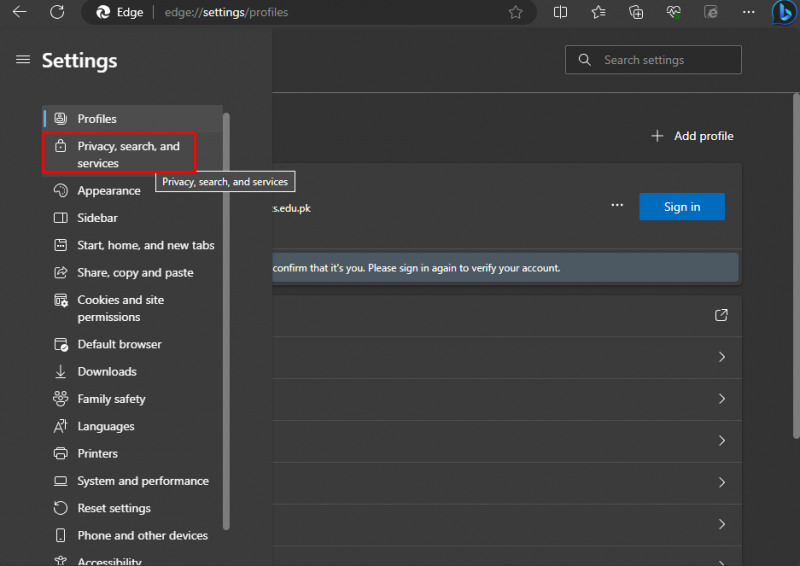
Корак 3: Финд тхе Обриши податке прегледања и проширити Изаберите шта желите да обришете сваки пут када затворите прегледач опција:
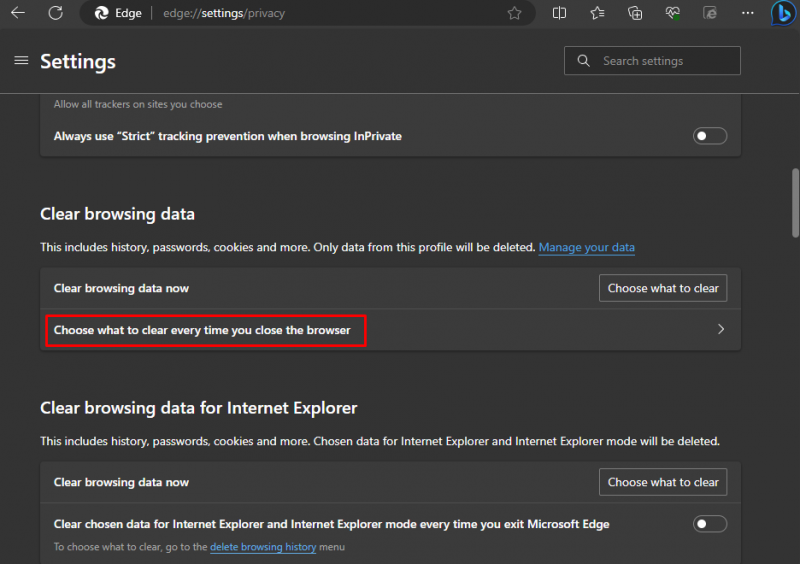
4. корак: Укључите прекидач поред Колачићи и други подаци о сајтовима, кеширане слике и датотеке :
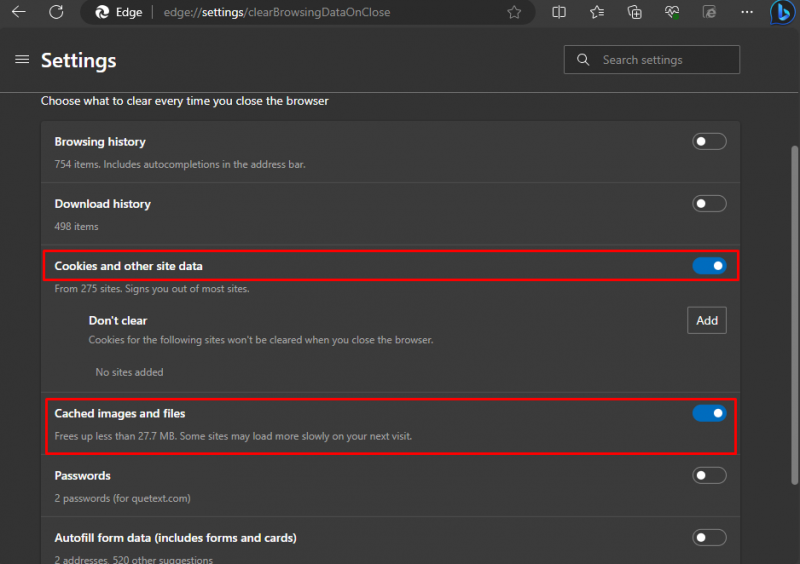
Када укључите прекидач, он ће избрисати податке сваки пут када затворите претраживач.
Како управљати кешом и колачићима у Мицрософт Едге-у
У оквиру подешавања Мицрософт Едге-а можете управљати својим Цацхе и Колачићи прилагођавањем подешавања.
Корак 1: Кликните на елипса (три тачке) и бирај подешавања, да отворите подешавања за Мицрософт Едге:
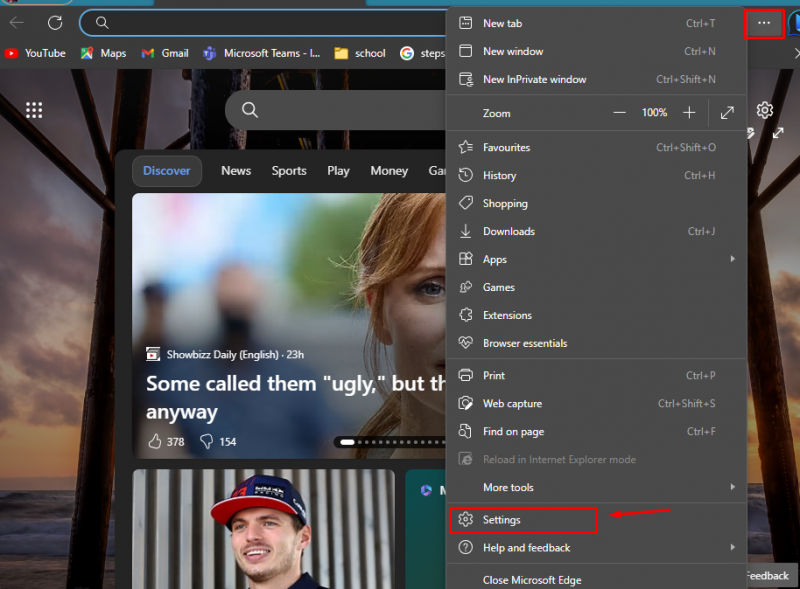
Корак 2: Кликните на Колачићи и дозволе за сајт са леве стране странице Подешавања:
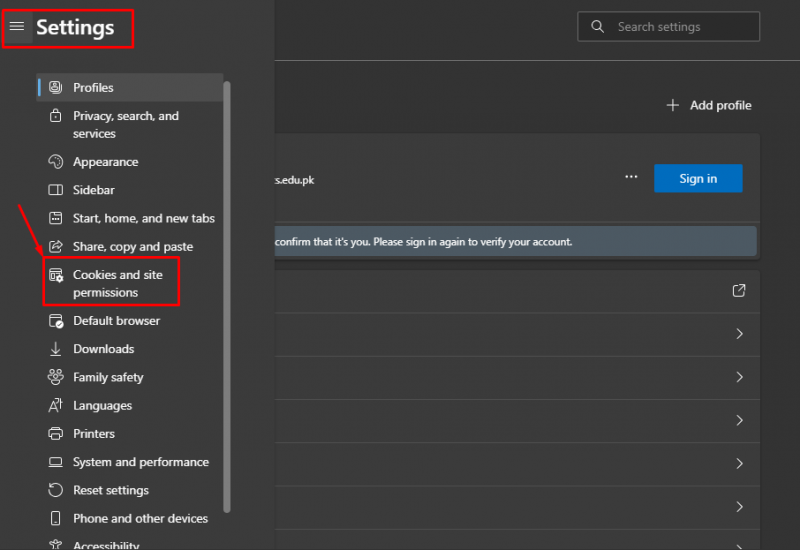
Корак 3: ПодЦоокиес и ускладиштени подаци, проширите Управљајте и избришите колачиће и податке о сајтовима да видите опције везане за њих:
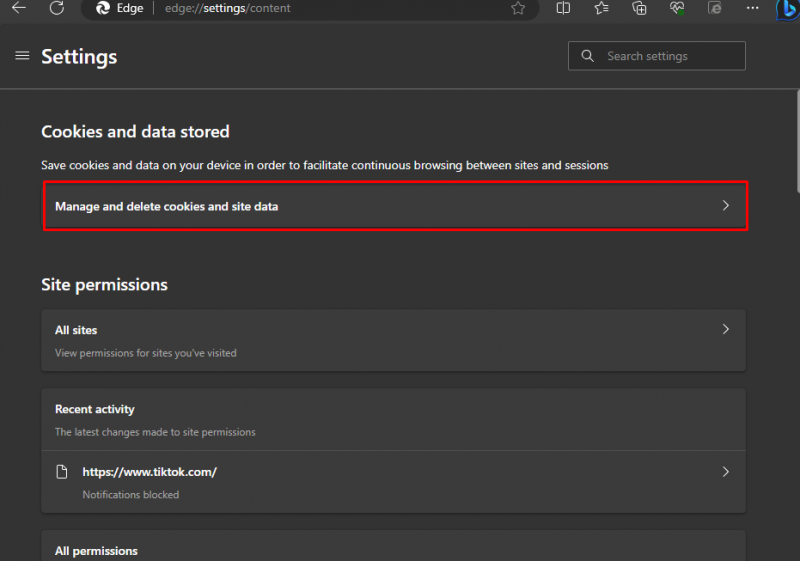
4. корак: Овде ћете пронаћи различите опције, укључите и искључите прекидач према свом избору да бисте управљали колачићима и подацима о сајтовима:
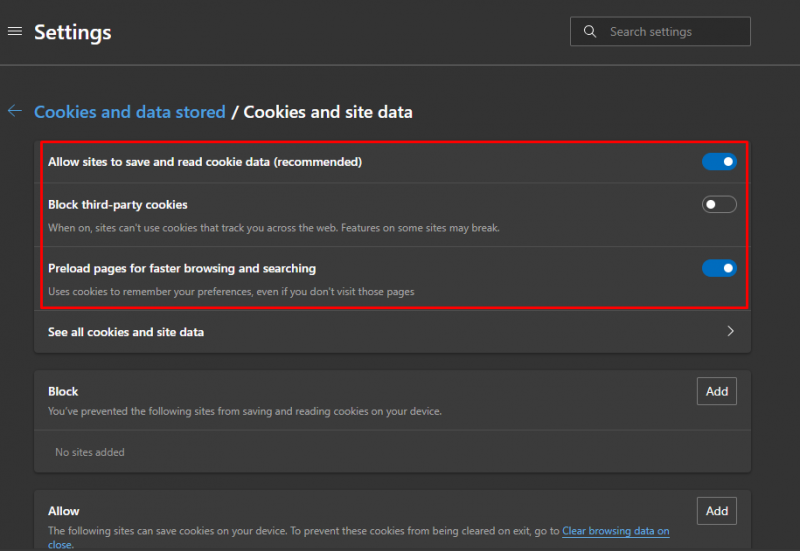
5. корак: Можете такође Дозволи и блокирај сајтове од чувања колачића на вашем уређају у оквиру истих подешавања кликом на Додати . На пример, ако желите да дозволите ЈуТјуб да бисте сачували колачиће на свом уређају, а затим кликните на Додати одмах поред Дозволи:
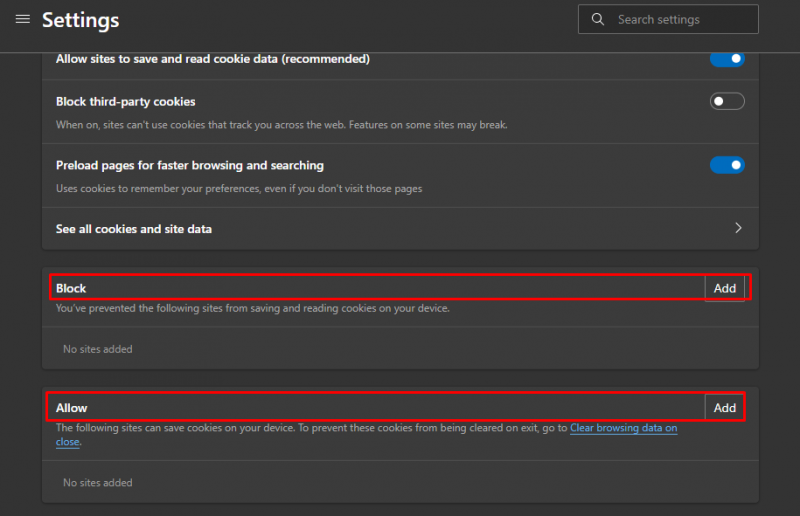
Корак 6: Затим додајте везу до веб локације и кликните на Додати :
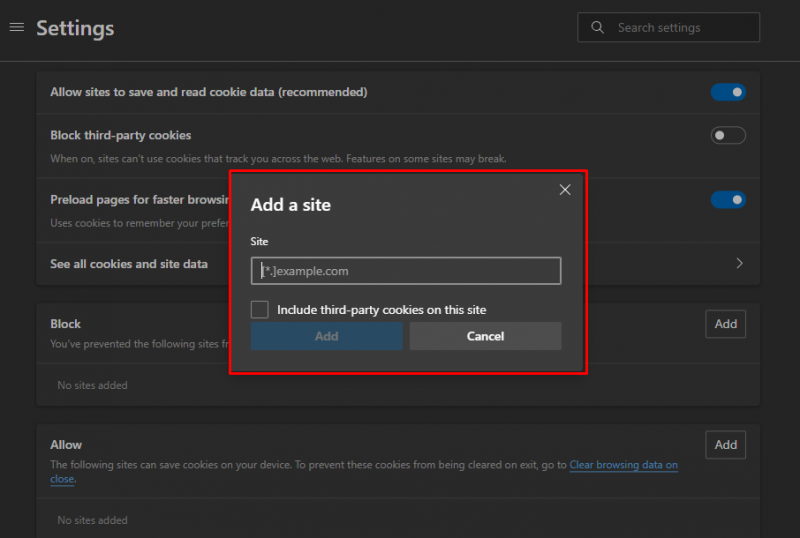
Суштина
Брисање Цацхе и Колачићи је важан део управљања историјом прегледања и пружа вам већу контролу над вашим подацима. Брисање Цацхе такође решава различите проблеме са прегледањем. Разговарали смо о више метода за брисање Цацхе и Колачићи у горњем одељку овог водича. Такође смо разговарали о корацима за брисање Колачићи са одређене веб локације на Мицрософт Едге-у.